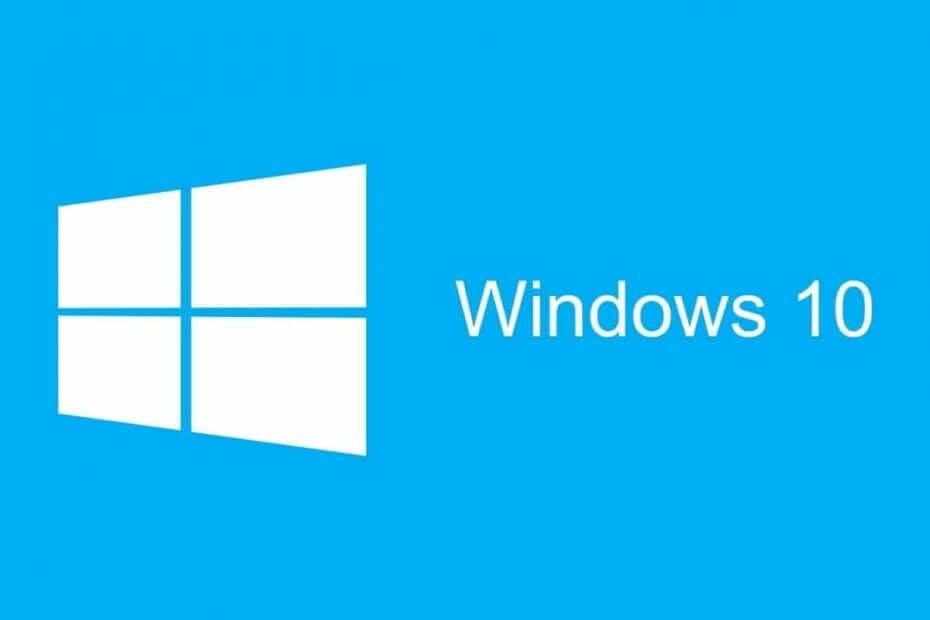
xINSTALE CLICANDO NO ARQUIVO PARA DOWNLOAD
Este software manterá seus drivers em funcionamento, mantendo-o protegido contra erros comuns de computador e falhas de hardware. Verifique todos os seus drivers agora em 3 etapas fáceis:
- Baixar DriverFix (arquivo de download verificado).
- Clique Inicia escaneamento para encontrar todos os drivers problemáticos.
- Clique Atualizar Drivers para obter novas versões e evitar mau funcionamento do sistema.
- DriverFix foi baixado por 0 leitores deste mês.
Experimentando o Falha ao criar um dispositivo gráfico erro no seu PC? Este tutorial mostrará a você um conjunto de correções seguras para corrigir o erro.
Basicamente, quando esse erro ocorre, geralmente indica um problema associado às placas gráficas/drivers do seu PC. Na maioria das vezes, esse erro é encontrado em PCs com duas placas gráficas.
Como corrigir Falha ao criar um erro de dispositivo gráfico? Em primeiro lugar, comece reiniciando o seu PC. Se isso não ajudar, tente atualizar os drivers da placa gráfica, pois os drivers são a causa mais comum desse erro. Se isso não funcionar, reinstale os drivers da placa gráfica no Gerenciador de dispositivos.
Como posso corrigir Falha ao criar um erro de dispositivo gráfico?
- Reinicie o PC
- Atualizar drivers gráficos
- Reinstale os drivers gráficos
1. Reinicie o PC
Reiniciar/reinicializar o sistema é provavelmente o método mais básico que você pode tentar para corrigir Falha ao criar um dispositivo gráfico erro.
- Abra o Menu Iniciar e clique Poder.

- Selecione Reiniciar.

- Aguarde a reinicialização do sistema.
Depois de reiniciar o PC, verifique se o erro foi corrigido. Você pode fazer isso iniciando um player de jogo em seu computador.
2. Atualizar drivers gráficos
Uma das causas mais notórias para Falha ao criar um erro de dispositivo gráfico são drivers gráficos desatualizados. Para resolver isso, tudo que você precisa fazer é atualizar os drivers gráficos do seu PC.
Para atualizar o driver gráfico no Windows 10, siga as etapas abaixo:
- Clique em Windows + R para abrir o Correr caixa de diálogo.
- Na caixa, digite devmgmt.msc e pressione Digitar.
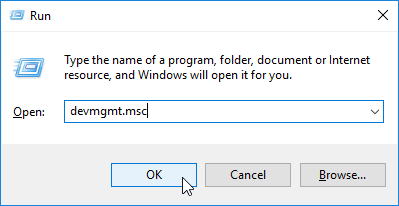
- Localize e expanda Adaptadores de vídeo para exibir as opções subjacentes.
- Localize e clique com o botão direito do mouse no driver gráfico.
- Clique no Atualizar driver
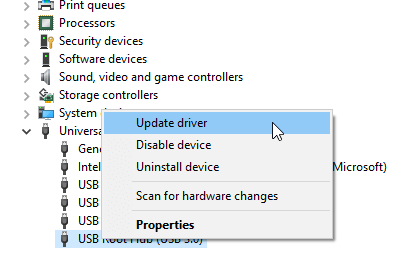
- Selecione os Pesquise automaticamente software de driver atualizado O Windows procurará atualizações automaticamente.
- Aguarde a conclusão da atualização.
- Reinicie o PC.
Esta ação procurará atualizações e instalará os drivers mais recentes em seu sistema. E isso deve corrigir o erro. Se o problema persistir, você pode tentar reinstalar os drivers gráficos.
Como alternativa, você pode usar ferramentas de terceiros, como software atualizador de driver de terceiros para atualizar todos os seus drivers desatualizados automaticamente, com apenas alguns cliques.
⇒ Obter DriverFix
3. Reinstale os drivers gráficos
Para reinstalar os drivers gráficos no Windows 10, siga as orientações abaixo:
- Abra o Gerenciador de Dispositivos.
- Localize e clique duas vezes Adaptadores de vídeo para expandi-lo.
- Nas opções subjacentes, clique com o botão direito do mouse no driver/dispositivo gráfico.
- Selecione Desinstalar dispositivo.

- Na janela de confirmação, verifique o Exclua o software do driver deste dispositivo caixa de seleção e clique em Desinstalar para confirmar a ação.
- Feche o programa e reinicie o computador.
- Erro ausente Msvcp110.dll: 4 maneiras de corrigi-lo
- Erro ausente Msvcp120.dll: como corrigi-lo
- Amtlib.dll: o que é e como corrigi-lo se estiver faltando
- Msvcr100.dll ausente: como corrigi-lo e baixá-lo novamente
- Mss32.dll está faltando? Como fazer o download novamente
Pronto, estas são apenas algumas soluções simples que podem ajudá-lo a corrigir Falha ao criar um dispositivo gráfico. Certifique-se de experimentar todas as nossas soluções e deixe-nos saber se eles conseguiram resolver o seu problema.
![Os jogadores do FIFA 19 não podem usar o controle do Xbox para controlar personagens [FIX]](/f/343eb57202b63a6db8d461138691e78b.jpg?width=300&height=460)

