Desative ou desinstale completamente a VPN
- Este erro pode ocorrer devido a drivers de adaptador de rede desatualizados ou configurações ou configurações de rede conflitantes.
- Para corrigi-lo, você precisa atualizar o adaptador de rede, reativar o adaptador de rede ou redefinir a configuração de rede.

xINSTALE CLICANDO NO ARQUIVO PARA DOWNLOAD
- Baixar DriverFix (arquivo de download verificado).
- Clique Inicia escaneamento para encontrar todos os drivers problemáticos.
- Clique Atualizar Drivers para obter novas versões e evitar mau funcionamento do sistema.
- DriverFix foi baixado por 0 leitores deste mês.
Se você estiver enfrentando problemas com sua rede e, ao executar a solução de problemas de rede, encontrou o O Windows não pôde vincular automaticamente a pilha de protocolo IP à rede erro, este guia pode ajudar!
Por que o Windows não pode vincular a pilha de protocolos IP?
Pode haver vários motivos para esse erro; alguns dos mais comuns são mencionados aqui:
- Obsoletodrivers de adaptador de rede – Você pode enfrentar problemas de internet se o drivers de adaptador de rede são incompatíveis ou desatualizados. Tente atualizá-los para a versão mais recente.
- Configurações ou configurações de rede conflitantes – Se as configurações de rede estiverem em conflito ou corrompidas, você poderá enfrentar esse problema. Tentar redefinindo a configuração de rede.
- Não é possível obter o endereço IP usando DHCP – Verifique o adaptador de rede quanto a mau funcionamento, se estiver danificado; pode causar problemas durante a conexão com a internet.
- Software VPN não suportado – Se o software VPN for incompatível ou desinstalado, mas tiver arquivos restantes, isso pode atrapalhar o processo. Tente desinstalar completamente o software VPN.
- O serviço WLAN AutoConfig está desativado -Esse problema pode aparecer se o serviço for interrompido ou não funcionar devido a uma atualização incorreta do Windows ou algum aplicativo de terceiros.
Portanto, essas são as causas desse problema de conectividade com a Internet; vamos verificar as soluções.
O que devo fazer se o Windows não puder vincular a pilha de protocolo IP?
Antes de iniciar as etapas avançadas de solução de problemas, considere realizar as seguintes verificações:
- Reinicie o computador e o roteador.
- Desative ou desinstale a VPN, se aplicável.
- Verifique se o Windows está atualizado.
Se essas correções não funcionarem para você, vá para as etapas mencionadas abaixo.
1. Reverter para as configurações padrão de propriedades do adaptador de rede
- Imprensa janelas + R para abrir o Correr caixa de diálogo.

- Tipo ncpa.cpl e clique OK para abrir o Conexões de rede janela.
- Localize e clique com o botão direito Wi-fi e escolha Propriedades.

- Vou ao rede guia e faça uma captura de tela da configuração atual.
- Confira esta lista de itens abaixo e, se você vir algum outro item na lista marcada no Conexões de rede janela, remova a marca de seleção:
-
Compartilhamento de arquivos e impressoras para redes Microsoft
Agendador de pacotes QoS
Respondente de descoberta de topologia de camada de link
Protocolo de Internet versão 4 (TCP/IPv4)
Driver de E/S do mapeador de descoberta de topologia de camada de link
Protocolo de Internet versão 6 (TCP/IPv6)
Driver de protocolo Microsoft LLDP
Cliente para redes Microsoft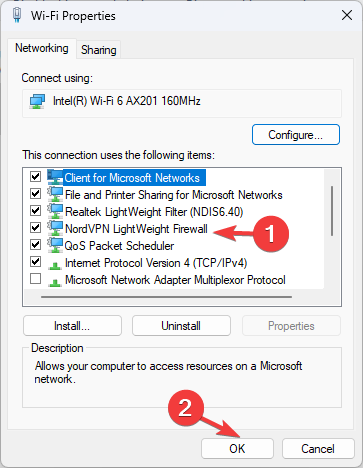
-
- Clique OK para salvar as alterações.
2. Modificar uma entrada de registro
Fazer alterações no Registro é arriscado porque pode danificar o sistema. Recomendamos fazer backup antes de executar esta solução.
- Imprensa janelas + R para abrir o Correr console.

- Tipo regedit e clique OK para abrir o Editor do Registro.
- Navegue até este caminho:
Computador\HKEY_LOCAL_MACHINE\SOFTWARE\Microsoft\Windows NT\CurrentVersion\NetworkCards - Você verá duas ou três subchaves relacionadas aos adaptadores de rede em Placas de rede, clique em cada subchave uma a uma e, no painel do lado direito, marque a Descrição para localizar o adaptador de rede que está causando o problema.

- Selecione o afetado, clique duas vezes Nome do Serviço, copie o dados de valor da próxima janela e cole-o em algum lugar.
- Copie e cole o caminho mencionado na barra de endereços do Editor do Registro e substitua ServiceName_string_Value com o valor que você copiou Passo 5:
Computador\HKEY_LOCAL_MACHINE\SYSTEM\CurrentControlSet\Services\Tcpip\Parameters\Interfaces\ServiceName_string_Value - Clique com o botão direito Valor do nome do serviço, selecione Novo, e clique Valor DWORD (32 bits).
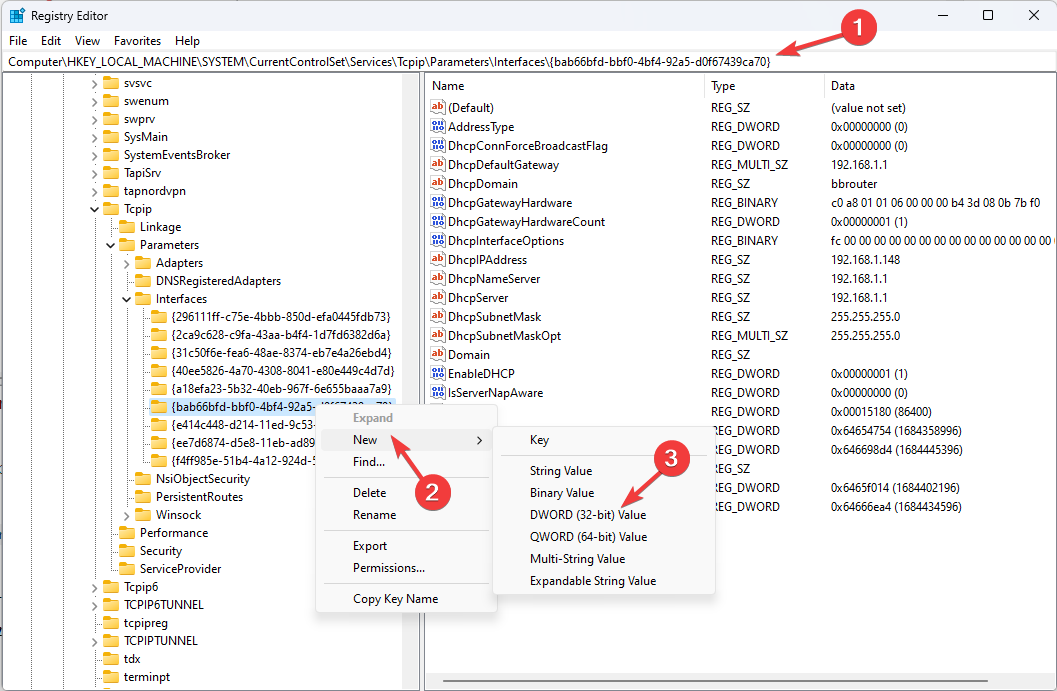
- Clique com o botão direito do mouse na entrada recém-criada, selecione Renomear e nomeá-lo DhcpConnEnableBcastFlagToggle.
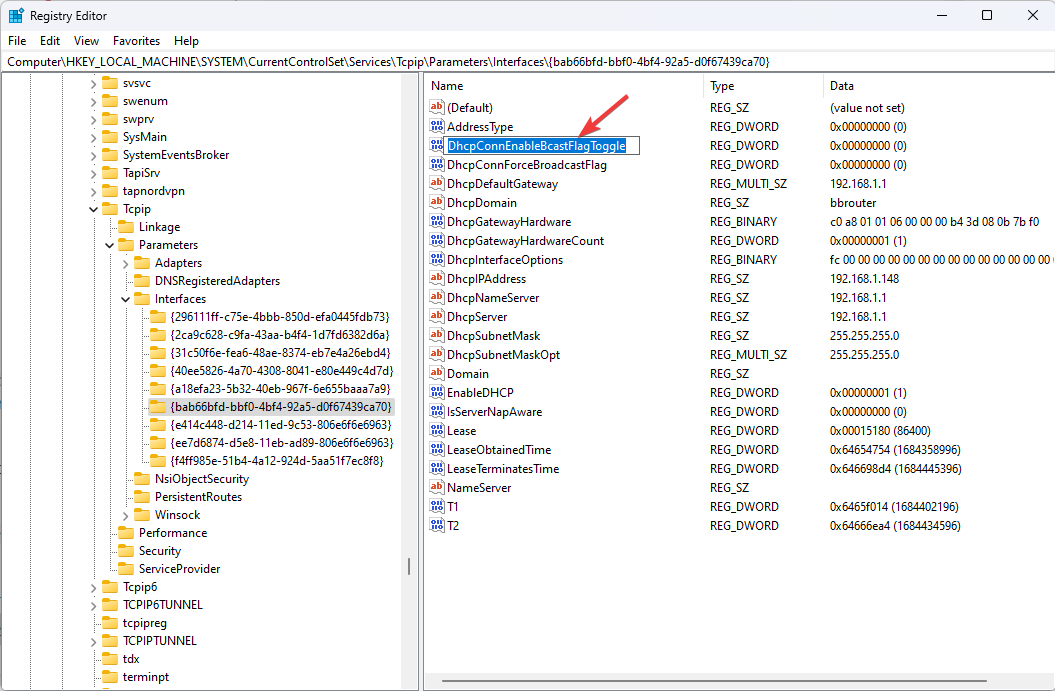
- Clique duas vezes nele, defina o dados de valor como 1, e clique OK.

- Feche o Editor do Registro e reinicie o computador.
3. Redefina o IP e limpe o cache do DNS
- aperte o janelas Tipo de chave cmd, e clique Executar como administrador.
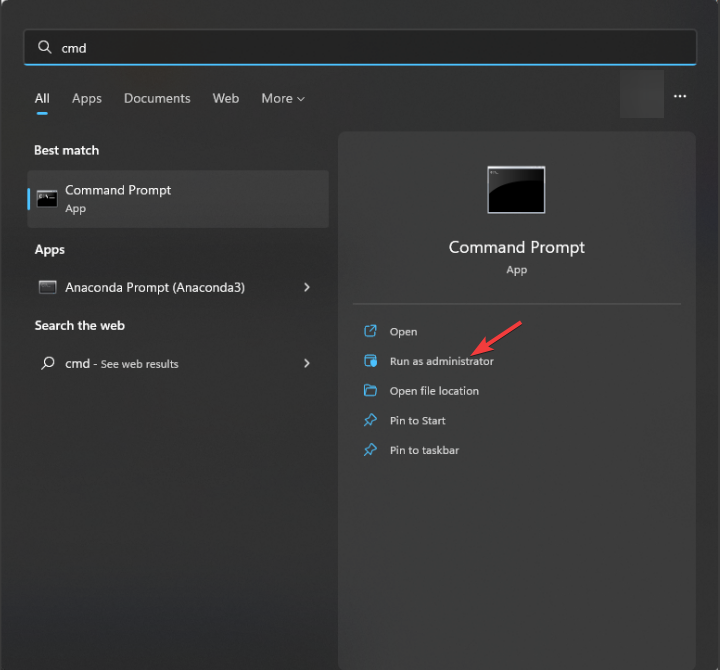
- Copie e cole os seguintes comandos um por um e pressione Digitar após cada comando:
-
netsh winsock redefinir
netsh int ip redefinir
-
- Digite os seguintes comandos um por um e pressione Digitar após cada comando:
-
ipconfig /release
ipconfig /flushdns
ipconfig /renovar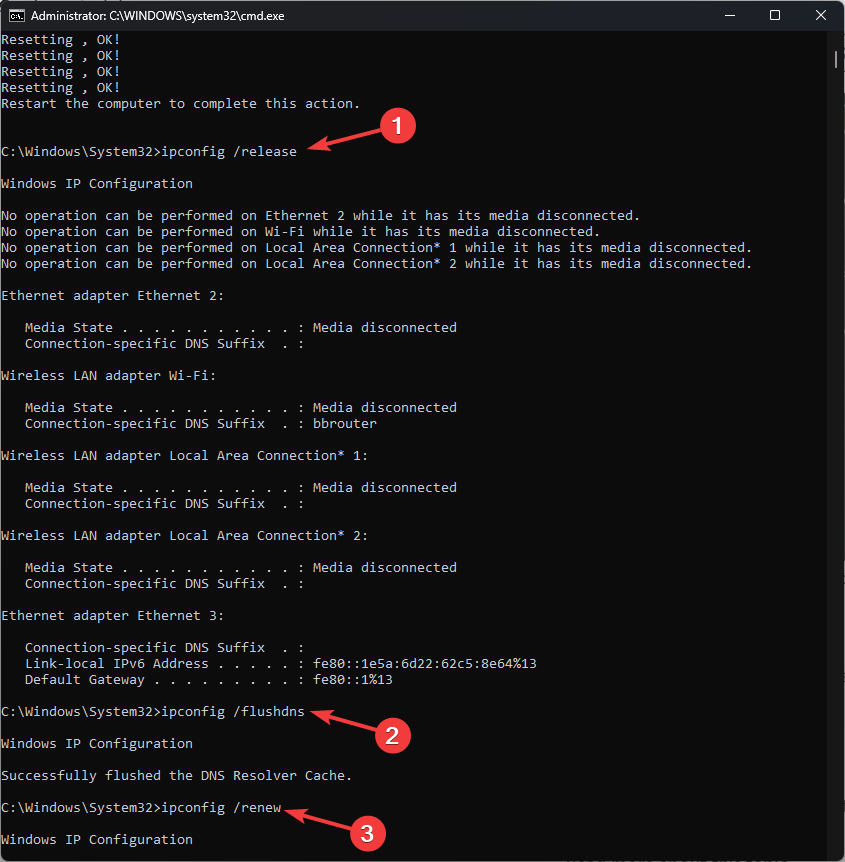
-
- Reinicie o computador para que as alterações entrem em vigor.
- O que é Msra.exe e como baixar e usar
- Como redefinir o adaptador Wi-Fi no Windows 10
- 0x80242008 Erro de atualização do Windows: 4 maneiras de corrigi-lo
4. Atualize os drivers de rede
- Imprensa janelas + R para abrir o Correr console.
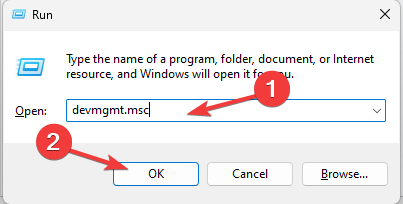
- Tipo devmgmt.msc e clique OK para abrir o Gerenciador de Dispositivos aplicativo.
- Localize e expanda Adaptadores de rede, clique com o botão direito do mouse na entrada afetada e selecione Atualizar driver.

- Selecione Procurar drivers no meu computador.

- Em seguida, clique Deixe-me escolher em uma lista de drivers disponíveis no meu computador.

- Selecione o adequado na lista e clique em Próximo.
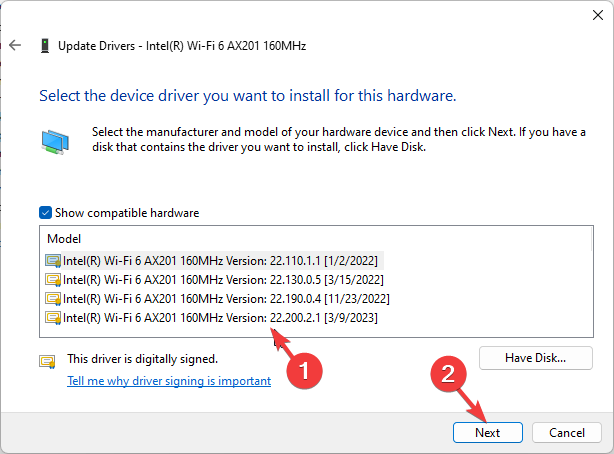
- Siga as instruções na tela para concluir o processo.
5. Modifique as propriedades do serviço WLAN AutoConfig
- Imprensa janelas + R para abrir o Correr caixa de diálogo.

- Tipo Services.msc e clique OK para abrir o Serviços aplicativo.
- Localize e clique duas vezes WLAN AutoConfig para abrir o seu Propriedades.
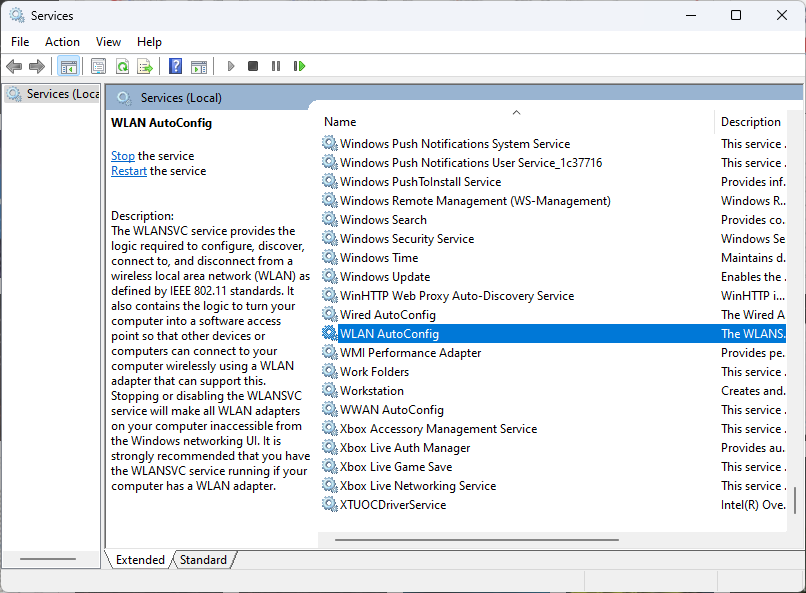
- Colocou o Tipo de inicialização como Automático.
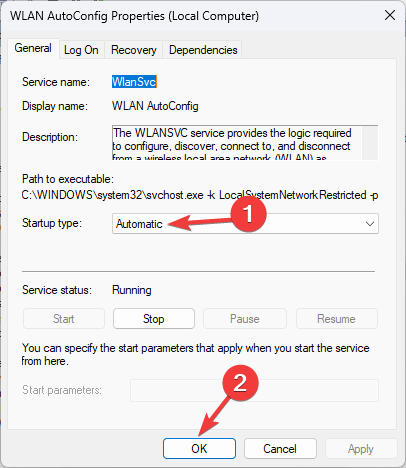
- Clique OK para salvar as alterações.
Se nenhuma das soluções funcionou, você sempre pode executar uma restauração do sistema para reverter o sistema operacional para um estado íntegro anterior.
O Windows reiniciará e restaurará sua máquina para o estado selecionado. Se A restauração do sistema não foi concluída com êxito, recomendamos que você leia este guia para conhecer as soluções.
Portanto, esses são métodos que você pode usar para corrigir o Windows não pôde vincular automaticamente a pilha de protocolo IP ao erro de rede. Se você tiver alguma dúvida ou sugestão, sinta-se à vontade para mencioná-los na seção de comentários abaixo.
Ainda tendo problemas? Corrija-os com esta ferramenta:
PATROCINADAS
Alguns problemas relacionados ao driver podem ser resolvidos mais rapidamente usando uma ferramenta dedicada. Se você ainda está tendo problemas com seus drivers, basta baixar DriverFix e coloque-o em funcionamento com alguns cliques. Depois disso, deixe-o assumir o controle e corrija todos os seus erros rapidamente!


