Às vezes, as alterações feitas com o cliente Microsoft Outlook podem se tornar muito problemáticas. Portanto, nesse caso, se o usuário geralmente deseja começar do zero. Isso só é possível se você redefinir o Microsoft Outlook para as configurações padrão. Neste artigo, fornecemos um guia passo a passo sobre como redefinir o Microsoft Outlook para as configurações padrão.
Índice
Correção 1 – Excluir valores específicos relacionados ao Outlook
Você só precisa excluir alguns valores específicos relacionados ao Outlook.
OBSERVAÇÃO – Este processo envolve o uso do Editor do Registro para modificar o registro do sistema. Embora essas etapas sejam experimentadas e testadas em vários sistemas, você deve preparar um backup para o registro do sistema.
Passo 1 - Digite diretamente “regedit” na caixa de pesquisa.
Passo 2 - Em seguida, toque em “Editor do Registro” para abri-lo.

etapa 3– Em seguida, você tem que ir a este ponto -
Computador/HKEY_CURRENT_USER/Software/Microsoft/Office/16.0/Outlook/Setup
[
OBSERVAÇÃO – A pasta chamada “16” significa a versão do aplicativo Office instalado em seu sistema. Pode mudar dependendo da versão do aplicativo do Office que você está usando.
]
Passo 4 - No painel direito, você verá vários valores.
Passo 5 – Olhe com o botão direito do mouse no “CriarBoas-vindas” valor e toque em “Excluir“.

ANÚNCIO
Passo 6 – O Editor do Registro enviará uma mensagem de aviso. Então, toque em “Sim” para excluir o valor.
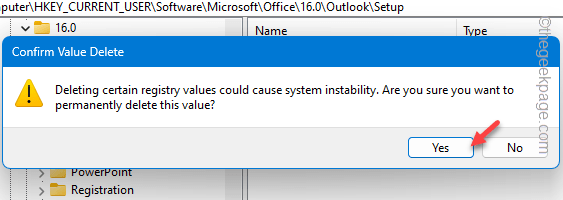
Passo 7 – Agora, na mesma parte da tela, procure o “Primeira corrida" valor.
Passo 8 – Clique com o botão direito do mouse no mesmo valor e selecione “Excluir“.
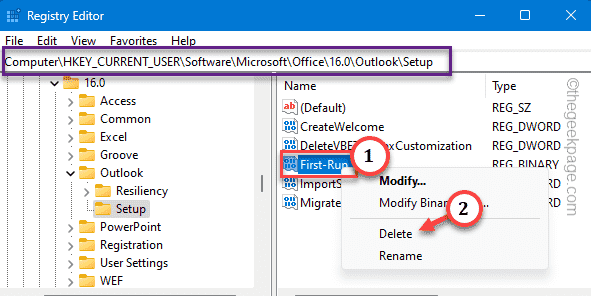
Passo 9 – Outra mensagem de aviso aparecerá. Então, toque em “Sim“.
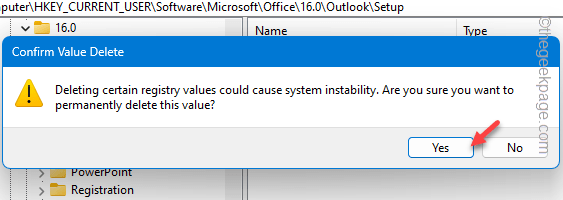
Sair do Editor do Registro página. Reiniciar o sistema depois de fazer esta edição.
Agora você pode abrir o Outlook e testá-lo.
Correção 2 – Redefina o perfil do Outlook
Redefina o perfil do Outlook em seu computador e crie um novo perfil usando suas credenciais de e-mail. Não se preocupe. Você não perderá nenhum dado.
Passo 1 - Abra o Panorama cliente.
Passo 2 - Em seguida, clique no botão “Arquivo" cardápio. Então clique "Configurações de Conta“.
Etapa 3 - Escolher "Gerenciar perfis” para gerenciar os perfis.

Passo 4 - Então clique "Mostrar perfis“.

Passo 5 – Após isso, clique em “Remover” para remover o perfil do seu computador.

Passo 6 – Agora, clique em “Adicionar” para adicionar um novo perfil em seu lugar.

Passo 7 – Nomeie este perfil como preferir.
Passo 8 – Clique em “OK“.
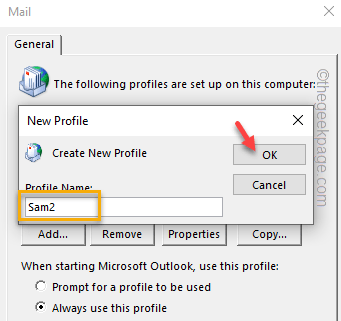
Passo 9 - Entrada seu nome e e-mail credenciais e configurar sua conta de e-mail.

Este processo levará apenas alguns minutos. Conclua todo o procedimento seguindo as etapas na tela.
Passo 10 – Voltando à página principal do Mail, selecione seu novo perfil e escolha “Sempre use este perfil“.
Passo 11 – Em seguida, defina a opção suspensa como “Panorama” e toque em “OK” para salvar a alteração.
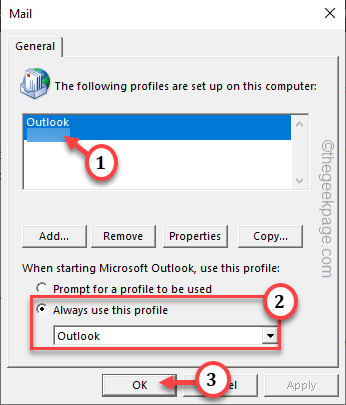
ANÚNCIO
Depois de fazer isso, o Outlook será aberto usando seu perfil.
Correção 3 – Redefina a exibição no Outlook
Se você não deseja redefinir completamente o cliente Outlook ou excluir seu perfil de e-mail, basta redefinir a exibição modificada no Outlook para a padrão.
Passo 1 - Vou ao "Visualizar” guia no Outlook.
Passo 2 - Lá você encontrará uma opção “Configurações de exibição“.

etapa 3– Basta tocar no botão “Redefinir visualização atual” para redefinir a exibição atual do MS Outlook.
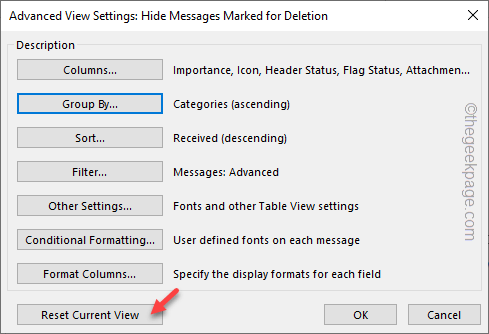
Isso removerá todos os modificadores que você colocou nas configurações de exibição do Outlook para a experiência padrão do Outlook.
Isso não redefinirá o Outlook.
Espero que isso tenha ajudado você a resolver o problema.

![6 Soluções: Arquivos EXE Não se Abren [Forzar el Inicio]](/f/9113ee5058633d88b5a67e89aa5a1a9e.png?width=300&height=460)
