Execute as verificações do DISM quando encontrar esse erro
- O erro SecurityHealthSystray.exe Bad Image ocorre quando o programa Security Health não está sendo executado corretamente.
- Arquivos de sistema corrompidos e atualizações defeituosas do Windows podem causar o erro.
- Você pode corrigir o erro executando a verificação SFC/DISM e realizando uma atualização local do Windows.

xINSTALE CLICANDO NO ARQUIVO PARA DOWNLOAD
- Baixe e instale o Fortec no seu PC.
- Inicie a ferramenta e Iniciar digitalização
- Clique com o botão direito em Reparar, e corrija-o em alguns minutos.
- 0 os leitores já baixaram o Fortect até agora este mês
Recentemente, alguns usuários reclamaram sobre o erro SecurityHealthSystray.exe Bad Image em seus dispositivos Windows. O erro ocorre quando um programa está enfrentando dificuldades ao iniciar ou executar. Portanto, discutiremos algumas etapas para resolvê-lo.
Além disso, você pode ler nosso artigo sobre MSTeams.exe imagem ruim e algumas instruções detalhadas sobre como corrigi-lo.
O que é a imagem ruim do SecurityHealthSystray.exe?
SecurityHealthSystray.exe Imagem Ruim ocorre quando o sistema não consegue prosseguir com um processo relacionado ao Centro de Segurança do Windows Defender.
O erro geralmente vem com um Status de erro 0xc000012f, indicando \\?\C:\Windows\System32\SecurityHealth\1.0.2207.20002-0\SecurityHealthSSO.dll não foi projetado para ser executado no Windows ou contém um erro.
Além disso, o erro impede que o processo seja executado em segundo plano para verificar ameaças e oferece alertas quando necessário.
O que causa a má imagem do SecurityHealthSystray.exe?
Muitos fatores podem fazer com que um erro de imagem ruim apareça no seu computador. Alguns notáveis são:
- Corrupção de arquivos do sistema – Arquivo de sistema corrompido é um dos principais culpados pelo erro Bad Image. Isso significa que os arquivos .exe e .dll responsáveis pelo programa estão desatualizados ou corrompidos, causando problemas em seu processo.
- Instalação de atualizações defeituosas do Windows – Se você instalou recentemente uma atualização do Windows, ela pode acionar o Erro de imagem incorreta se estiver com defeito ou não estiver instalado corretamente.
Esses fatores podem variar em diferentes computadores, dependendo da circunstância de ocorrência. Indo mais longe neste guia, veremos as etapas para corrigir o problema.
Como posso corrigir a imagem ruim do SecurityHealthSystray.exe?
Antes de prosseguir com qualquer etapa avançada de solução de problemas, prossiga com as verificações preliminares abaixo:
- Desinstalar atualizações recentes do Windows – Como as atualizações do Windows podem causar esse erro, remover as recentes deve ajudar a corrigi-lo.
- Execute uma restauração do sistema – Restaurar seu sistema para um ponto anterior quando funcionou perfeitamente pela última vez pode ajudar a resolver o erro. Verifique o que fazer se o O ponto de restauração não está funcionando no seu PC.
Se você não conseguir resolver o erro, tente as soluções abaixo:
1. Executar varreduras SFC e DISM
- Clique com o botão esquerdo no Começar botão, digite Prompt de comando, e clique no Executar como administrador opção.
- Clique Sim no Controle de Conta de Usuário (UAC) incitar.
- Digite o seguinte e pressione Digitar:
sfc /scannow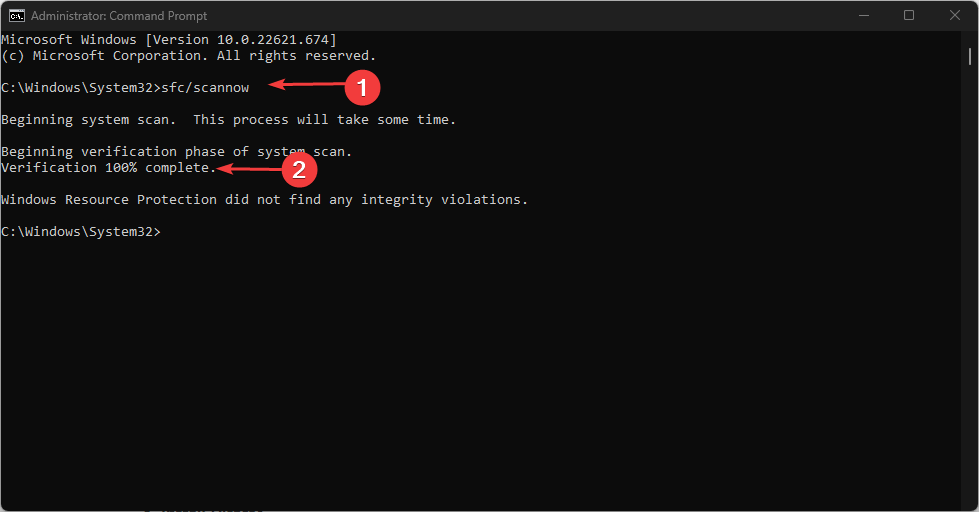
- Digite os seguintes comandos e pressione Digitar após cada:
DISM /Online /Cleanup-Image /CheckHealthDISM /Online /Cleanup-Image /ScanHealthDISM /Online /Cleanup-Image /RestoreHealth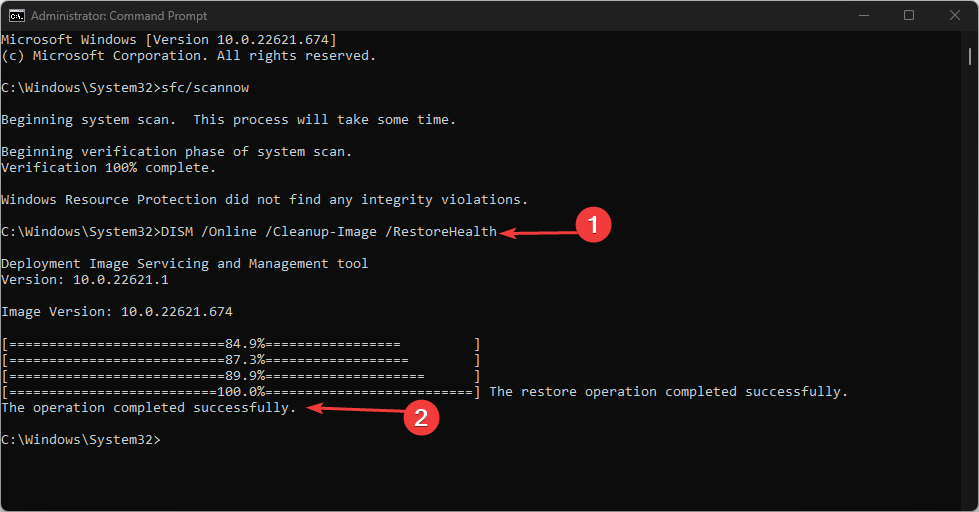
- Reinicie o seu PC e verifique se o erro persiste.
A execução de uma verificação SFC detectará e reparará arquivos corrompidos do sistema que causam os erros e restaurará a integridade do disco. Confira nosso artigo sobre como consertar Scannow SFC não está funcionando no seu PC.
Em vez de continuar com esse método, é possível usar uma solução de reparo do sistema que funciona automaticamente e corrige arquivos de sistema quebrados.
2. Executar uma atualização no local
- Acesse o site oficial para baixar imagem de disco do Windows 11 (ISO) e selecione Imagem de disco do Windows 11 (ISO).

- Abra o arquivo baixado no File Explorer, clique com o botão direito do mouse no ISOe selecione montar.
- Então clique Setup.exe e selecione Sim no UAC incitar.
- A próxima janela solicitará o Diálogo de instalação do Windows 11; clique Próximo.
-
Aceitar o contrato de licença e aguarde o início da instalação.

- Marque a caixa para Manter arquivos pessoais e aplicativos no Pronto para instalar página.

- Agora, clique no Instalar botão. O PC reiniciará várias vezes antes de chegar à tela de bloqueio.
Este processo garantirá a atualização do dispositivo sem causar perda de dados e arquivos. Ele também é usado para corrigir arquivos de sistema corrompidos, aplicativos e até mesmo drivers incompatíveis no sistema.
- As configurações do protetor de tela estão acinzentadas: 4 maneiras de corrigi-lo
- Apoint.exe: o que é e como corrigir seus erros
3. Redefinir o aplicativo de segurança do Windows
- Clique com o botão esquerdo no Começar botão, digite Terminal do Windows na caixa de pesquisa, clique com o botão direito do mouse e selecione Executar como administrador.

- Digite o seguinte no terminal e pressione Digitar:
Get-AppxPackage Microsoft. SecHealthUI -AllUsers | Reset-AppxPackage
- Saia do PowerShell após a execução do comando e reinicie o sistema.
A reinstalação de componentes do Windows, como o Defender, traz riscos de segurança para o PC.
Redefinir o aplicativo de segurança do Windows irá restaurá-lo para as configurações padrão, revertendo a configuração e os problemas que causam o erro de imagem ruim.
Em conclusão, recomendamos que você verifique nosso artigo sobre as causas e correções para o status de erro 0xc000012f (imagem ruim) no Windows 11.
Sinta-se à vontade para usar os comentários para nos informar se nossas soluções o ajudaram ou se você tem outra dica que gostaria que adicionássemos à lista acima.
Ainda está com problemas?
PATROCINADAS
Se as sugestões acima não resolverem seu problema, seu computador pode ter problemas mais graves no Windows. Sugerimos escolher uma solução completa como proteger resolver problemas com eficiência. Após a instalação, basta clicar no botão Ver&Corrigir botão e, em seguida, pressione Iniciar reparo.


