Desinstalar o arquivo associado geralmente é um bom salvamento
- Se você estiver executando máquinas virtuais, precisará garantir que seu desempenho seja otimizado e que passem nos testes de compatibilidade.
- É por isso que o arquivo vmtoolsd.exe é responsável pelos usuários que optam pelo VMware Workstation.

xINSTALE CLICANDO NO ARQUIVO PARA DOWNLOAD
- Baixe e instale o Fortec no seu PC.
- Inicie a ferramenta e Iniciar digitalização
- Clique com o botão direito em Reparar, e corrija-o em alguns minutos.
- 0 os leitores já baixaram o Fortect até agora este mês
Usando máquinas-ferramentas virtuais geralmente vem com a necessidade de software adicional, e vmtoolsd.exe é um deles. Se você usar o Estação de trabalho VMware para Windows, você pode ter visto este arquivo.
Ele é executado em segundo plano no seu computador e ajuda a gerenciar máquinas virtuais. No entanto, alguns usuários relataram alguns erros associados ao arquivo, então vamos dar uma olhada no que são esses erros e como resolvê-los.
Vmtoolsd.exe é um arquivo executável que pertence ao VMware Tools, um conjunto de utilitários que melhora a desempenho e usabilidade do VMware Workstation e outros produtos VMware no Microsoft Windows sistemas.
Se você está se perguntando, Onde está vmtoolsd? Geralmente está localizado no seguinte diretório:c:\Arquivos de Programas\VMware\VMware
A localização da pasta de instalação deste aplicativo e seu nome de arquivo padrão depende da versão do produto que você está usando e se você está usando edições de 32 ou 64 bits do Windows.
Portanto, você achará este arquivo útil ao executar suas máquinas virtuais. O único problema que pode surgir é que você pode encontrar alguns erros se estiver lidando com uma versão obsoleta ou comprometida.
Os possíveis erros que você pode encontrar relacionados ao arquivo vmtoolsd.exe incluem:
- Vmtoolsd.exe inválido
- Erro no aplicativo: vmtoolsd.exe
- Vmtoolsd.exe encontrou um problema e será fechado
- Não é possível localizar vmtoolsd.exe
- Vmtoolsd.exe está faltando
- Caminho do programa com falha: vmtoolsd.exe
- Vmtoolsd.exe falhou
- Problema ao iniciar o aplicativo: vmtoolsd.exe
- Vmtoolsd.exe não está em execução
Esses erros podem ser causados por um ataque de vírus, arquivos de registro corrompidos ou aplicativos desatualizados. Abaixo, veremos como você pode corrigir esses erros.
- Acerte o janelas + R chaves para abrir o Correr comando.
- Tipo services.msc na caixa de diálogo e clique Digitar.
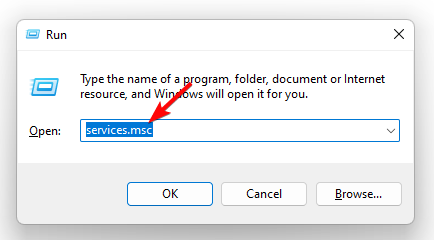
- Encontre o Ferramentas VMware serviço, clique com o botão direito nele e selecione Parar.
- Repita o processo e clique em Começar.
2. Executar varreduras DISM e SFC
- Acerte o janelas Tipo de chave cmd na barra de pesquisa e clique em Executar como administrador.

- Digite os seguintes comandos e pressione Digitar depois de cada um:
DISM.exe /Online /Cleanup-Image /Restorehealthsfc /scannow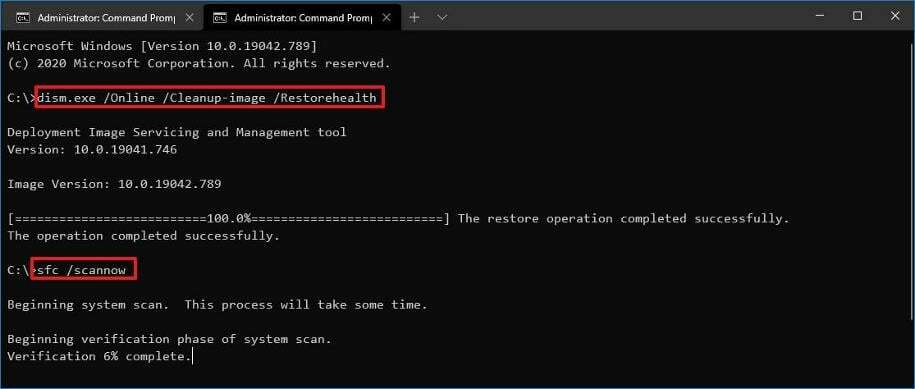
Como alternativa, sugerimos um software confiável de reparo de terceiros para garantir que você se livre de todos os arquivos corrompidos e ausentes.
3. Executar uma verificação de vírus
- aperte o janelas chave, pesquisa Segurança do Windows, e clique Abrir.

- Selecione Proteção contra vírus e ameaças.

- Em seguida, pressione Escaneamento rápido sob ameaças atuais.
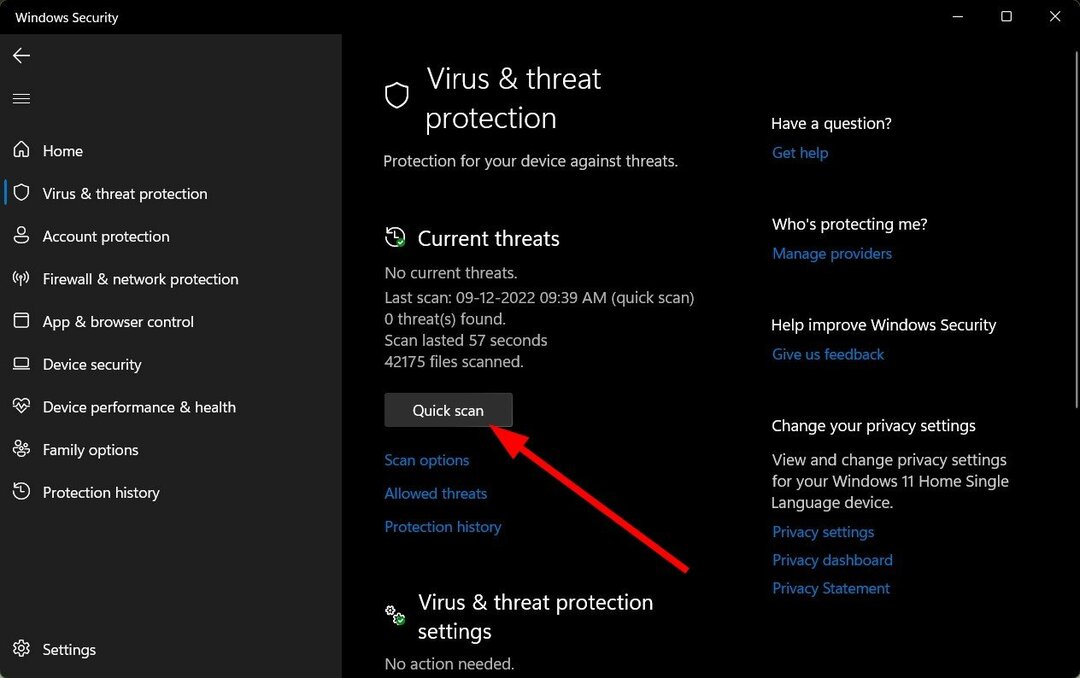
- Se você não encontrar nenhuma ameaça, execute uma verificação completa clicando em Opções de digitalização logo abaixo Escaneamento rápido.
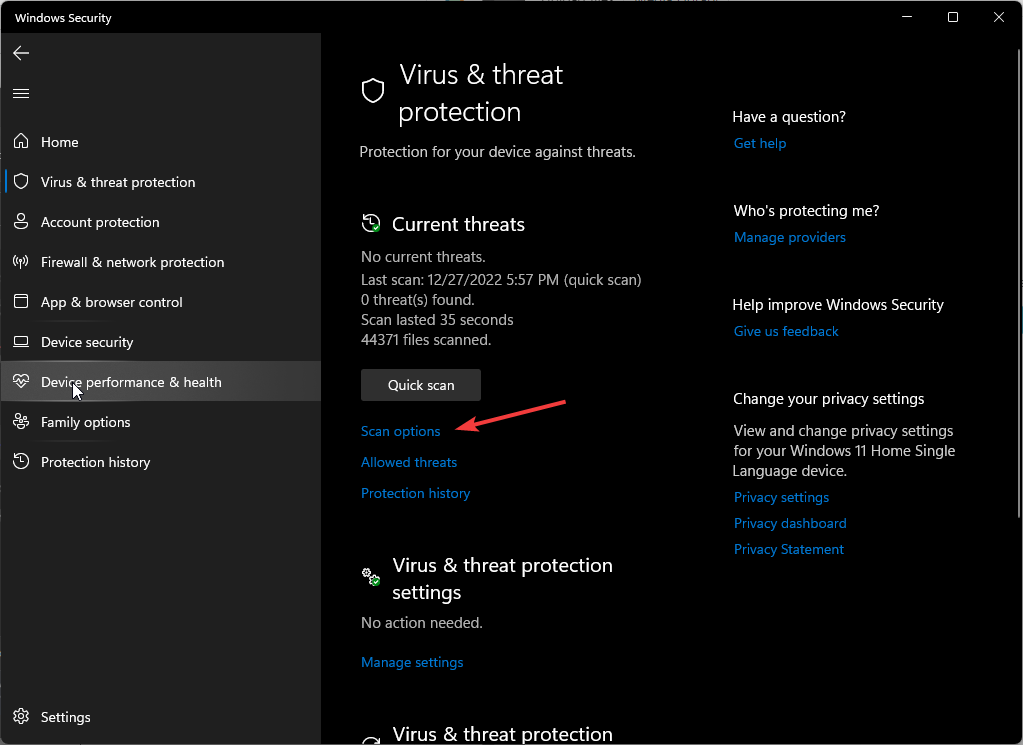
- Clique em verificação completa, então Escaneie agora para executar uma varredura profunda do seu PC.
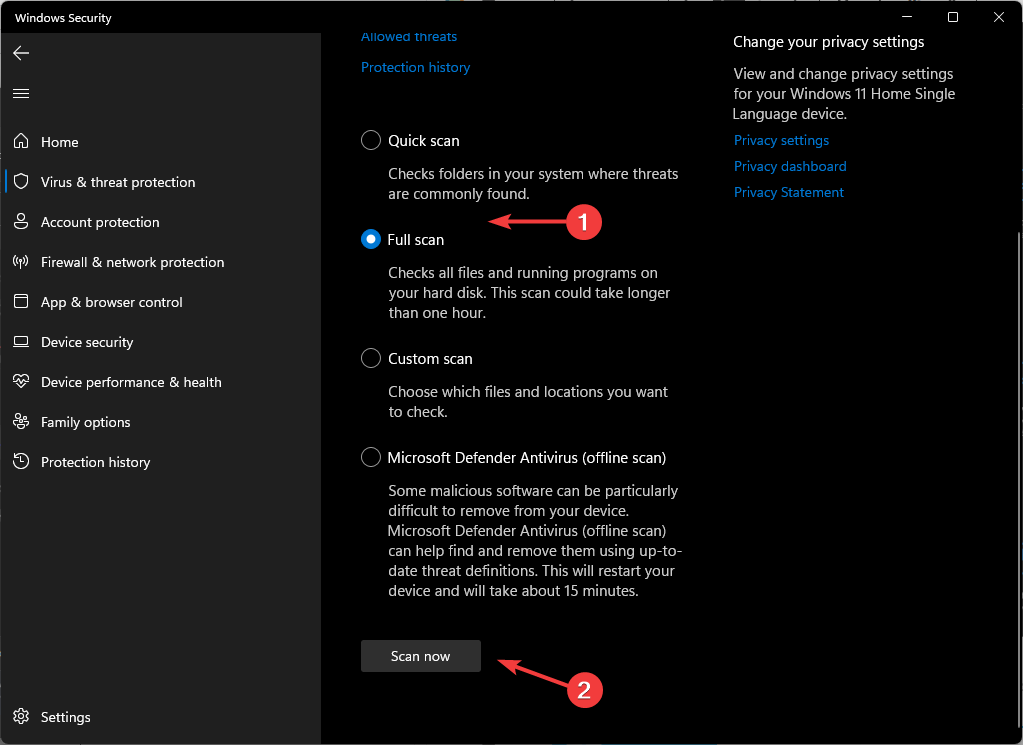
- Aguarde o processo terminar e reinicie o sistema.
- O que é Cvtres.exe e para que é usado?
- Uhssvc.exe: o que é e você deve removê-lo?
- O que é davclnt.dll e você deve excluí-lo?
4. Desinstalar programa associado
- Acerte o janelas Tipo de chave Painel de controle na barra de pesquisa e clique em Abrir.

- Clique em Desinstalar um programa sob Programas.

- Encontrar Ferramentas VMware, clique nele e selecione Desinstalar.

5. Execute uma restauração do sistema
- aperte o janelas + R chaves, digite rstui, e bateu Digitar.
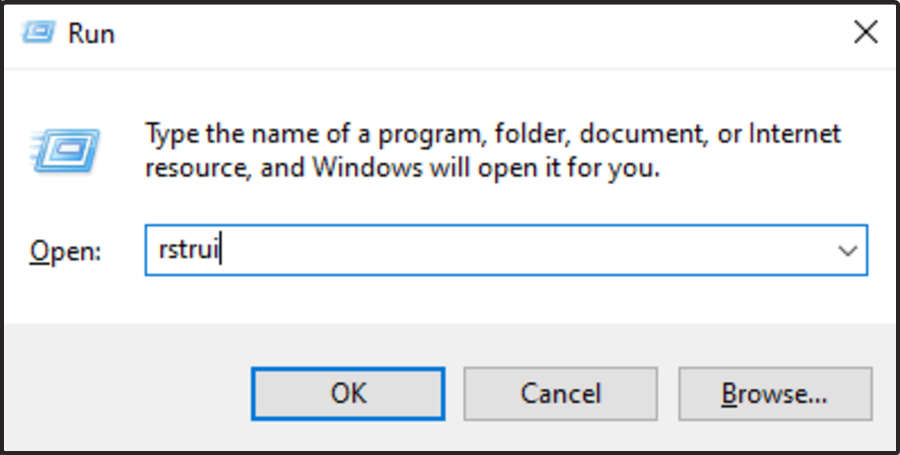
- O Restauração do sistema janela será aberta. Clique em Próximo.

- Selecione o ponto de restauração para o qual deseja reverter e clique em Próximo.
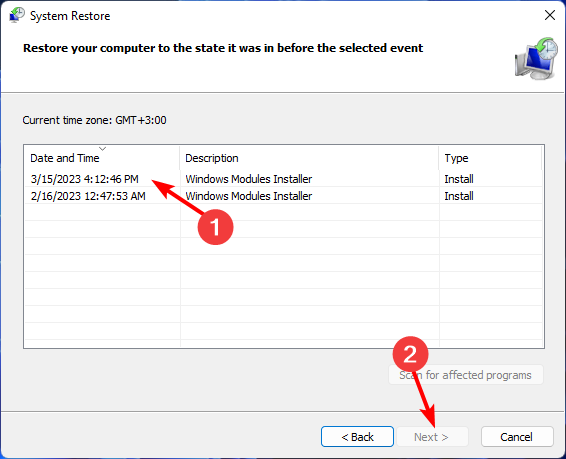
- Agora clique em Terminar.
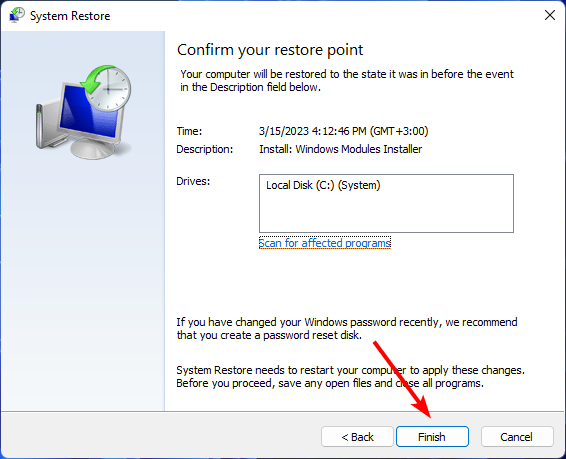
Se nenhuma das soluções acima funcionar para se livrar dos erros vmtoolsd.exe, executar uma restauração do sistema pode ser sua única esperança, mas apenas se você tiver criou um ponto de restauração. Se não, um instalação limpa pode estar no horizonte.
As ferramentas VMware aumentam o desempenho de sua VM e fornecem melhor compatibilidade com sistemas operacionais convidados. No entanto, isso é apenas para usuários que operam máquinas virtuais.
Se você for frugal sobre os processos que deseja executar em seu PC, poderá achar o arquivo vmtoolsd.exe injustificado. Isso é especialmente verdadeiro se você não estiver executando nenhuma máquina virtual.
Não há resposta certa em quantos processos você deve executar no seu dispositivo, mas os recursos do sistema devem atuar como um guia. Você quer garantir que está obtendo um bom equilíbrio entre eficiência e eficácia.
Dito isto, o vmtoolsd.exe usa muito poucos recursos de CPU e RAM durante a execução, portanto, não deve causar problemas ao seu desempenho se você deixá-lo em execução o tempo todo.
No entanto, se for usando mais recursos do que o esperado, você pode fechá-lo a qualquer momento clicando com o botão direito do mouse em seu ícone no Gerenciador de Tarefas e encerrando a tarefa.
Isso resume tudo sobre o arquivo vmtoolsd.exe. Esperamos que agora você tenha as informações corretas sobre como lidar com quaisquer erros que possam surgir ao executar o programa VMware Tools.
Adoraríamos receber seus comentários sobre este tópico, portanto, para sugestões ou informações adicionais, deixe um comentário abaixo.
Ainda está com problemas?
PATROCINADAS
Se as sugestões acima não resolverem seu problema, seu computador pode ter problemas mais graves no Windows. Sugerimos escolher uma solução completa como proteger resolver problemas com eficiência. Após a instalação, basta clicar no botão Ver&Corrigir botão e, em seguida, pressione Iniciar reparo.


