Descubra tudo sobre o processo e algumas correções rápidas
- O processo vmnat.exe está vinculado ao VMWare Workstation e é um processo vital ao executar a máquina virtual.
- O processo lida com tarefas relacionadas à rede e garante conectividade contínua com a Internet.
- Muitos usuários relataram alto uso da CPU devido ao vmnat.exe, mas é facilmente corrigível com uma reinicialização rápida.
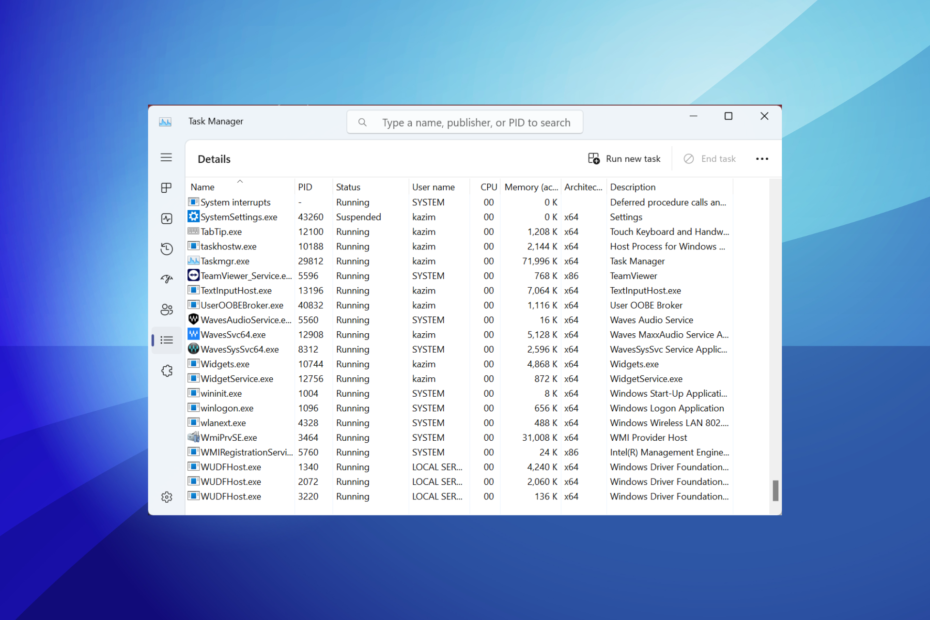
xINSTALE CLICANDO NO ARQUIVO PARA DOWNLOAD
- Baixe o Fortect e instale-o no seu PC.
- Inicie o processo de digitalização da ferramenta para procurar arquivos corrompidos que são a origem do seu problema.
- Clique com o botão direito em Iniciar reparo para que a ferramenta possa iniciar o algoritmo de fixação.
- Fortec foi baixado por 0 leitores deste mês.
quando temos também muitos processos em segundo plano executando o PC, o desempenho é afetado. Surpreendentemente, apenas alguns causam problemas, enquanto os outros consomem recursos mínimos. E vmnat.exe é um deles.
Muitos encontraram o processo no Gerenciador de Tarefas e não tinham ideia do que ele fazia. Alguns usuários relataram alto uso da CPU devido a vmnat.exe. Além disso, para alguns, antivírus de terceiros como Malwarebytes e Bitdefender sinalizaram o processo como malware. Continue lendo para saber tudo!
O que é vmnat?
O processo vmnat.exe está vinculado ao VMWare Workstation, um software de máquina virtual, que permite aos usuários executar diferentes sistemas operacionais no PC. Sua função principal é garantir a conectividade de rede na máquina virtual e permitir que os usuários naveguem na Internet.
Porém, muitos não têm certeza se é um processo legítimo ou um malware disfarçado. Para verificar isso, você precisará verificar o local do arquivo. Para aqueles que estão se perguntando onde o vmnat.exe está localizado, o caminho é:C:\Windows\SysWOW64
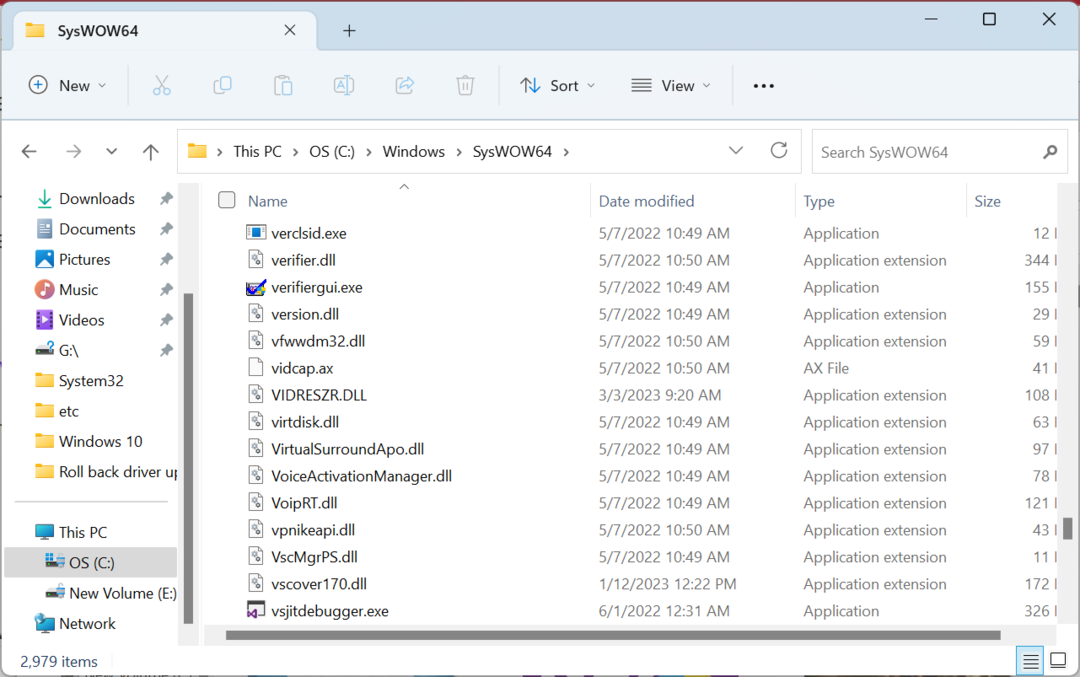
Portanto, se você tiver o VMWare Workstation instalado e o arquivo executável for encontrado no SysWOW64 pasta, vmnat.exe não é um vírus. Além disso, você pode verificar a assinatura digital do arquivo para verificar o mesmo.
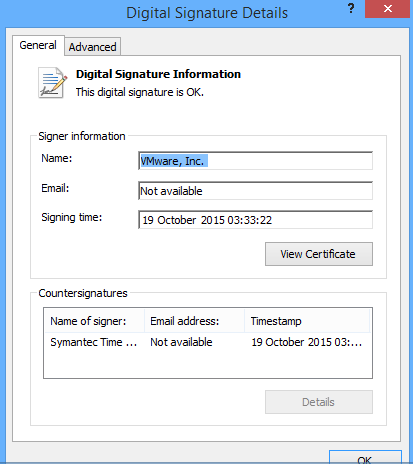
Mas ainda faz sentido executar uma verificação de malware, dada a natureza avançada dos vírus atualmente. Além disso, temos algumas soluções para outras questões pertinentes ao processo.
Como corrijo problemas do vmnat.exe?
Antes de prosseguirmos, aqui estão alguns truques rápidos para tentar:
- Desative qualquer antivírus de terceiros no PC e verifique se o problema foi resolvido.
- Assegure-se de ter Java baixado e estão executando a versão mais recente.
Se nenhuma funcionar, passe para as soluções listadas a seguir.
1. Verificar malware
- Imprensa janelas + S abrir Procurar, tipo Segurança do Windows no campo de texto e clique no resultado da pesquisa relevante.
- Clique em Proteção contra vírus e ameaças.
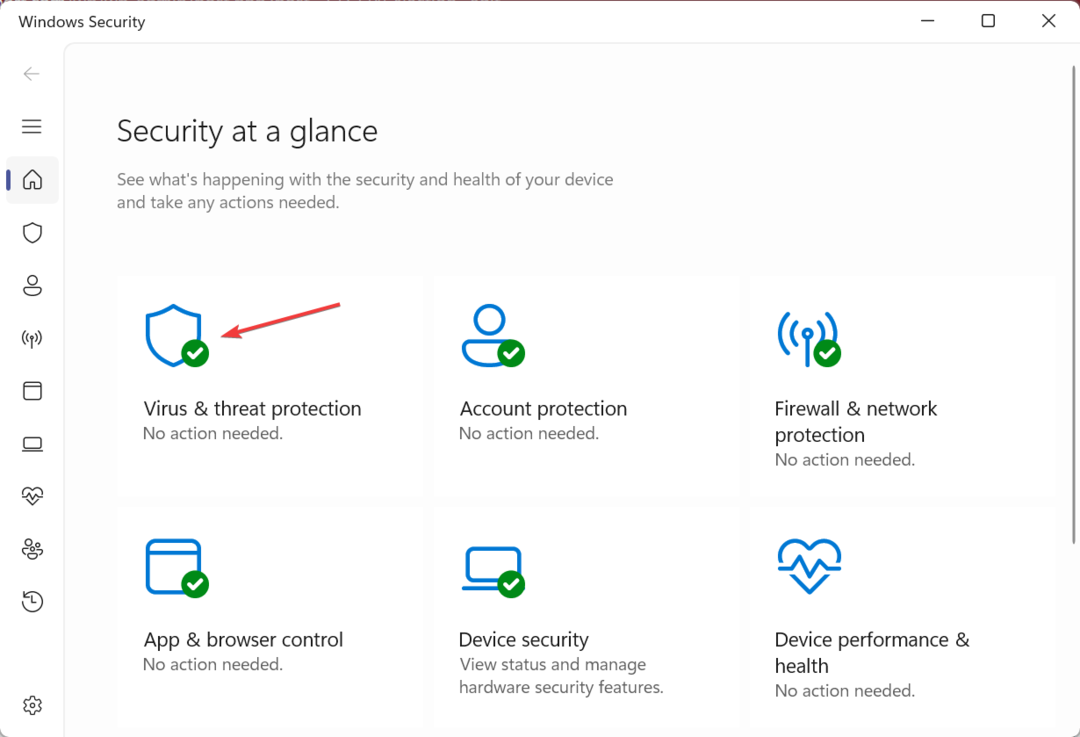
- Clique em Opções de digitalização.
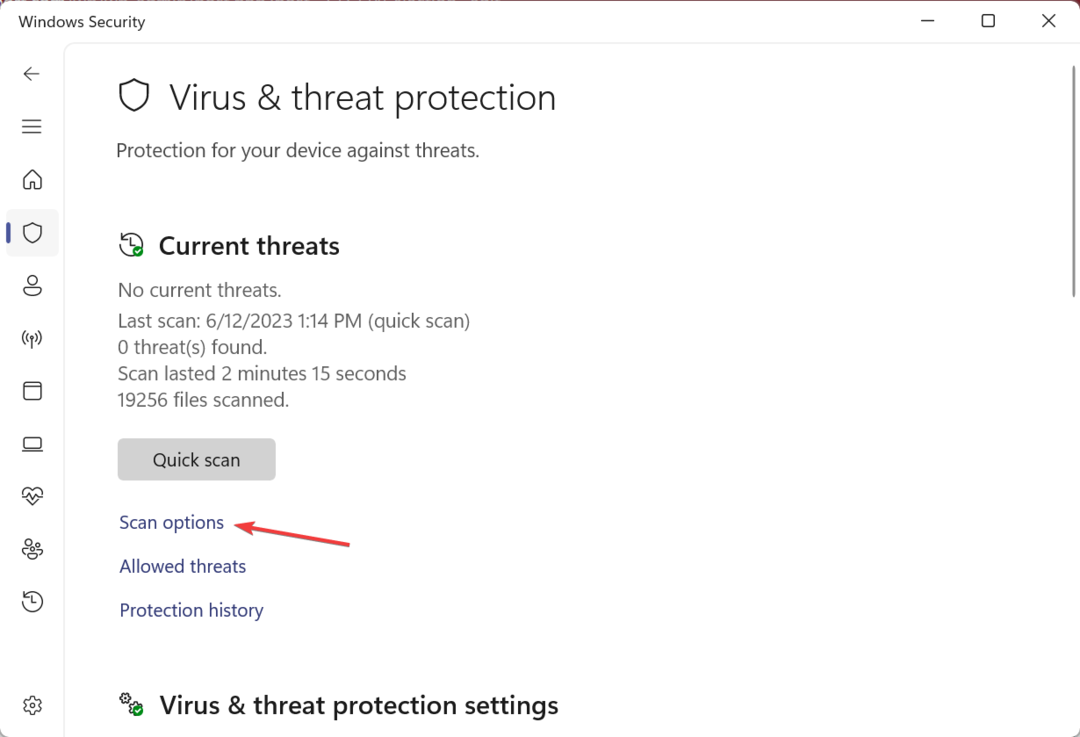
- Selecione Verificação completa, em seguida, clique no Escaneie agora botão e espere que ele seja concluído.
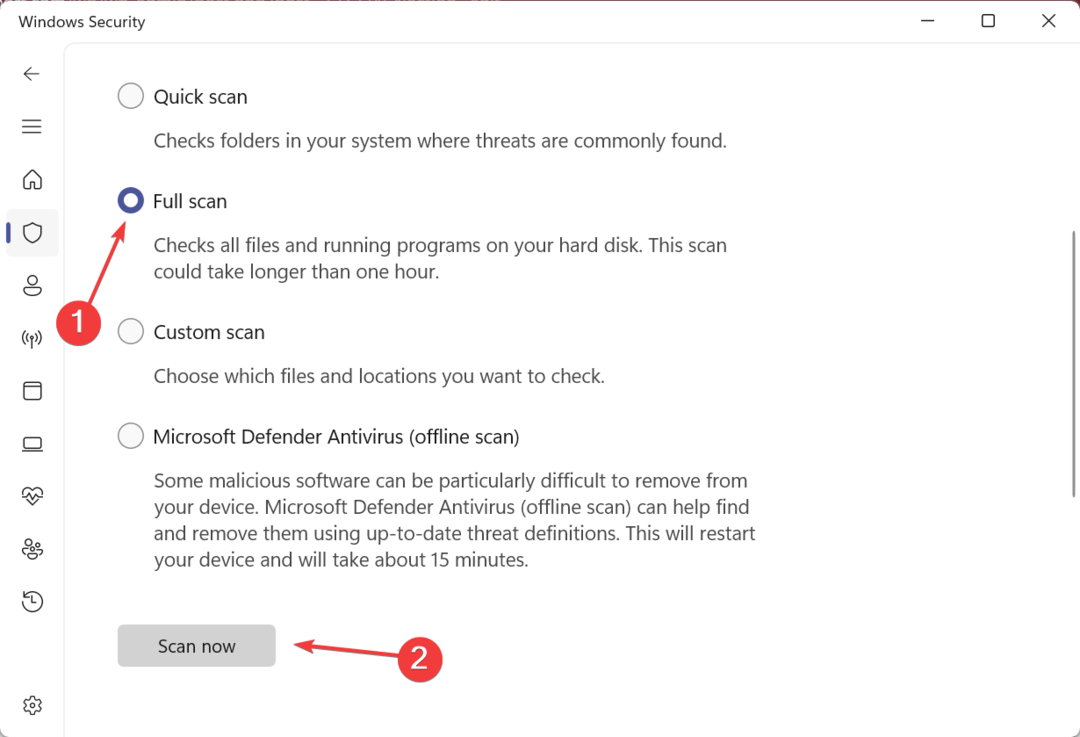
Se o Malwarebytes bloquear o vmnat.exe ou sinalizá-lo como uma ameaça, recomendamos que você verifique o PC usando o Windows Security, o antivírus integrado. Quando se trata de identificar problemas, a Segurança do Windows geralmente é mais confiável do que suas contrapartes de terceiros.
E se também fornecer os mesmos resultados, você precisará excluir o arquivo executável.
Caso contrário, também é benéfico empregar um antivírus alternativo que ofereça grande compatibilidade e tecnologia de detecção de destaque para encontrar e remover qualquer ameaça de malware.
⇒ Obtenha o Antivírus de Internet ESET
2. Redefinir as configurações de rede
- Imprensa janelas + EU abrir Configurações, selecione Rede e Internet no painel de navegação e clique em Configurações de rede avançadas.
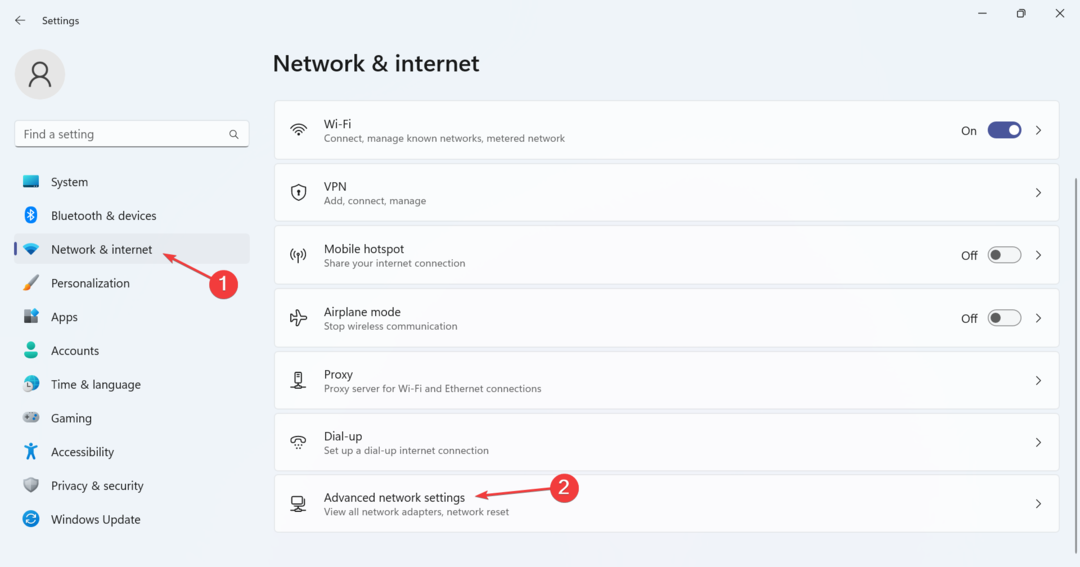
- Clique em redefinição de rede.
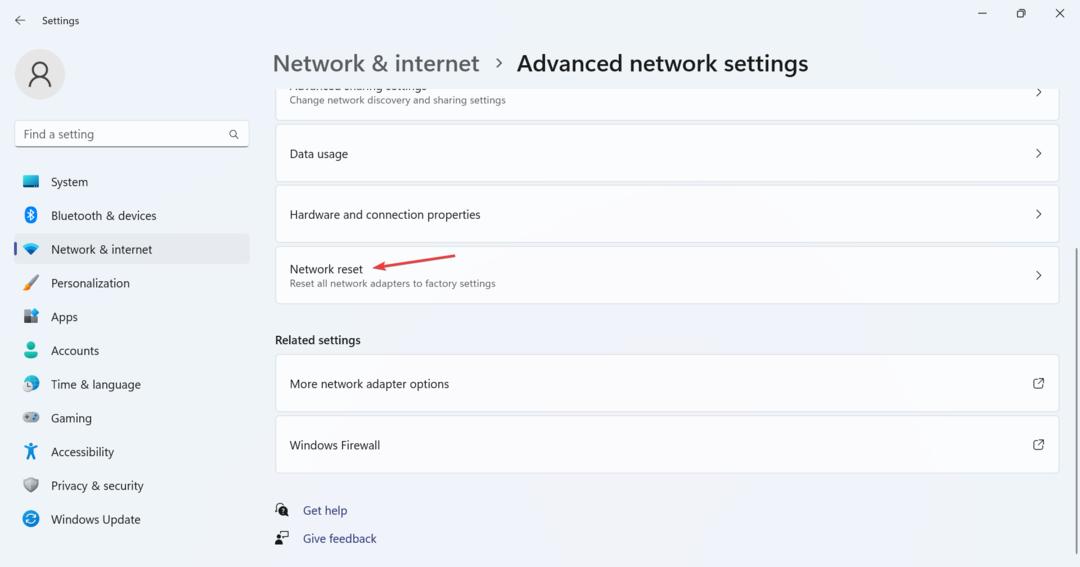
- Clique no Reiniciar agora botão.

- Finalmente, clique Sim no prompt de confirmação.
Como vmnat.exe é responsável por funções relacionadas à rede, qualquer problema com o último pode desencadear alto uso da CPU bem como levar a falhas freqüentes. Então, redefinir as configurações de rede.
3. Execute uma restauração do sistema
- Imprensa janelas + S abrir Procurar, tipo Criar um ponto de restauraçãoe clique no resultado da pesquisa relevante.
- Clique em Restauração do sistema.
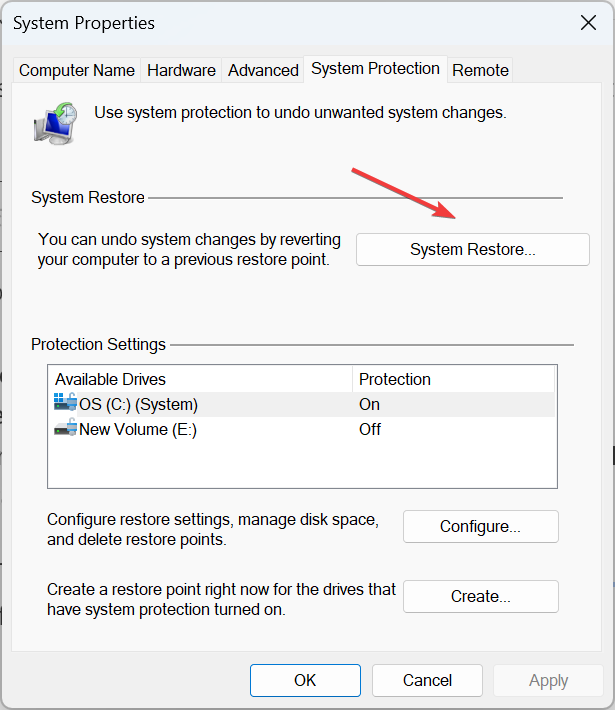
- Selecione Escolha um ponto de restauração diferente, e clique Próximo.
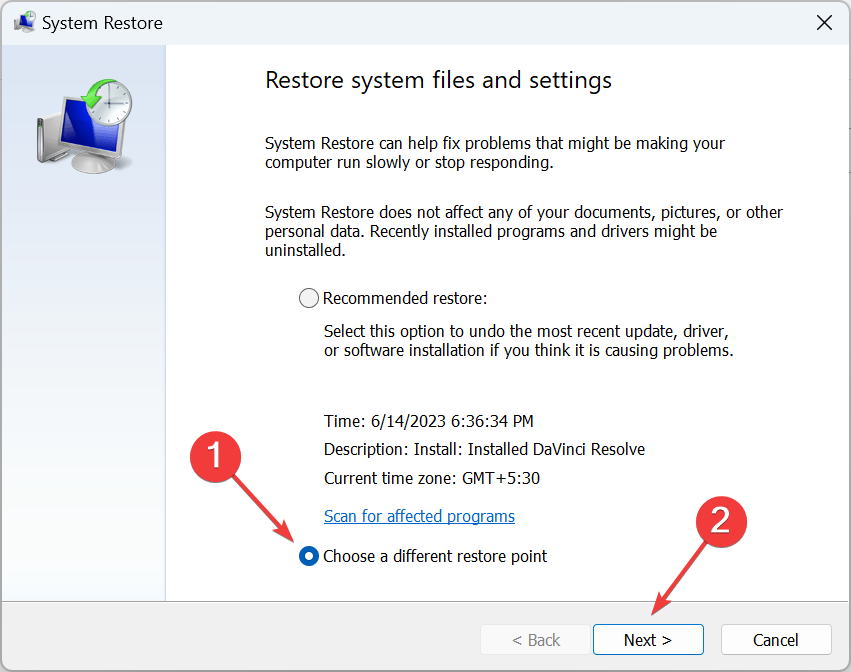
- Escolha um ponto de restauração na lista, um criado primeiro e clique em Próximo.

- Verifique os detalhes da restauração e clique em Terminar para iniciar o processo.
Se for um problema recente, a restauração do sistema geralmente funciona. Você pode perder alguns aplicativos, mas os arquivos pessoais permanecem inalterados.
- Como baixar o Opera One
- Como obter o suplemento EVE Online Excel gratuitamente
- Baixe o aplicativo do YouTube para PC [Windows 10 e 11]
- Bing ultrapassa Baidu na China, mostram estatísticas de buscadores
4. Excluir vmnat.exe
- Imprensa janelas + R abrir Correr, tipo appwiz.cpl no campo de texto e pressione Digitar.
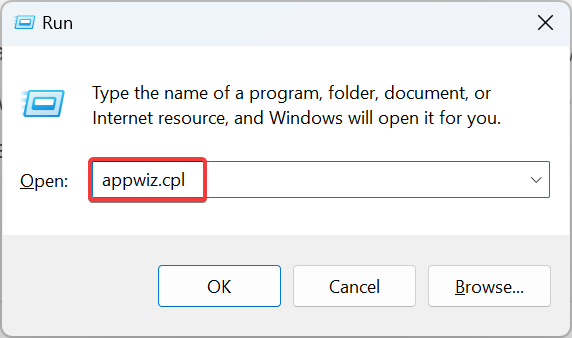
- Selecione os Estação de trabalho VMware aplicativo na lista e clique em Desinstalar.
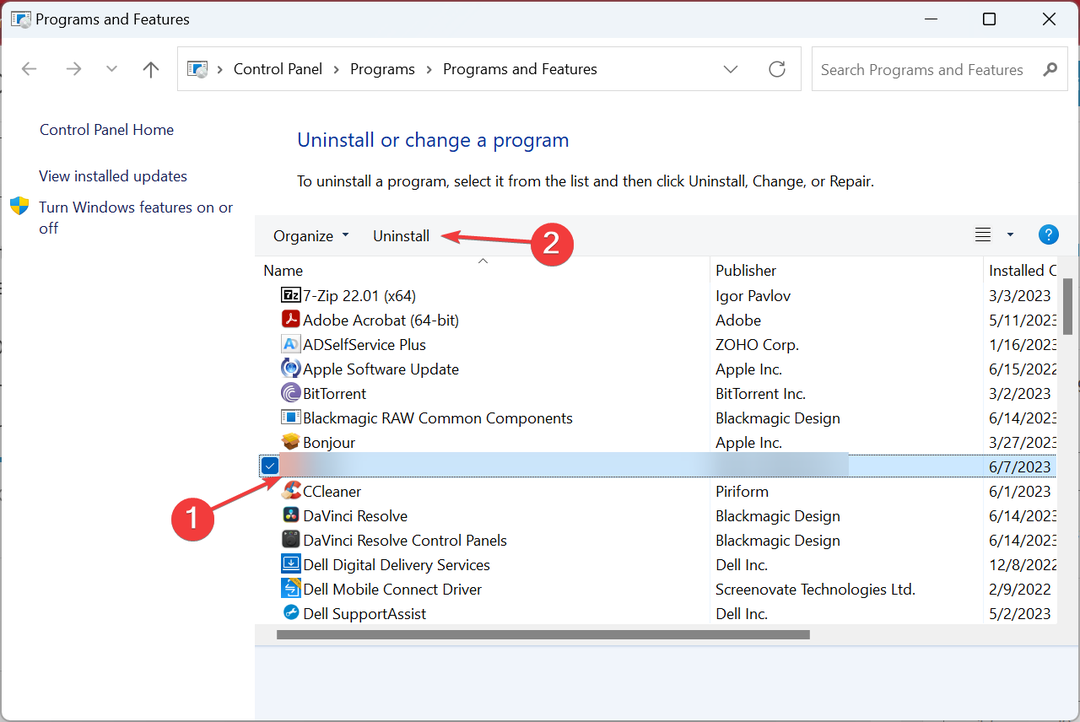
- Siga as instruções na tela para concluir o processo.
- Feito isso, pressione janelas + E abrir Explorador de arquivose navegue pelo seguinte caminho:
C:\Windows\SysWOW64 - Selecione os vmnat.exe arquivo e clique Excluir.
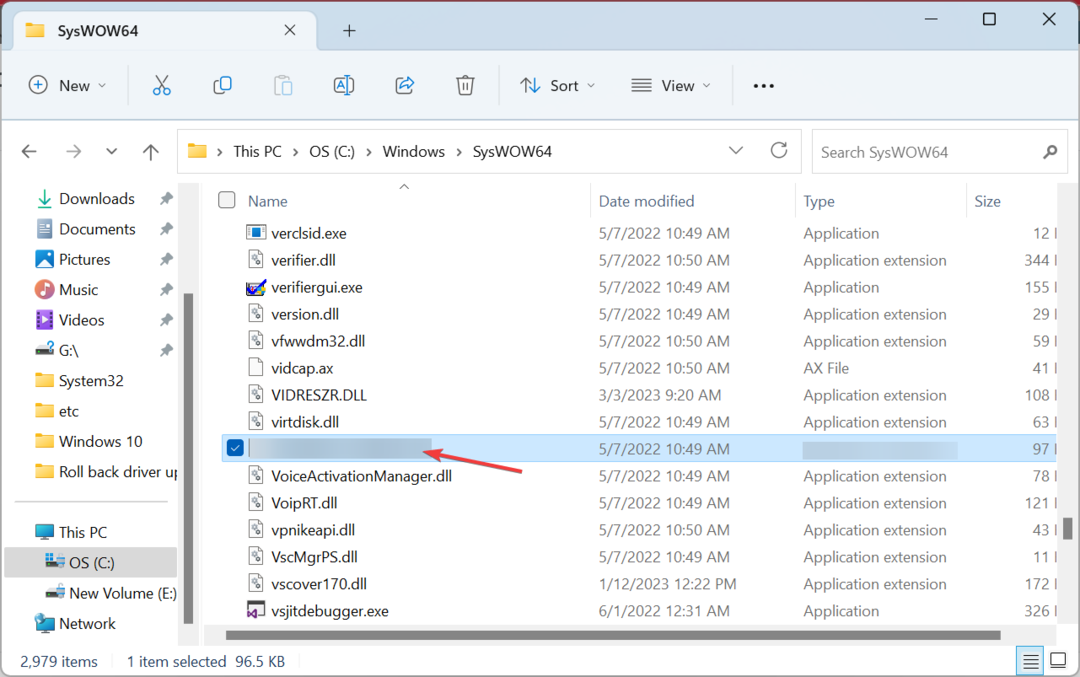
- Escolha a resposta apropriada caso apareça um prompt de confirmação.
Caso nada mais funcione, a última opção é deletar o programa e o arquivo vmnat.exe. Faça isso apenas se você não depender muito dele e puder usar outro máquina virtual confiável. Ou você poderia novamente baixar estação de trabalho para fazer uma instalação limpa.
Antes de sair, confira algumas dicas para fazer emuladores rodarem mais rápido no PC.
Para qualquer dúvida ou para compartilhar o que funcionou para você, use a seção de comentários abaixo.
Ainda está com problemas?
PATROCINADAS
Se as sugestões acima não resolverem seu problema, seu computador pode ter problemas mais graves no Windows. Sugerimos escolher uma solução completa como proteger resolver problemas com eficiência. Após a instalação, basta clicar no botão Ver&Corrigir botão e, em seguida, pressione Iniciar reparo.
![¿Tu PC Sigue Fallando Mientras Juegas? [7 correções]](/f/6f5b450a52e3595a71ab6b47b1119659.jpg?width=300&height=460)
![Como configurar uma placa gráfica NVIDIA não detectada [Windows 11]](/f/28a35cec3321150c6f122a524fb40f5a.jpg?width=300&height=460)
