Você precisará do Editor do Registro para ajustar essas configurações
- Alguns de nossos leitores preferem desligar o botão liga/desliga na tela de login para fins administrativos e de segurança.
- Se quiser ativar ou desativar o botão liga/desliga na tela de login, você pode fazer alterações no Registro do sistema para fazer isso.
- Certifique-se de fazer backup de seu registro antes de fazer qualquer alteração em seu registro.
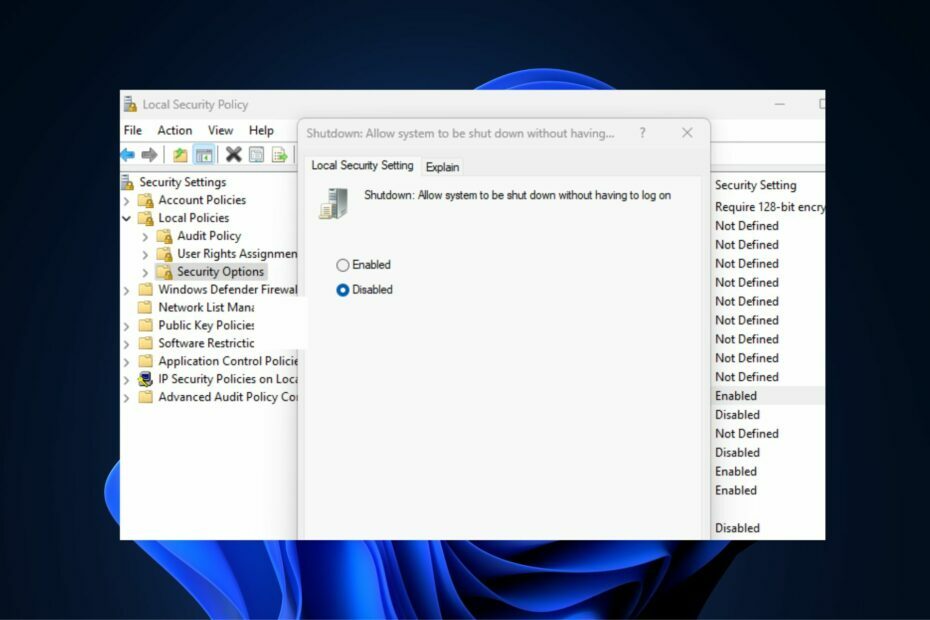
xINSTALE CLICANDO NO ARQUIVO PARA DOWNLOAD
- Baixe o Fortect e instale-o no seu PC.
- Inicie o processo de digitalização da ferramenta para procurar arquivos corrompidos que são a origem do seu problema.
- Clique com o botão direito em Iniciar reparo para que a ferramenta possa iniciar o algoritmo de fixação.
- Fortec foi baixado por 0 leitores deste mês.
Alguns de nossos leitores solicitaram recentemente saber como remover o botão liga / desliga tela de login para computador com Windows.
Neste guia, fornecemos algumas etapas a serem seguidas, bem como os motivos pelos quais os usuários podem querer remover o botão liga/desliga na tela de login.
- Por que remover o botão liga/desliga no login?
- Como posso ativar ou desativar o botão liga/desliga na tela de login?
- 1. Use o Editor do Registro do Sistema
- 2. Use a política de segurança local
Por que remover o botão liga/desliga no login?
Pode haver vários motivos pelos quais os usuários podem querer remover o botão liga/desliga na tela de login do Windows, no entanto, abaixo estão alguns desses motivos:
- Protege você de perder trabalhos não salvos em seu PC – O botão liga/desliga na tela de login no Windows PC permite que os usuários entrem em suspensão, desligue, hiberne ou reiniciem o computador sem precisar entrar no Windows. Deixar o botão liga/desliga na tela de login pode permitir que os usuários desliguem o computador abruptamente, levando à perda de dados.
- Melhora a segurança do seu PC – Ao remover o botão liga/desliga da tela de login, apenas usuários autorizados terão acesso ao comando de desligamento. Mesmo se você bloquear seu PC, você ou qualquer outra pessoa precisará fazer login antes de desligá-lo.
Pode haver outros, mas os acima são os principais motivos pelos quais vários usuários preferem remover o botão liga / desliga da tela de login do Windows.
Como posso ativar ou desativar o botão liga/desliga na tela de login?
1. Use o Editor do Registro do Sistema
- aperte o janelas + R teclas de atalho para abrir o Correr caixa de diálogo de comando. Tipo regedit no campo de texto da caixa de diálogo e pressione Digitar para abrir o Editor do Registro.
- Em seguida, navegue até o seguinte caminho ou cole-o na barra de endereço na parte superior e pressione Digitar:
HKEY_LOCAL_MACHINE\SOFTWARE\Microsoft\Windows\CurrentVersion\Policies\System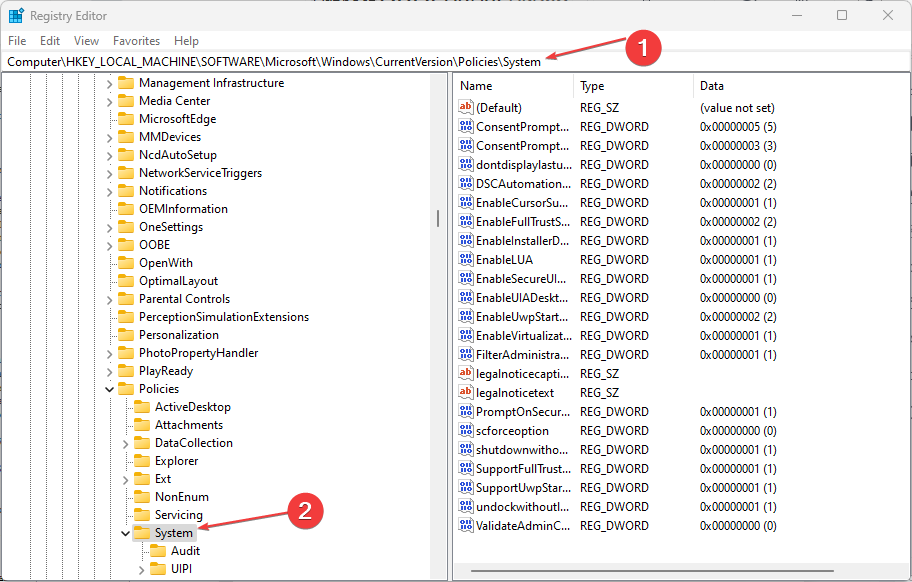
- Clique duas vezes no desligamento sem logon DWORD para mudar seu valor de 1 a 0.
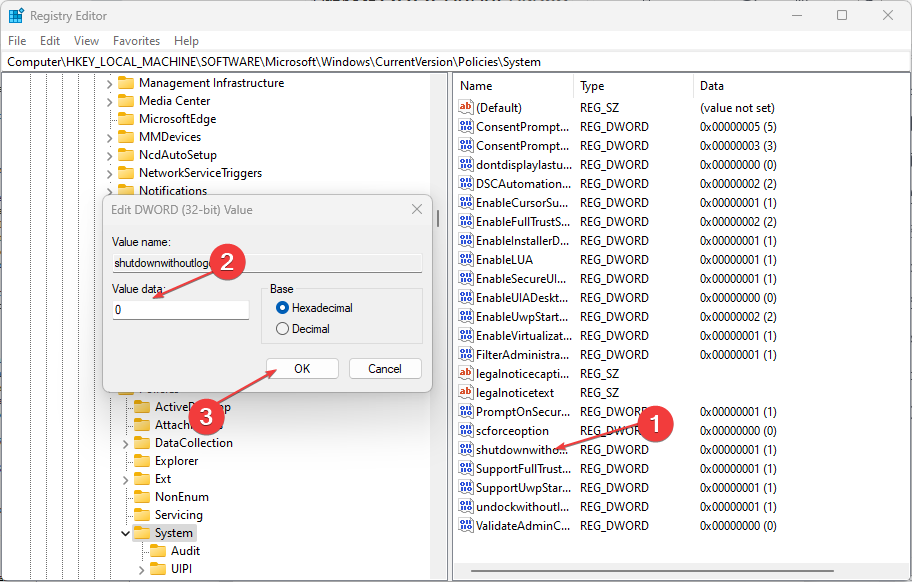
- Então clique OK para aplicar as alterações. (No entanto, se o DWORD não existir, você terá que criar um novo seguindo os passos abaixo:
- No painel esquerdo do Editor do Registro, clique com o botão direito do mouse no Sistema (pasta) tecla, selecione Novo, e clique em Valor DWORD (32 bits).

- Nomeie a chave desligamento sem logon e pressione Digitar.
- Clique duas vezes no desligamento sem logon e definir o seu valor para 0.
- Clique em OK para salvar as alterações.
- No painel esquerdo do Editor do Registro, clique com o botão direito do mouse no Sistema (pasta) tecla, selecione Novo, e clique em Valor DWORD (32 bits).
- Por fim, feche o Registro e reinicie o PC para que a configuração entre em vigor.
Com as modificações, o botão liga/desliga e as opções relacionadas serão removidos da tela de login na inicialização ou quando você bloquear o computador.
No entanto, certifique-se de faça backup do Registro e do seu computador antes de fazer alterações para evitar danos irreversíveis que podem ser causados se você não fizer isso corretamente.
- Driver de vídeo ATI para Windows 10 e 11 [Baixar e instalar]
- Como impedir que arquivos do Excel fechem automaticamente
- Ativar DRM no Google Chrome: 7 etapas para fazer isso
- Como baixar o Opera One
2. Use a política de segurança local
- aperte o janelas + R chaves para abrir o Correr caixa de diálogo de comando. Tipo secpol.msc na caixa de diálogo e pressione Digitar.
- Agora, abra Política de segurança local no painel esquerdo e clique em Opções de segurança.
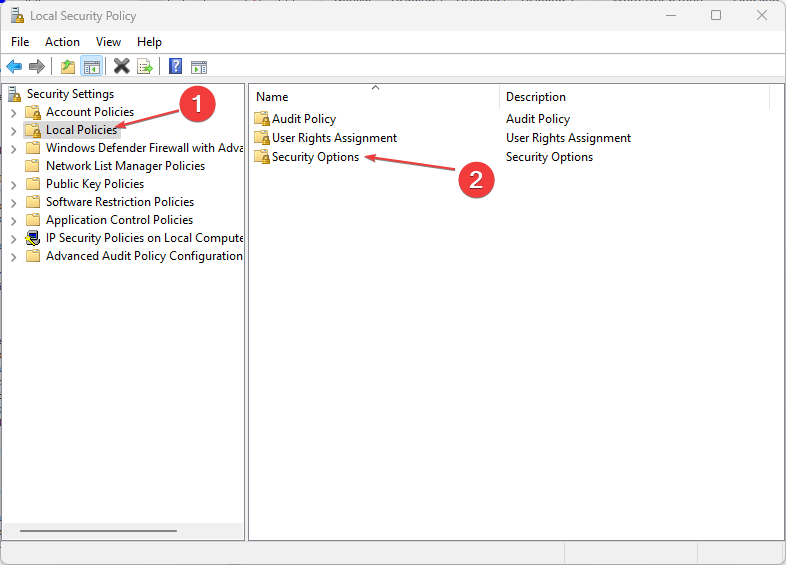
- No painel direito de Opções de segurança, clique duas vezes no ícone Desligamento: permite que o sistema seja desligado sem ter que fazer login para abrir o seu propriedades.

- O ponto para Ativado provavelmente está ativado, então selecione o Desabilitado ponto para remover Botão de energia no login.
- Clique em OK para salvar as alterações.
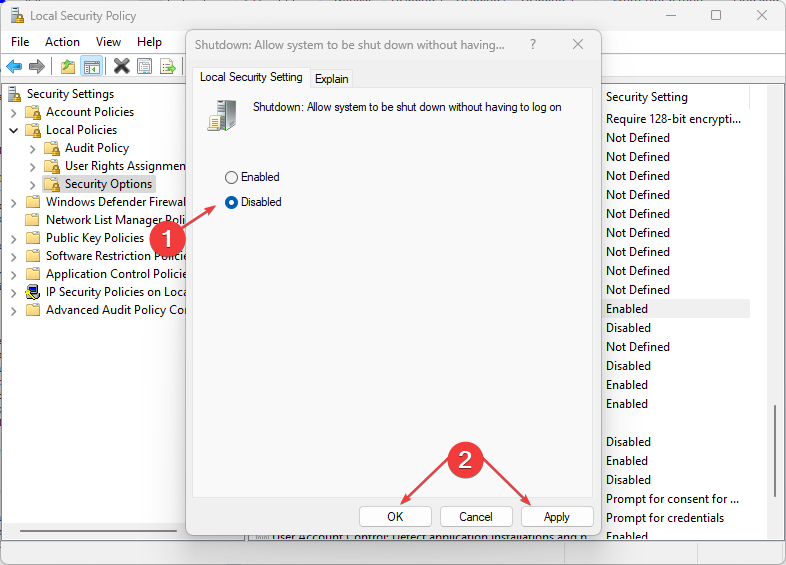
- Agora, reinicie o seu PC para ver o efeito.
Caso esteja encontrando dificuldades para abrir a Política de Segurança Local, você pode explorar nosso guia detalhado sobre como adicioná-lo ao Windows se estiver faltando.
Você pode tentar qualquer uma das etapas fornecidas neste artigo em seu PC com Windows 10/11 para ativar ou desativar o botão liga/desliga na tela de login.
Da mesma forma, existem várias maneiras de desligue seu PC com Windows sem usar o Menu Iniciar. Você também pode verificar nosso guia detalhado sobre como usar o Botão de segurança do Windows aqui.
Se você tiver alguma dúvida ou sugestão, não hesite em usar a seção de comentários abaixo.
Ainda está com problemas?
PATROCINADAS
Se as sugestões acima não resolverem seu problema, seu computador pode ter problemas mais graves no Windows. Sugerimos escolher uma solução completa como proteger resolver problemas com eficiência. Após a instalação, basta clicar no botão Ver&Corrigir botão e, em seguida, pressione Iniciar reparo.


