- Quando o aplicativo Windows 11 Mail não está funcionando, os usuários não podem iniciar ou enviar/receber e-mails com esse software.
- Para corrigir o aplicativo de e-mail do Windows 11 que não está enviando e-mails, talvez seja necessário alterar algumas configurações de privacidade.
- Pode ser necessário selecionar opções de redefinição e reparo para o aplicativo Mail para corrigi-lo.
- Alguns usuários também confirmaram que ajustar a opção de localidade do sistema pode corrigir o aplicativo Windows 11 Mail não funcionando.

- Gerencie TODOS os seus e-mails em uma única caixa de entrada
- Aplicativos populares fáceis de integrar (Facebook, Todoist, LinkedIn, Dropbox, etc.)
- Acesse todos os seus contatos em um único ambiente
- Livre-se de erros e dados de e-mail perdidos
E-mail fácil e bonito
A Microsoft tem Email reformulado no Windows 11, mas às vezes os usuários ainda precisam corrigir esse aplicativo. Quando o aplicativo Mail não está funcionando, isso significa que ele não abre ou os usuários não podem enviar/receber e-mails com ele como de costume. Um usuário do Mail disse isso em um Fórum da Microsoft publicar:
Ao enviar um e-mail do aplicativo Mail no Windows 11, o e-mail parece ser enviado, mas depois desaparece. Não está na pasta Rascunhos, Caixa de saída ou Enviados. Estava funcionando bem e então esse problema apareceu.
Em outros casos, o aplicativo Mail não inicia para alguns usuários. Os usuários não podem utilizar o Mail quando esse aplicativo não abre ou envia/recebe e-mails. O mesmo problema aparece para alguns usuários no Windows 10, tornando-o um problema maior do que o esperado, considerando que está abrangendo sistemas operacionais.
Se você estiver entre aqueles que precisam corrigir o problema do Mail, confira abaixo as possíveis resoluções do Windows 11 para corrigir esse aplicativo.
Por que meu aplicativo de email do Windows 11 não está funcionando?
Existem muitas causas possíveis para o aplicativo Mail não funcionar no Windows 11. Quando esse aplicativo não inicia, pode ser devido a arquivos de sistema corrompidos. Ou o próprio aplicativo pode estar desatualizado ou corrompido de alguma forma. O Windows 11 inclui ferramentas e opções de reparo que podem resolver esses problemas.
O aplicativo Windows 11 Mail não está enviando e-mails devido a vários problemas de sincronização. Por exemplo, alguns softwares antivírus e firewalls de terceiros podem impedir que o aplicativo sincronize e-mail e calendário. Esses utilitários de segurança também podem ser responsáveis pelo aplicativo Windows Mail não baixar anexos.
O aplicativo Mail pode não funcionar devido a algumas configurações incorretas. As opções de localização do Windows 11 podem não estar definidas corretamente. Ou esse aplicativo pode ser bloqueado por causa das configurações de permissão de privacidade. Ajustar essas opções no Windows 11 pode corrigir o aplicativo Mail de maneira viável.
Com muitas causas variáveis para o Mail não funcionar no Windows 11, há muitas correções possíveis. Estas são algumas das possíveis soluções que podem corrigir o aplicativo Windows 11 Mail que não está funcionando.
Como posso corrigir o aplicativo Microsoft Mail não está funcionando?
1. Execute a solução de problemas do aplicativo da MS Store
- Clique no Começar botão e está preso Configurações aplicativo.

- Selecione os solucionar problemas opção mostrada logo abaixo.

- Clique Outros solucionadores de problemas para ver uma lista de solucionadores de problemas do Windows 11.
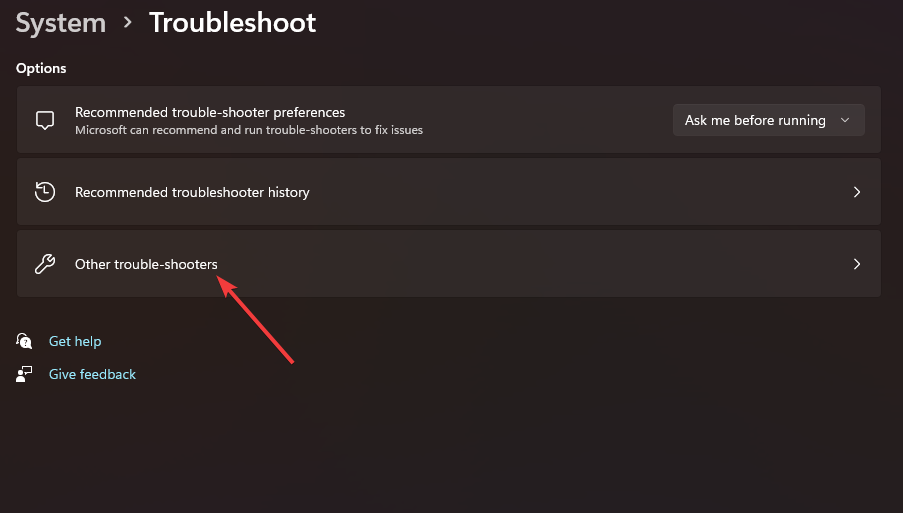
- Pressione o solucionador de problemas do aplicativo da Windows Store Correr botão. Em seguida, a solução de problemas pode detectar e reparar problemas de aplicativos.
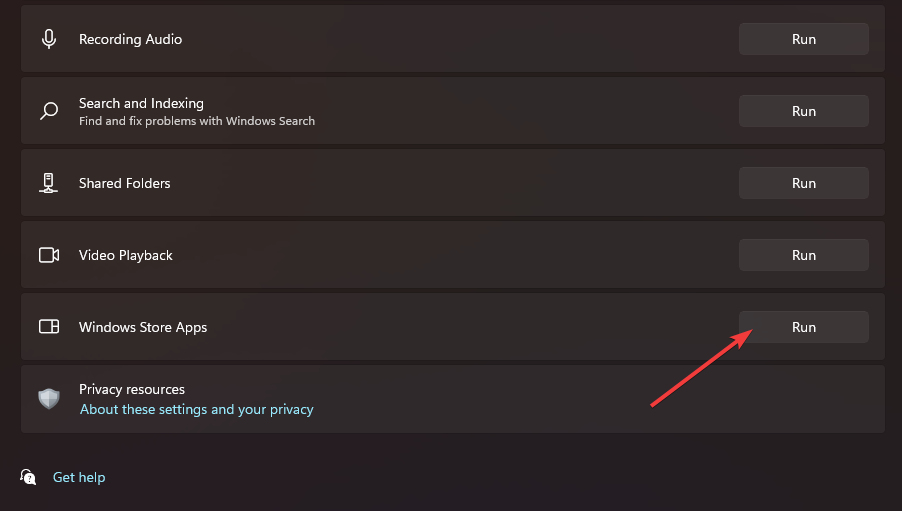
2. Mude seu cliente de e-mail
Existe outra maneira de resolver o problema com o aplicativo Mail no Windows 11, ou seja, considerar o uso de um software de email de terceiros.
Para isso, você pode experimentar o aplicativo Mailbird para gerenciar todos os seus e-mails e sincronizar várias contas em uma única caixa de entrada.
Existem recursos práticos que podem ajudá-lo muito a aumentar a produtividade. Para citar alguns, você tem integrações de aplicativos como Facebook, Dropbox ou Asana.
Além disso, é possível personalizar seus layouts com temas de cores livres, leitor de velocidade ou opções de adiar mensagens. A opção de pesquisa de anexos também permite encontrar documentos ou arquivos antigos em segundos.
⇒ Obter MailBird
3. Atualize o aplicativo de e-mail
- Abra o menu Iniciar e selecione o Microsoft Store aplicativo de lá.
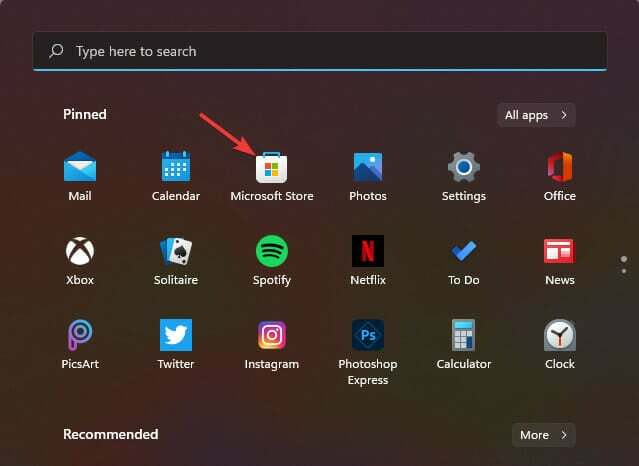
- Clique Biblioteca no lado esquerdo do aplicativo Microsoft Store do Windows 11.
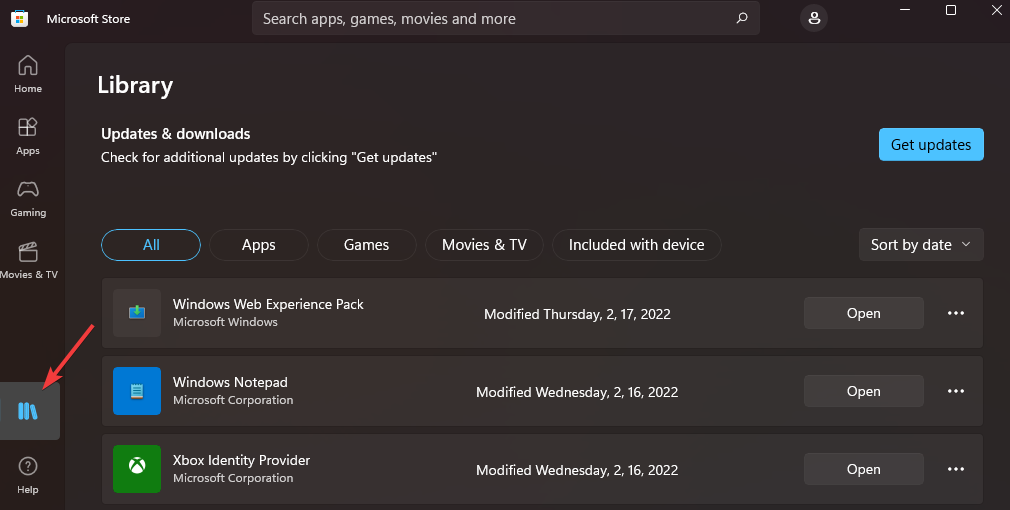
- Se o Mail estiver entre os aplicativos que precisam ser atualizados, clique no Atualize tudo botão. Como alternativa, clique no Atualizar opção para o aplicativo Mail.
4. Reparar e redefinir o aplicativo
- Abra Configurações (pressione o botão janelas + EU tecla de atalho para esse aplicativo).
- Selecione aplicativos no lado esquerdo de Configurações.

- Clique no Aplicativos e recursos opção de navegação.

- Em seguida, clique no botão de três pontos do Mail and Calendar. Selecione Opções avançadas no menu que se abre.

- aperte o Reparar botão.
- Clique Reiniciar, e Reiniciar novamente, para erradicar os dados do aplicativo.
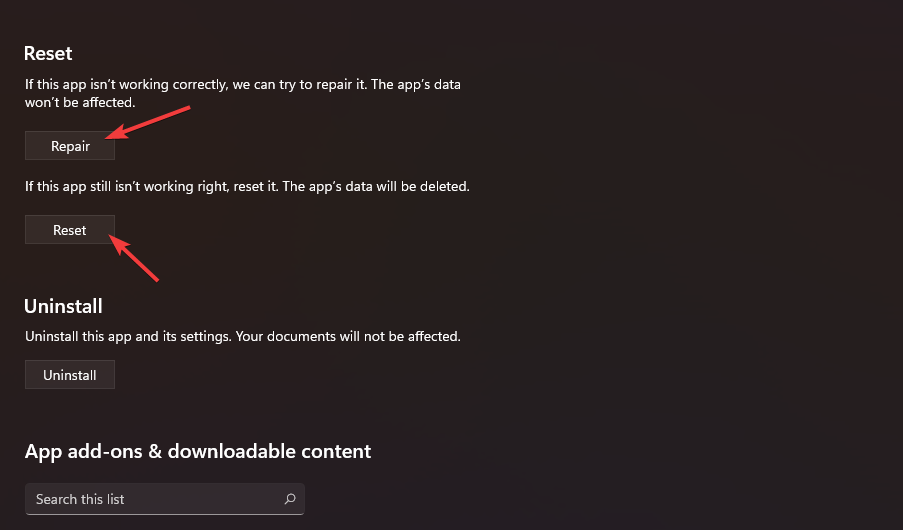
5. Execute uma verificação de arquivo do sistema
- Abra o menu Iniciar e digite cmd na caixa de pesquisa.
- Clique no Executar como administrador opção para o resultado da pesquisa do prompt de comando mostrado logo abaixo.

- Insira este comando na janela do Prompt e pressione Retornar:
DISM.exe /Online /Cleanup-image /Restorehealth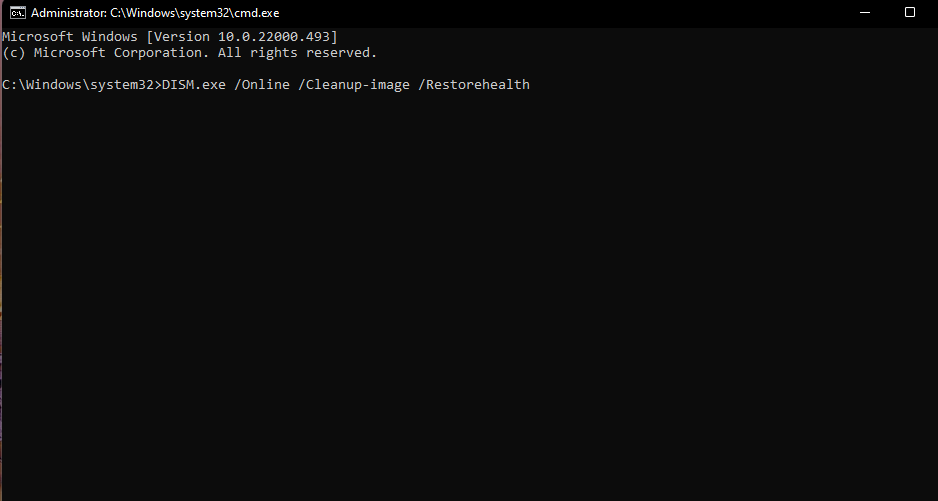
- Em seguida, execute o Verificador de arquivos do sistema digitando este comando e pressionando Digitar:
sfc /scannow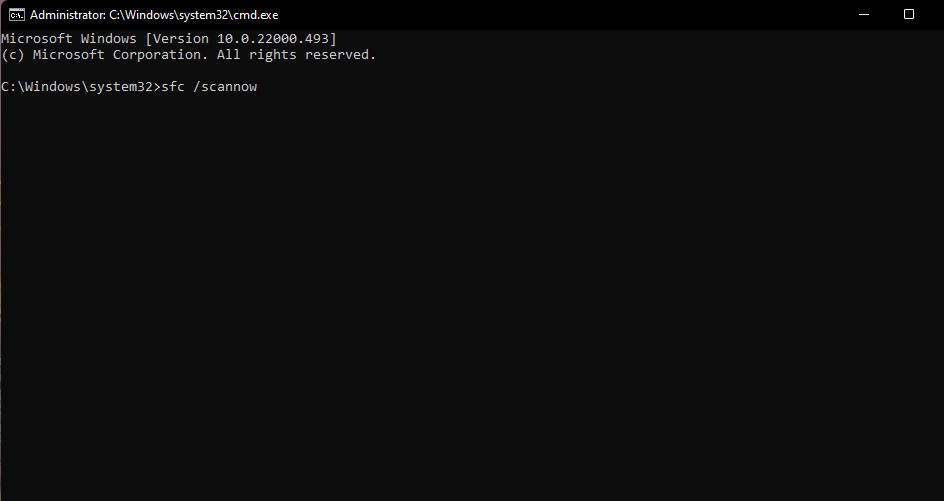
- Aguarde até que a varredura atinja 100% e exiba algum tipo de resultado.
6. Verifique as configurações de privacidade
- Abra o aplicativo Configurações.
- Em seguida, clique no Privacidade e segurança aba.

- Selecione os E-mail opção de navegação.

- Certifique-se de que Acesso por e-mail opção está habilitada lá.
- Ative o Correio e Calendário opção.

- Clique no Privacidade e segurança guia e selecione o Calendário opção.

- Em seguida, certifique-se de Acesso ao calendário e Correio e Calendário as configurações estão ambas ativadas lá.
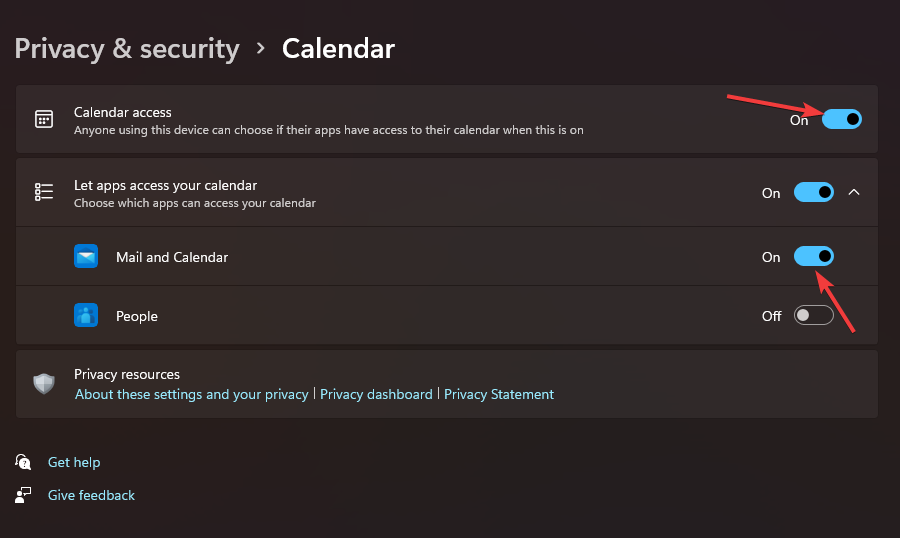
- Retorne para Privacidade e segurança guia para selecionar o Localização opção.
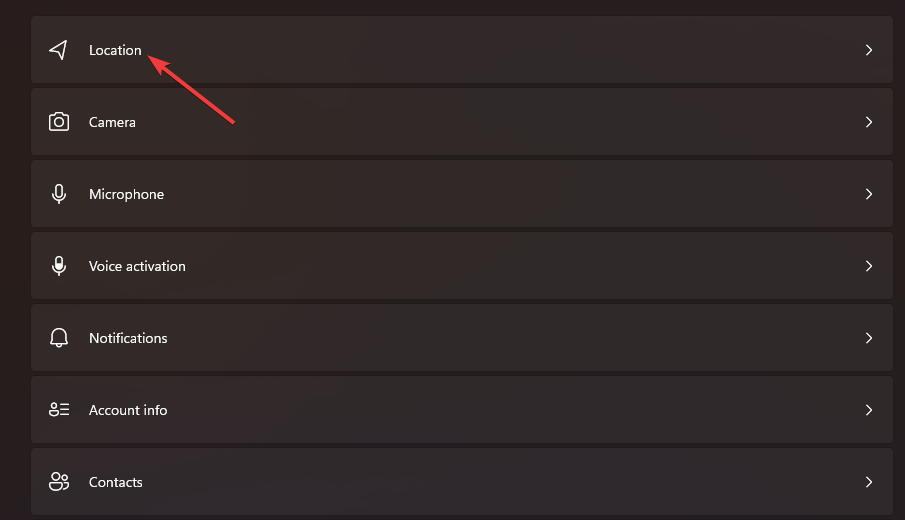
- Desligue o Correio e Calendário configuração de acesso ao local, se estiver ativado.

7. Verifique as configurações de localização
- aperte o janelas + R tecla de atalho para iniciar o Executar.
- Digite este comando Executar na caixa Abrir e pressione clique OK:
intl.cpl
- Selecione os Administrativo guia na janela Região.
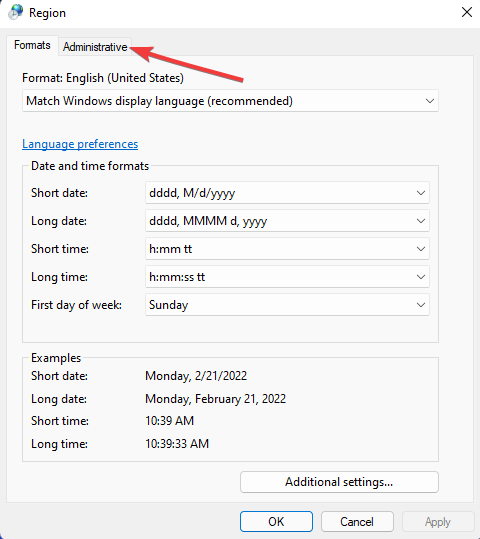
- aperte o Alterar localidade do sistema botão lá.

- Se a localidade do sistema não estiver correta, selecione sua localidade atual no menu suspenso.
- Clique OK para salvar a configuração alterada.
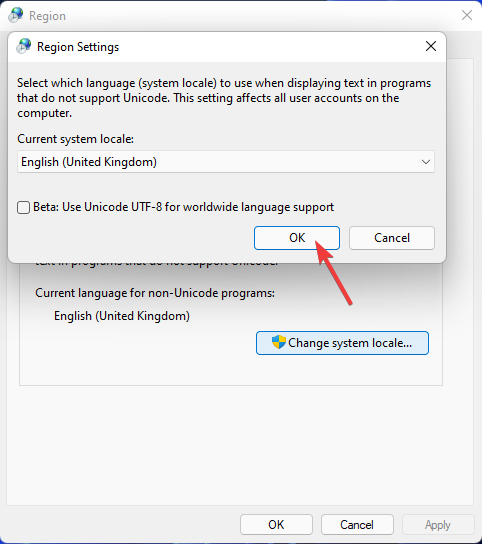
8. Habilite o aplicativo Mail por meio do firewall do Windows
- Clique no Começar botão da barra de tarefas e entrada Firewall do Windows Defender na caixa de pesquisa do menu.
- Selecione Firewall do Windows Defender nos resultados da pesquisa.

- Clique no Permitir um aplicativo ou recurso por meio do Windows Defender Firewall opção.

- aperte o Mudar configurações botão.

- Selecione ambos os Privado e Público caixas de seleção para o aplicativo Mail and Calendar se não estiverem selecionadas.

- Clique OK aplicar.
9. Desative o software antivírus de terceiros
Se você tiver um utilitário antivírus de terceiros instalado, desative o escudo antes de abrir o Mail. Para fazer isso, clique com o botão direito do mouse no ícone da bandeja do sistema da ferramenta antivírus e selecione uma opção de desabilitar (desligar) no menu de contexto. Selecione para desativar o escudo por algumas horas, se puder.
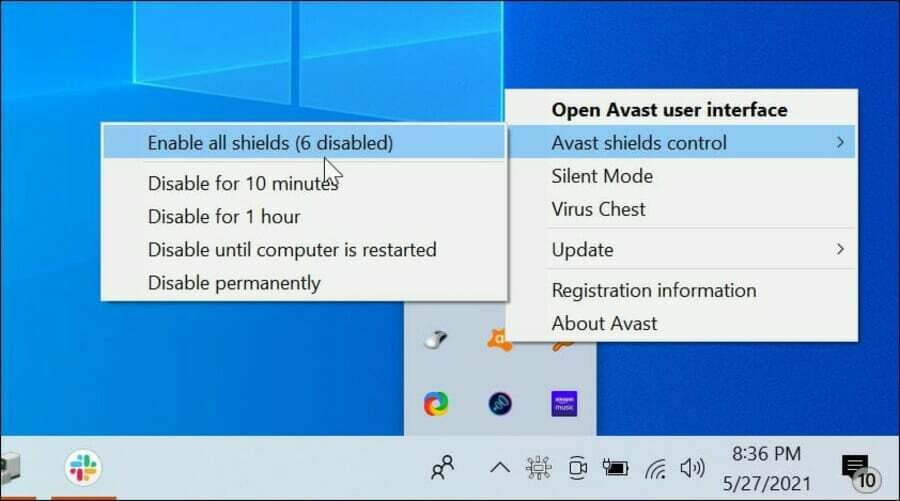
10. Adicione sua conta de e-mail novamente
- Se você pode iniciar o Mail (mas não pode enviar e-mails com ele), abra a janela desse aplicativo.
- Clique Expandir no canto superior esquerdo do Mail.
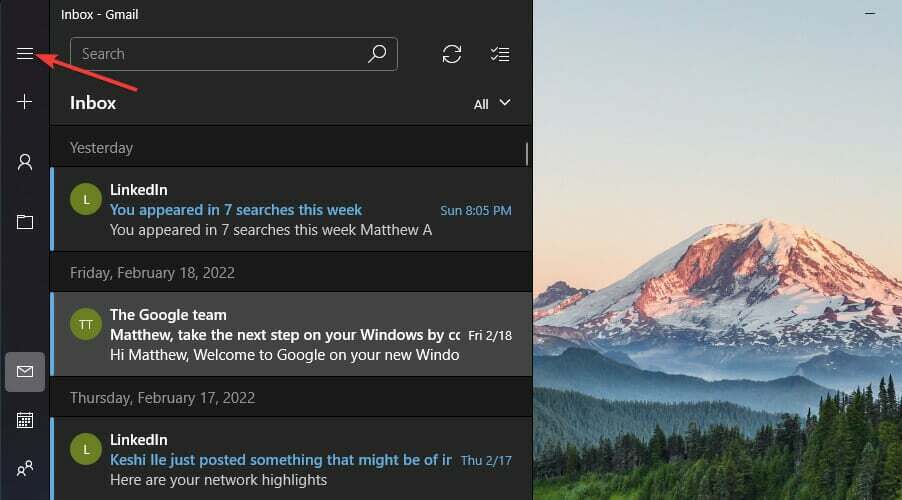
- Pressione o botão do aplicativo Configurações botão.
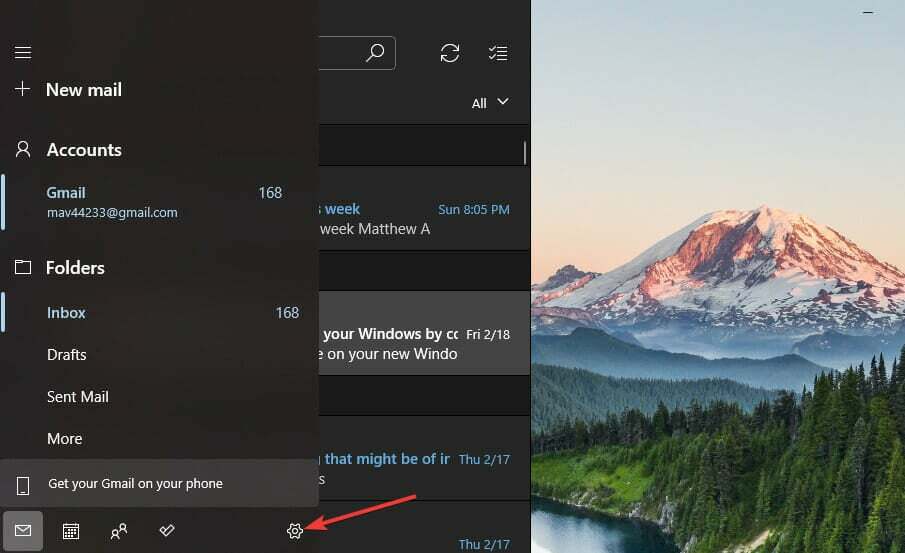
- Selecione os Gerenciar contas opção.

- Clique na conta de e-mail listada para remover.
- Selecione os Excluir esta conta deste dispositivo opção.

- aperte o Excluir botão para confirmar.
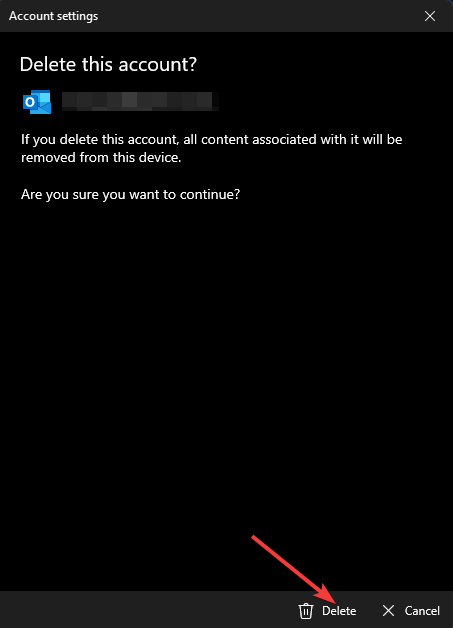
- Selecione os Gerenciar contas opção no Mail novamente. Clique no +Adicionar Conta opção.

- Selecione um tipo de conta para adicionar.

- Em seguida, insira as credenciais necessárias para a conta de e-mail que você acabou de apagar.
11. Reinstale o aplicativo Mail
- Abra a ferramenta de pesquisa pressionando o botão janelas + S atalho de teclado para abri-lo.
- Insira a palavra-chave PowerShell para encontrar esse aplicativo.
- Clique no Executar como administrador opção para PowerShell e selecione Sim se um prompt do UAC aparecer.

- Para desinstalar o Mail and Calendar, digite este comando:
get-appxpackage *microsoft.windowscommunicationsapps* | remove-appxpackage - Imprensa Digitar para executar o comando.

- Depois de desinstalar o Mail and Calendar, clique em Poder e Reiniciar no menu Iniciar.
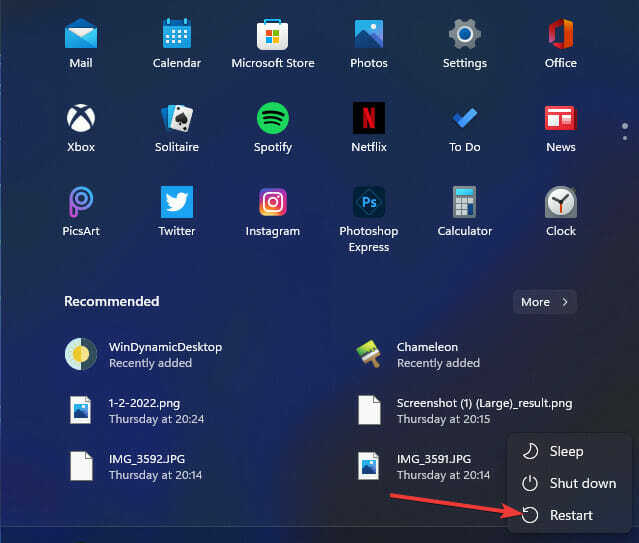
- Abra o aplicativo Microsoft Store após a reinicialização.
- Entrada Correio e Calendário na pesquisa no aplicativo da Microsoft Store.
- Selecione o aplicativo Correio e Calendário.
- Clique no Pegar botão na página Correio e Calendário.
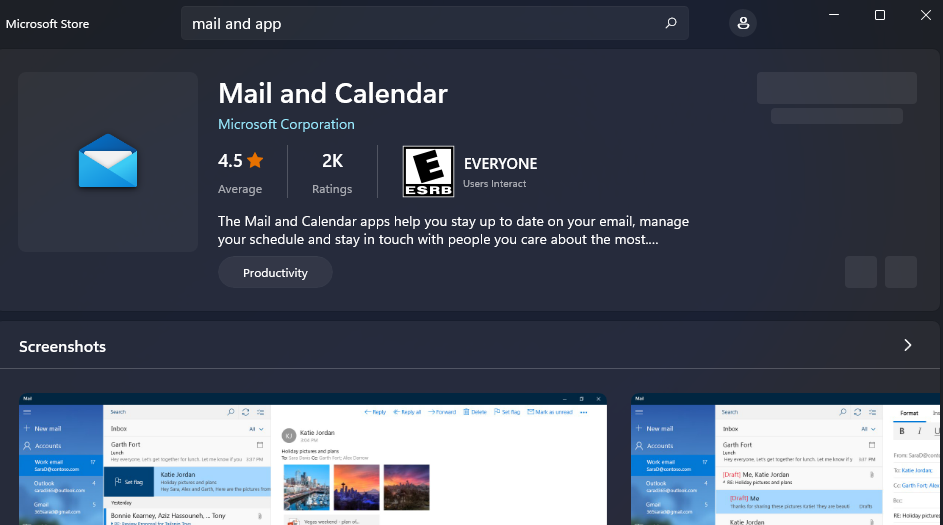
Quais são as melhores alternativas para o aplicativo Mail do Windows 11?
Há muitos aplicativos de cliente de e-mail alternativos para Windows 11, como Thunderbird ou em Client, que estão entre alguns dos melhores aplicativos de e-mail de terceiros que você pode utilizar.
Escolher o ajuste certo para suas necessidades dependerá da leitura das descrições e da identificação se o software oferece todos os recursos de que você precisa.
Posso utilizar o Windows Live Mail como alternativa ao Mail & Calendar?
Esse aplicativo ainda está disponível para Windows 11/10, mas a Microsoft não oferece mais suporte. Você precisará baixar e instalar o pacote Windows Essentials do Live Mail para utilizar esse software de e-mail. Confira nosso guia do Windows Live Mail para obter mais detalhes sobre como instalar esse software.
No entanto, dê todas as possíveis resoluções para corrigindo o aplicativo Mail uma tentativa antes de verificar o software cliente de e-mail alternativo. Embora não possamos garantir que essas resoluções corrijam o Mail para todos, há uma boa chance de que o aplicativo funcione.
Se forem necessárias resoluções adicionais, entre em contato com o serviço de suporte da Microsoft para Windows. Você pode entrar em contato com um agente de suporte ao vivo inserindo uma descrição para o problema e clicando em Obter ajuda no página de suporte da Microsoft. Ou você pode postar no fórum de ajuda do big M sobre o problema.
- [Resolvido] AOL Mail não sincroniza com o aplicativo Windows 10/11 Mail
- O que é Cleanmgr.exe e como usá-lo corretamente
- 0x8007274d Erro de sincronização de email: como corrigi-lo
- Como ignorar facilmente o compartilhamento de senha do Netflix
- O que é Mobsync.exe e como desativá-lo
Você pode adicionar qualquer dúvida sobre como corrigir o aplicativo Mail no Windows 11 abaixo. Sinta-se à vontade para discutir e compartilhar quaisquer outras soluções possíveis para corrigir o aplicativo de email do Windows 11 que não está funcionando na seção de comentários.
Ainda está com problemas?
PATROCINADAS
Se as sugestões acima não resolverem seu problema, seu computador pode ter problemas mais graves no Windows. Sugerimos escolher uma solução completa como proteger resolver problemas com eficiência. Após a instalação, basta clicar no botão Ver&Corrigir botão e, em seguida, pressione Iniciar reparo.


