Redefina os componentes de atualização do Windows para corrigi-lo
- 0x80244002 pode bloquear a instalação de atualizações críticas do sistema, como os recursos mais recentes e patches de segurança significativos.
- Na maioria das vezes, o problema ocorre quando há problemas para se conectar aos servidores do Windows Update.

xINSTALE CLICANDO NO ARQUIVO PARA DOWNLOAD
- Baixe o Fortect e instale-o no seu PC.
- Inicie o processo de digitalização da ferramenta para procurar arquivos corrompidos que são a origem dos problemas.
- Clique com o botão direito em Iniciar reparo para resolver problemas de segurança e desempenho do seu computador.
- Fortec foi baixado por 0 leitores deste mês.
0x80244002 código de erro geralmente significa que há um problema com uma atualização do Windows service (WSUS), o que pode dificultar a instalação de atualizações em seu computador.
Infelizmente, às vezes você pode encontrar erros como 0x80244002 ao tentar atualizar o Windows, o que pode impedir a instalação das atualizações mais recentes. Neste artigo, reunimos por que esse erro ocorre e fornecemos várias etapas para corrigi-lo.
O que é o código de erro 0x80244002 no Windows Update?
O código de erro 0x80244002 geralmente ocorre quando há problemas com o serviço Windows Update ou dificuldades de conexão com os servidores do Windows Update. Existem vários motivos pelos quais esse erro pode ocorrer:
- Problemas de conexão com a Internet: Se o seu computador estiver com problemas para se conectar à Internet ou ao A conexão com a Internet está instável, pode resultar neste erro.
- Interferência de firewall ou antivírus: Às vezes, programas antivírus ou firewalls de terceiros podem interferir no processo do Windows Update.
- Cache corrompido do Windows Update: Se o cache do Windows Update for corrompido, poderá causar problemas no download ou na instalação de atualizações, resultando no erro.
- Configurações incorretas do Windows Update: Configurações incorretas ou mal definidas relacionadas ao Windows Update também podem acionar o erro 0x80244002.
- Problemas do lado do servidor: Às vezes, os próprios servidores do Windows Update podem enfrentar dificuldades técnicas ou passar por manutenção, o que pode impedir temporariamente que o computador baixe atualizações.
Como faço para corrigir o código de erro do Windows Update 0x80244002?
- Verifique a sua conexão com a internet: Verifique se você tem uma conexão estável com a Internet e pode acessar sites sem problemas. Se sua conexão com a Internet não estiver funcionando corretamente, corrija o problema de conectividade primeiro.
- Reinicie o computador: Às vezes, uma simples reinicialização pode resolver erros temporários ou problemas de conexão. Reinicie seu dispositivo e tente atualizar novamente.
- Desative o antivírus/firewall: Temporariamente desative o antivírus ou software de firewall que você instalou e tente atualizar novamente.
1. Limpe o cache do Windows Update
- Imprensa janelas + R, digite o seguinte caminho e pressione Digitar:
C:\Windows\SoftwareDistribution\Download
- Selecione todos os arquivos na pasta e exclua-os clicando no botão Excluir botão na faixa de opções.

2. Executar varreduras SFC e DISM
- Imprensa janelas + R para abrir o Correr diálogo, digite cmd, segure o Ctrl + Mudança tecla e clique OK para abrir o prompt de comando elevado.

- Clique Sim no Controle de conta de usuário janela de prompt.
- Digite o seguinte comando e pressione Digitar:
sfc /scannow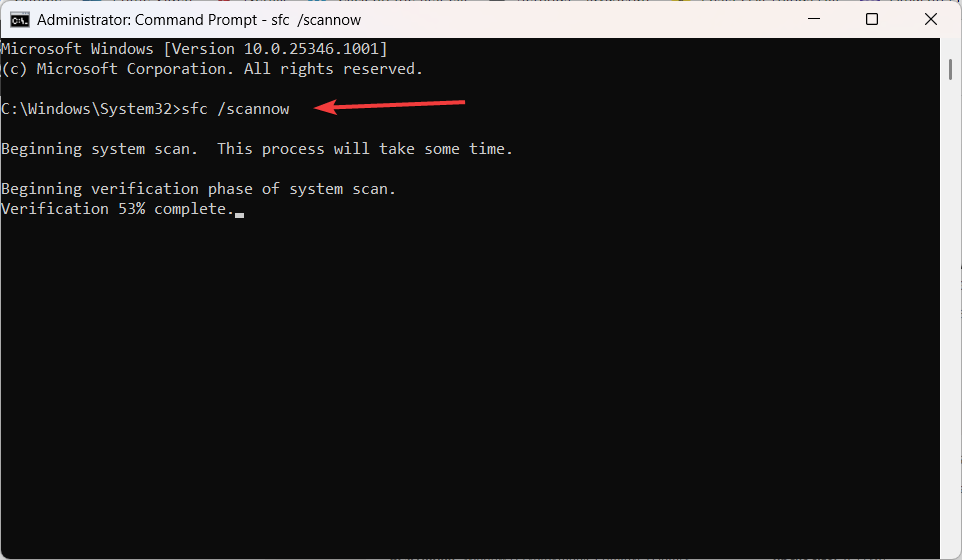
- Depois de concluir a verificação do verificador de arquivos do sistema (SFC), prossiga para executar a verificação do DISM. Digite os seguintes comandos e pressione Digitar após cada:
DISM /Online /Cleanup-Image /CheckHealthDISM /Online /Cleanup-Image /ScanHealthDISM /Online /Cleanup-Image /RestoreHealth
- Depois de realizar as verificações SFC e DISM, reinicie o computador e verifique se o erro 0x80244002 foi resolvido.
Dado que esses comandos do Windows podem não resolver o problema completamente, sugerimos que você tente uma solução de reparo de PC garantida. Ele diagnosticará o Windows e substituirá os arquivos de sistema danificados automaticamente.
3. Execute a solução de problemas do Windows
- Imprensa janelas + EU para abrir o Windows Configurações aplicativo.
- No painel esquerdo, escolha Sistema, role para baixo e clique no botão solucionar problemas telha.
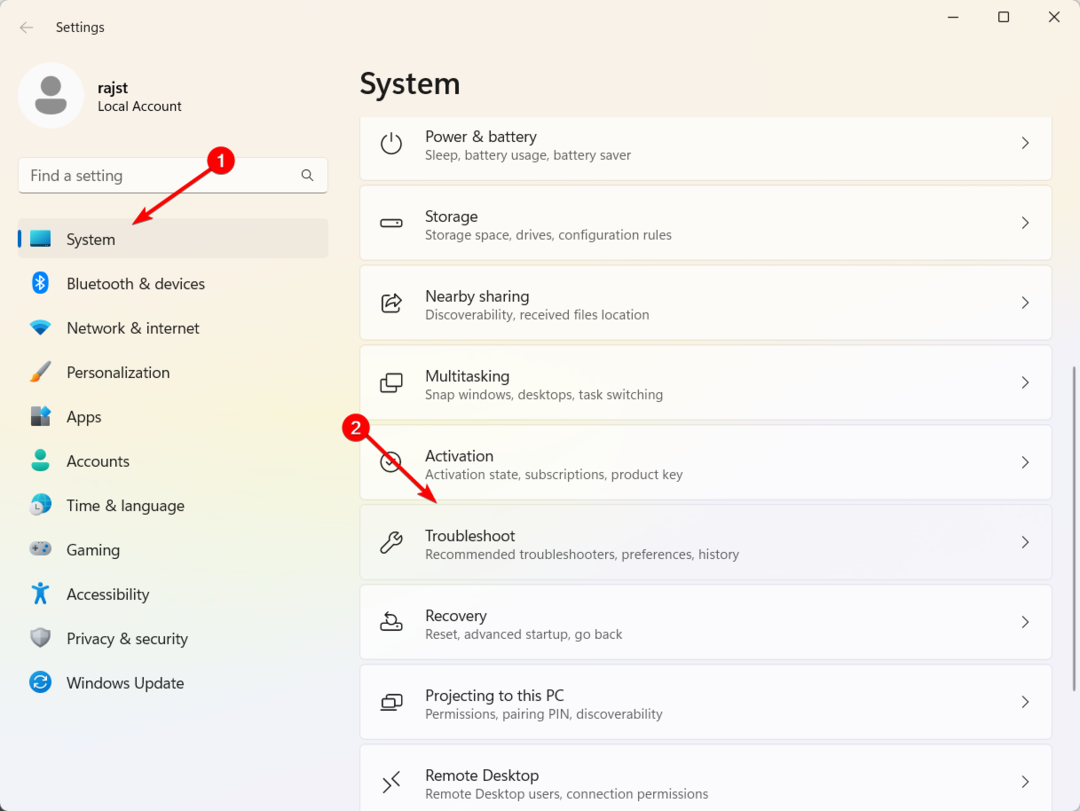
- Clique em Outros solucionadores de problemas no solucionar problemas página de configurações.

- Agora, clique no Correr botão ao lado atualização do Windows.

- Siga as instruções na tela para concluir o processo de solução de problemas.
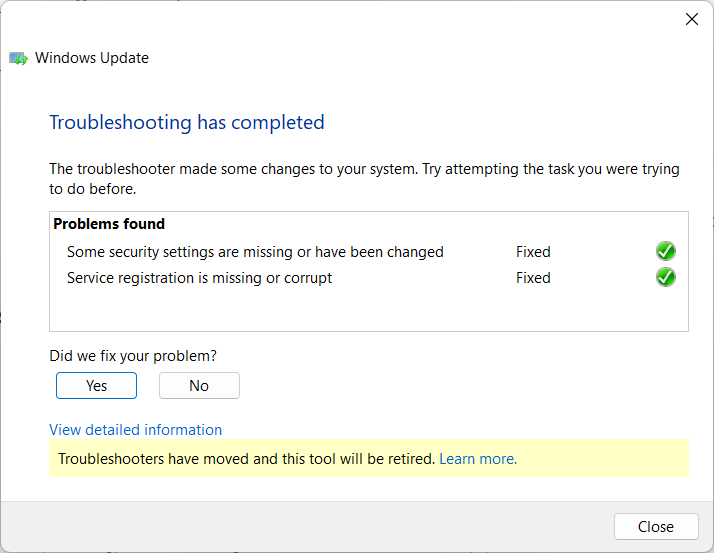
- Em seguida, feche a solução de problemas e reinicie o computador.
- Imprensa janelas + R, tipo services.msc na caixa de comando e clique em OK.

- Localize o atualização do Windows serviço, clique com o botão direito nele e escolha Reiniciar.

- Da mesma forma, encontre e reinicie o Serviço de Transferência Inteligente em Segundo Plano (BITS) e Serviços criptográficos usando o mesmo método.
- Depois de reiniciar esses serviços, reinicie o sistema Windows.
5. Redefinir componentes de atualização do Windows
- aperte o janelas chave para abrir o Menu Iniciar, tipo cmde selecione Executar como administrador.

- Clique Sim no prompt Controle de Conta de Usuário.
- Digite os seguintes comandos e Digitar após cada linha:
bits de parada de redenet stop wuauservnet stop appidsvcnet stop cryptsvcDel "%ALLUSERSPROFILE%\Application Data\Microsoft\Network\Downloader\*.*"rmdir %systemroot%\SoftwareDistribution /S /Qrmdir %systemroot%\system32\catroot2 /S /Qcd /d %windir%\system32regsvr32.exe /s atl.dllregsvr32.exe /s urlmon.dllregsvr32.exe /s mshtml.dllregsvr32.exe /s jscript.dllregsvr32.exe /s wuapi.dllregsvr32.exe /s wuaueng.dllregsvr32.exe /s wups.dllnetsh winsock redefinirnetsh winsock reset proxybits de início de redenet start wuauservnet start appidsvcnet start cryptsvc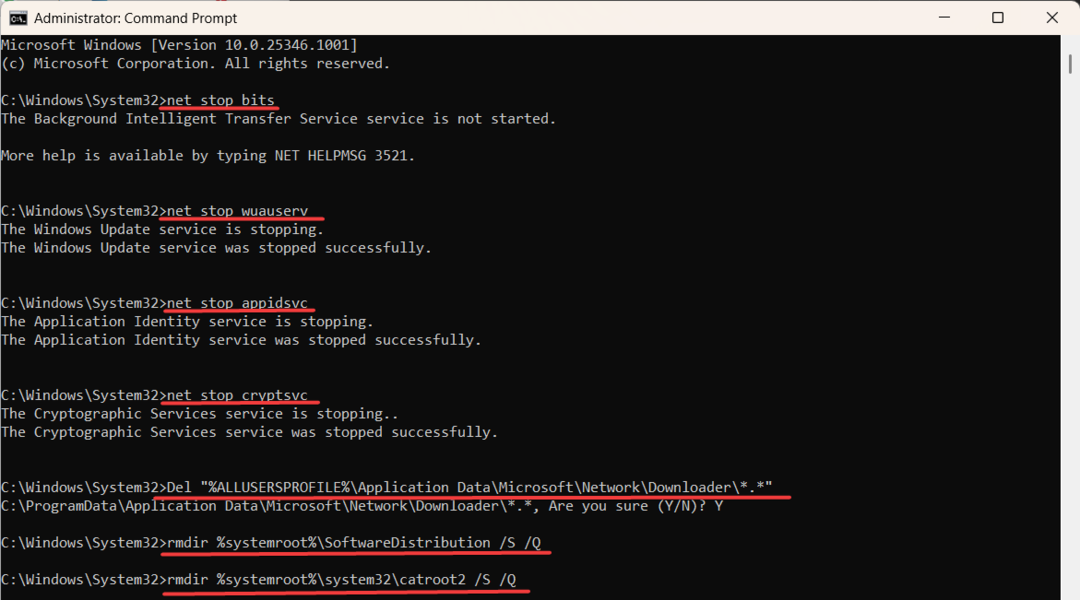
- Depois disso, reinicie o computador e verifique se o Windows Update lança o erro 0x80244002 novamente.
6. Instalar manualmente a atualização do Windows
- Visite a Catálogo de atualização da Microsoft local na rede Internet.
- Introduzir o KB número da atualização desejada na caixa de pesquisa e clique em Procurar.
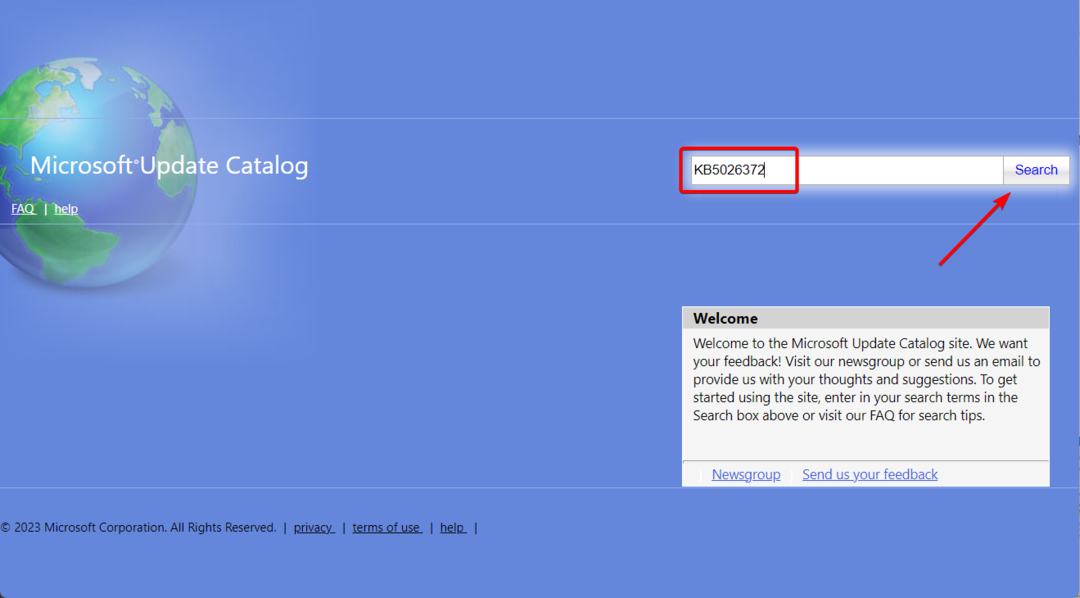
- Na lista de atualizações, clique em Download ao lado da atualização que você deseja instalar.
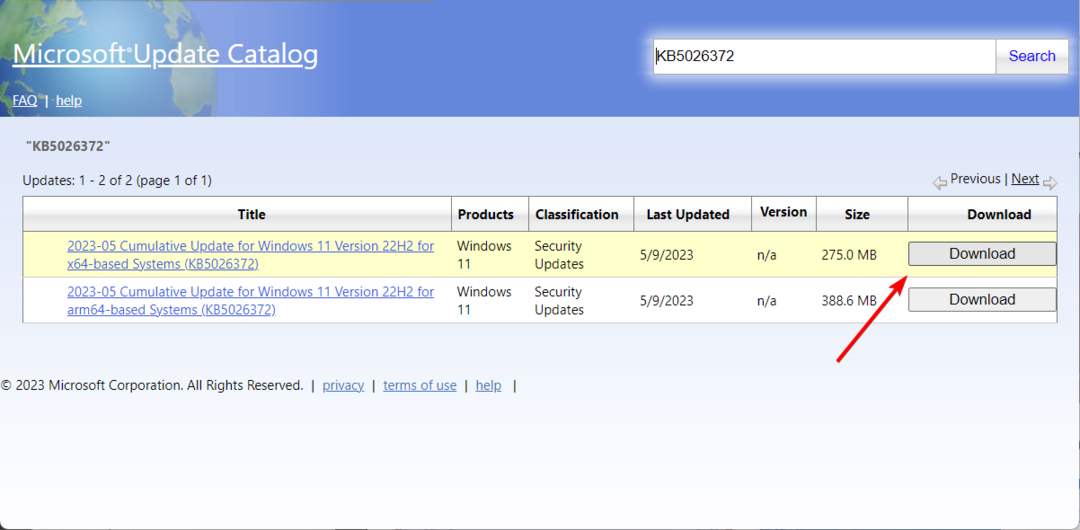
- Em seguida, clique no link de download na janela pop-up.

- Quando o download terminar, clique duas vezes no arquivo baixado para iniciar o processo de instalação.
- Siga as instruções exibidas na tela para concluir a instalação.
Se você não conseguir instalar as atualizações do Windows normalmente, tente instalando atualizações no modo de segurança.
Por favor, não hesite em nos deixar quaisquer perguntas adicionais ou sugestões na seção de comentários.
Ainda está com problemas?
PATROCINADAS
Se as sugestões acima não resolverem seu problema, seu computador pode ter problemas mais graves no Windows. Sugerimos escolher uma solução completa como proteger resolver problemas com eficiência. Após a instalação, basta clicar no botão Ver&Corrigir botão e, em seguida, pressione Iniciar reparo.


