O Skype é, sem dúvida, o melhor aplicativo de videochamada para Windows 10, mas às vezes ele simplesmente não se conecta e nos dá erros desconhecidos. Muitos usuários do Windows 10 estão enfrentando um problema semelhante com o Skype e não podem fazer chamadas de vídeo do Skype.
Existem vários motivos pelos quais o Skype não está se conectando, cobrimos todas as situações e encontramos esses métodos para ajudá-lo a reconectar seu skype para que possa desfrutar de chamadas de vídeo sem interrupções.
Método 1 - Atualize o Skype para a versão mais recente
Versões mais antigas do Skype são mais propensas a problemas de rede. Se você estiver executando uma versão anterior do skype, atualizar o skype para a versão mais recente provavelmente resolverá seu problema de conexão.
Você pode baixar a versão mais recente do Skype no site oficial ou na Windows Store. Se você tiver a versão clássica do Skype, vá para a seção de ajuda e selecione verificar se há atualizações. Ele detectará e fará o download automaticamente se uma versão mais recente estiver disponível.

Método 2 - redefinir as configurações de rede
Se a sua conexão não estiver estável ou o ping da rede estiver acima da taxa normal, o desempenho do skype pode ser afetado. Redefinir as configurações de rede o ajudará a obter uma rede estável. Siga estas etapas para redefinir suas configurações de rede.
PASSO 1 - Pressione janelas chave e procure por Prompt de comando, Clique com o botão direito no primeiro resultado e selecione Executar como administrador.

PASSO 2 - Pressione sim quando solicitado para acesso de administrador.
PASSO 3 - Na janela do Prompt de Comando, digite os seguintes comandos um por um, pressione Entrar Depois de digitar um comando.
ipconfig / release
ipconfig / renew
netsh winsock reset
netsh int ip reset
ipconfig / flushdns
ipconfig / registerdns
netsh int tcp set heurísticas desabilitadas
netsh int tcp set global autotuninglevel = disabled
netsh int tcp set global rss = habilitado
netsh int tcp show global
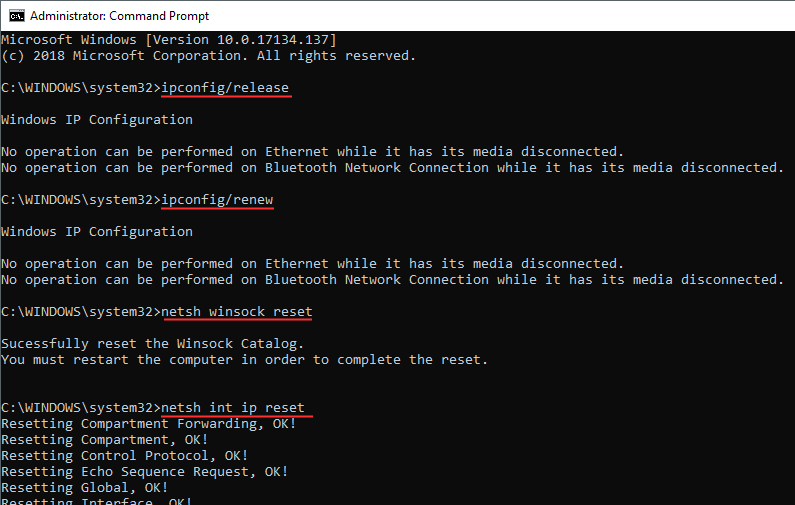
PASSO 4 - Reinício seu PC.
Método 3 - Verificar o Windows Update
Se você ainda não conseguir se conectar ao skype, pode ser um problema na sua versão do Windows. Atualizar para a versão de patch mais recente do Windows pode resolver esse problema.
PASSO 1 - Abra as configurações pressionando janelas e eu ao mesmo tempo.
PASSO 2 - Clique em Atualização e segurança.
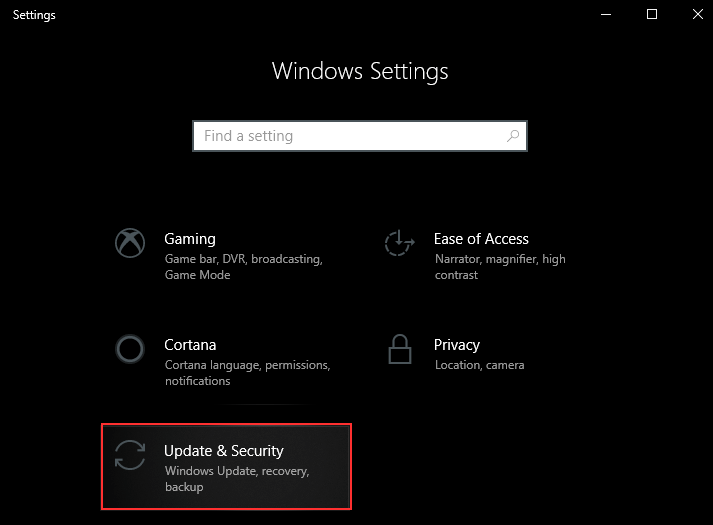
PASSO 3 - Clique em Verifique se há atualizações botão.
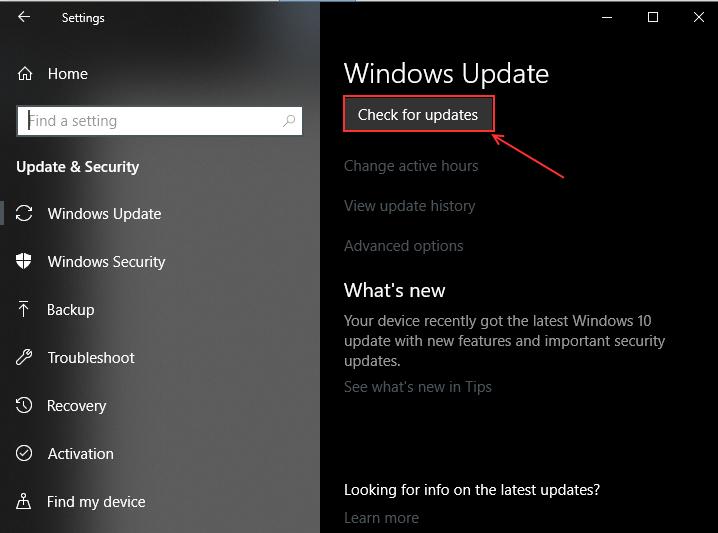
Baixe e instale as atualizações e, em seguida, verifique se o Skype está funcionando ou não.
Método 4 - redefinir o skype do registro
Neste método, removeremos completamente o skype e o instalaremos novamente. Precisamos remover as configurações e as informações de login do Registro do Windows para que, quando instalarmos o Skype novamente, não encontremos o mesmo problema.
PASSO 1 - Abra a caixa Executar pressionando janelas e R botões ao mesmo tempo, digite ao controle e pressione Enter. Isso abrirá a janela do Painel de Controle.

PASSO 2 - Clique em Programas e Recursos no menu principal.
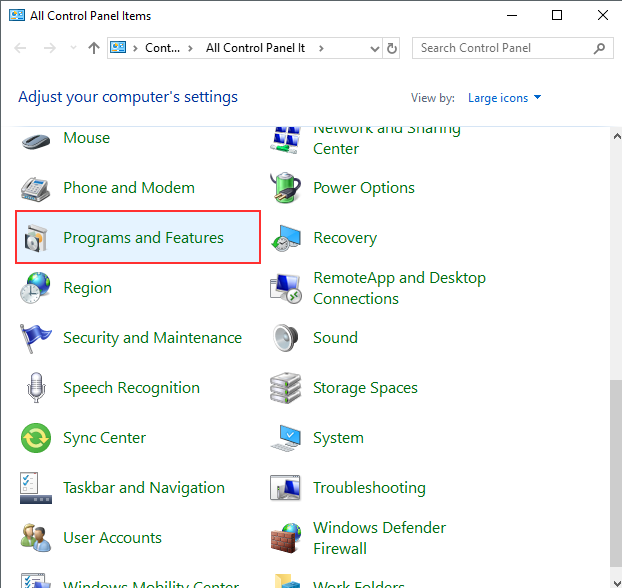
PASSO 3 - Localize Skype na lista de programas, clique com o botão direito do mouse e selecione desinstalar.

PASSO 4 - Abra novamente a caixa de execução pressionando Windows + R, digite regedit e pressione Enter.

PASSO 5 - Pressione sim no prompt.
PASSO 6 - Expandir HKEY_CLASSES_ROOT opção do painel esquerdo, ele mostrará pastas diferentes em ordem alfabética. Role para baixo até ‘S’ e localize as pastas do Skype. Clique com o botão direito sobre ele e exclua um por um todos eles.

PASSO 7 - Instale o Skype novamente e faça login.


