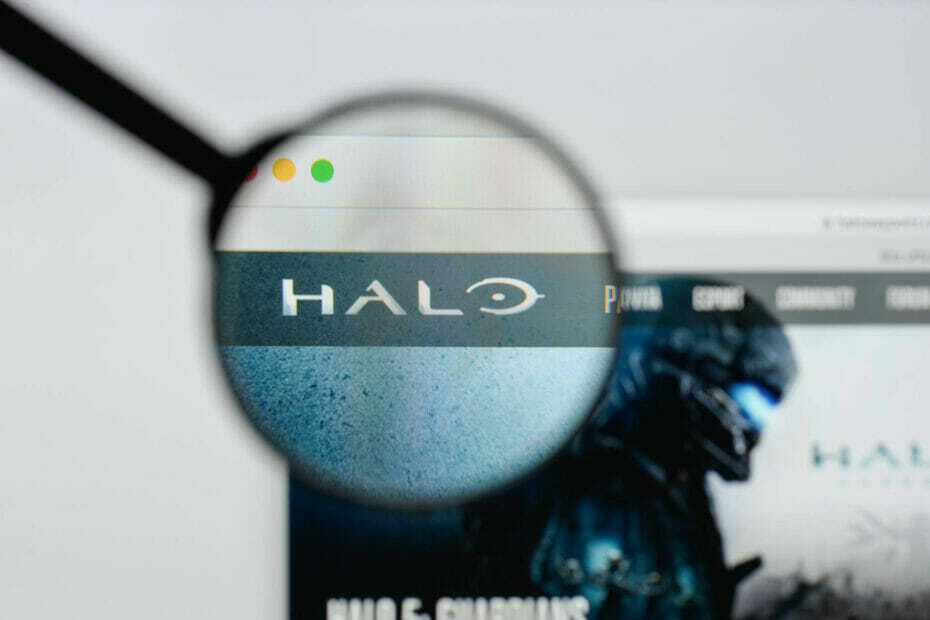Altere o servidor DNS ou mude para um navegador diferente
- Um navegador que não se conecta à Internet pode ser devido a bloqueios de software de segurança, problemas no servidor DNS e configurações de conexão específicas do navegador.
- A desativação de software específico de terceiros pode corrigir o problema quando o PC está conectado por Wi-Fi, mas o navegador não está funcionando.
- Se o seu navegador não se conectar ao Wi-Fi, você poderá corrigir o problema inserindo alguns comandos de rede no prompt de comando.
- Você também pode corrigir um navegador que não se conecta à Internet alterando as configurações de DNS da sua conexão.
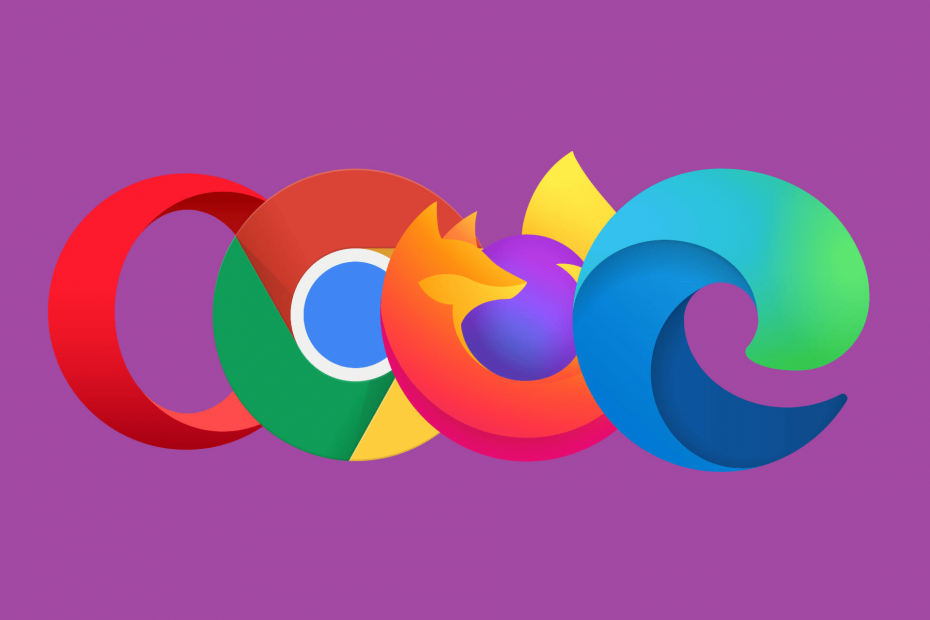
- Otimize o uso de recursos: O Opera One usa seu Ram com mais eficiência do que o Brave
- IA e amigável ao usuário: Novo recurso acessível diretamente na barra lateral
- Sem anúncios: Bloqueador de anúncios integrado acelera o carregamento de páginas e protege contra mineração de dados
- Amigável para jogos: Opera GX é o primeiro e melhor navegador para gamers
- ⇒ Baixe o Opera One
Muitos usuários postaram em fóruns sobre seus navegadores sem conexão com a internet. Quando um navegador não conecta na internet, ele não carrega nenhuma página da web, embora a conexão do PC seja aparentemente aceitável. Esse é um problema comum de conectividade que deixa muitos usuários perplexos.
Além disso, ser incapaz de navegar na Internet pode ser bastante irritante, pois realizamos a maioria de nossas tarefas usando navegadores da web. Este guia fornecerá algumas soluções de solução de problemas para aplicar e corrigir rapidamente o problema do navegador que não se conecta à Internet. Vamos dar uma olhada neles.
Por que meu navegador não se conecta à Internet?
Vários fatores potenciais podem estar por trás de um navegador que não se conecta à Internet. Esses fatores podem ser problemas de rede ou navegador. Estas são algumas das razões mais prováveis para um navegador não carregar páginas da web:
- Software antivírus e bloqueios de firewall: Um firewall ou sua ferramenta antivírus pode estar bloqueando a conexão do seu navegador com a internet.
- DNS (servidor de nome de domínio): pode haver uma discrepância entre as atribuições de endereço IP em seu PC e o servidor DNS. ou seu O servidor DNS pode estar um pouco sobrecarregado.
- Navegador: o problema pode surgir porque você está usando uma versão antiga do navegador ou como algumas das configurações do seu navegador foram definidas.
- Malware: alguns malwares podem estar impedindo o carregamento de páginas em seus navegadores.
- Problemas de rede: Surgem problemas de rede de configurações incorretas do catálogo Winsock e configurações TCP/IP.
Como posso corrigir um problema de navegador que não se conecta à Internet?
1. Tente utilizar um navegador diferente
você pode encontrar navegadores alternativos que pode se conectar à internet e carregar páginas sem problemas. Por exemplo, se você ainda não estiver usando o Opera, tente navegar com esse navegador em vez do Chrome, Firefox, Edge e outros. Esse é um navegador Chromium confiável com recursos exclusivos e um excelente design de interface do usuário.
Ao navegar com o Opera, você pode não sentir tanto a falta do Chrome. Inclui uma VPN integrada, mensageiro, reprodutor de música, economia de bateria e recursos de captura de tela que você não obtém no Google Chrome. Os usuários do Opera também têm acesso às extensões da Chrome Web Store da mesma forma.
Outros recursos do Opera
- A página inicial do Opera incorpora discagens rápidas personalizáveis e uma barra lateral
- Os usuários podem utilizar o Opera com movimentos de gestos do mouse
- A caixa de pesquisa de guias é uma adição útil ao Opera
- Seu bloqueador de anúncios embutido remove anúncios de páginas da web
⇒Obtenha o Opera
2. Execute a solução de problemas do adaptador de rede
- aperte o Ganhar + EU botões para abrir Configurações do Windows.
- Selecione solucionar problemas.
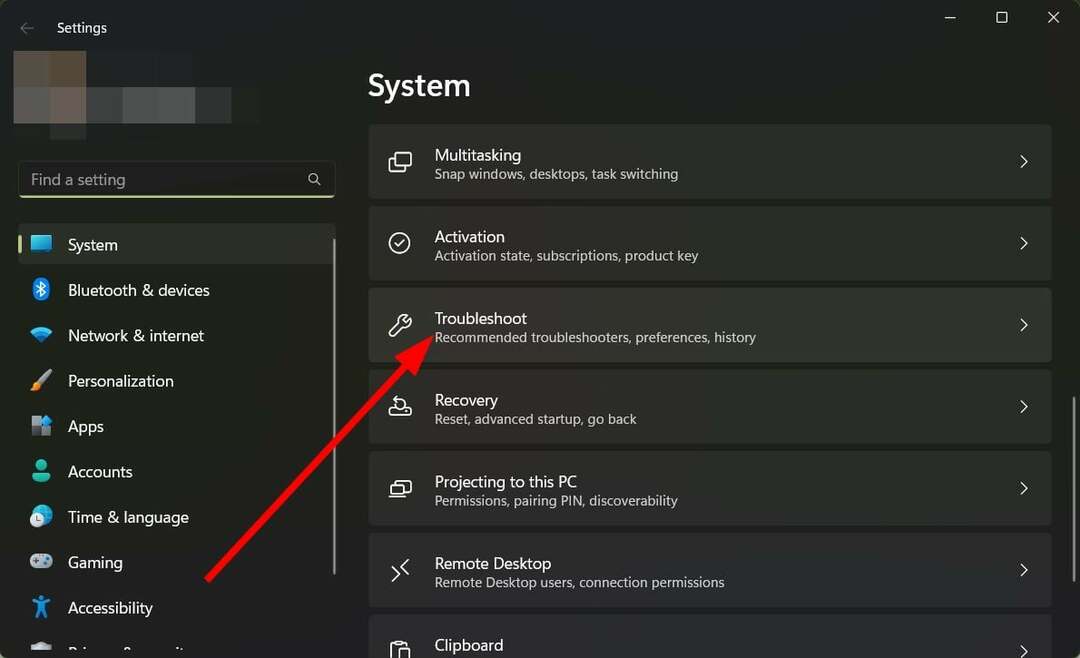
- Clique Outros solucionadores de problemas.

- Role para baixo e clique Adaptador de rede.
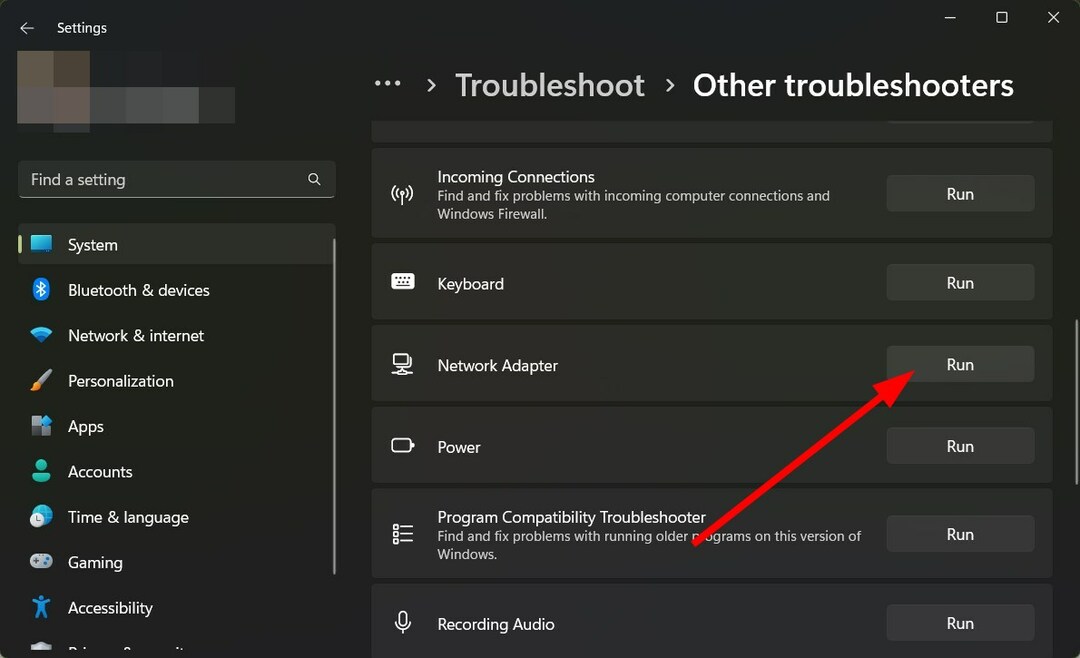
- aperte o botão executar ao lado de Adaptador de rede.
- Siga as etapas na tela para iniciar a solução de problemas.
3. Desative firewalls e software antivírus de terceiros
- aperte o Ganhar botão para abrir o Começar cardápio.
- Tipo Firewall do Windows Defender e abra-o.

- Em seguida, clique Ativar ou desativar o Firewall do Windows Defender.
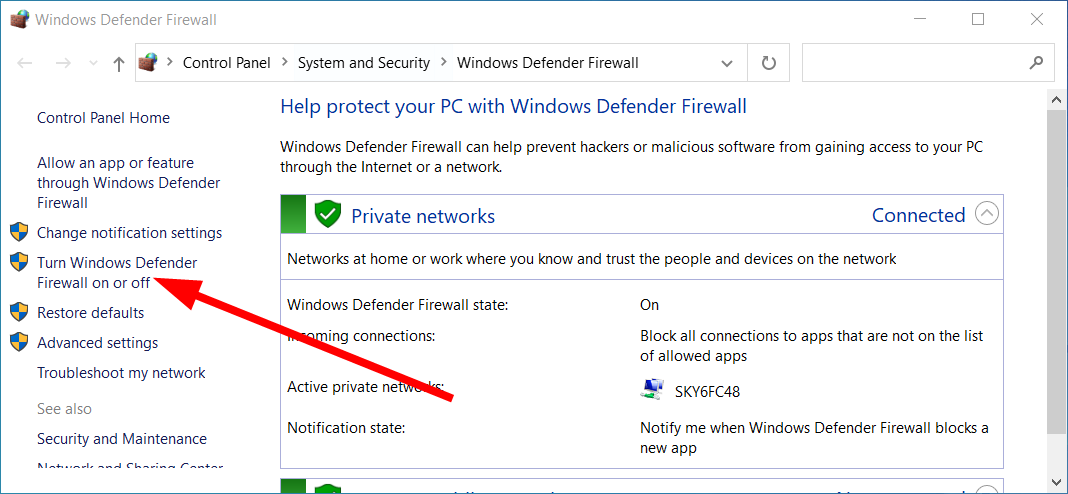
- Marque as caixas para Desative o Firewall do Windows Defender (não recomendado) para ambos Privado e Configurações de rede pública.

- Clique OK para aplicar as opções.
Dica de especialista:
PATROCINADAS
Alguns problemas do PC são difíceis de resolver, especialmente quando se trata de arquivos de sistema ausentes ou corrompidos e repositórios do Windows.
Certifique-se de usar uma ferramenta dedicada, como proteger, que verificará e substituirá seus arquivos quebrados por suas novas versões de seu repositório.
Desative esse software se você tiver um utilitário antivírus de terceiros instalado, que pode incorporar um firewall. Para fazer isso, procure e clique com o botão direito do mouse no ícone da bandeja do sistema para o software antivírus. Em seguida, selecione a opção para desativar o utilitário antivírus em seu menu de contexto.
Observação: se desativar o Windows Defender Firewall ou desativar o software antivírus resolver o problema, o utilitário de segurança desativado provavelmente estava bloqueando a conexão do navegador. No entanto, não é recomendável deixar o escudo antivírus e o firewall do seu PC permanentemente desativados.
4. Limpe o cache DNS
- Abra o Começar menu pressionando a tecla Ganhar chave.
- Procure o Prompt de comando e execute-o como administrador.
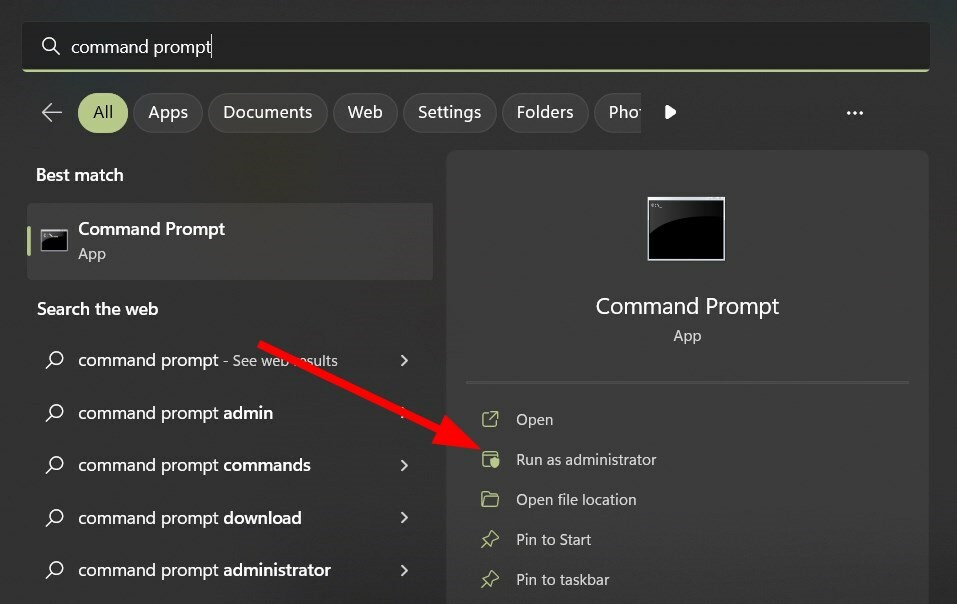
- Digite o comando abaixo e pressione Digitar depois de cada um:
ipconfig /flushdnsipconfig /releaseipconfig /renovar
- Reiniciar seu PC depois de inserir esses comandos.
- Disco em 99% no Windows 10? Você pode corrigi-lo em 8 etapas
- Baixe um navegador sem usar um navegador [5 maneiras]
- Internet Explorer não está abrindo? 7 maneiras de corrigi-lo rapidamente
- WordPad não está abrindo? 4 maneiras de corrigi-lo
- Correção: falha de página na área não paginada no Windows 10
5. Redefina o adaptador de rede e a pilha TCP/IP
- Abra o Começar menu pressionando a tecla Ganhar chave.
- Procure o Prompt de comando e execute-o como administrador.
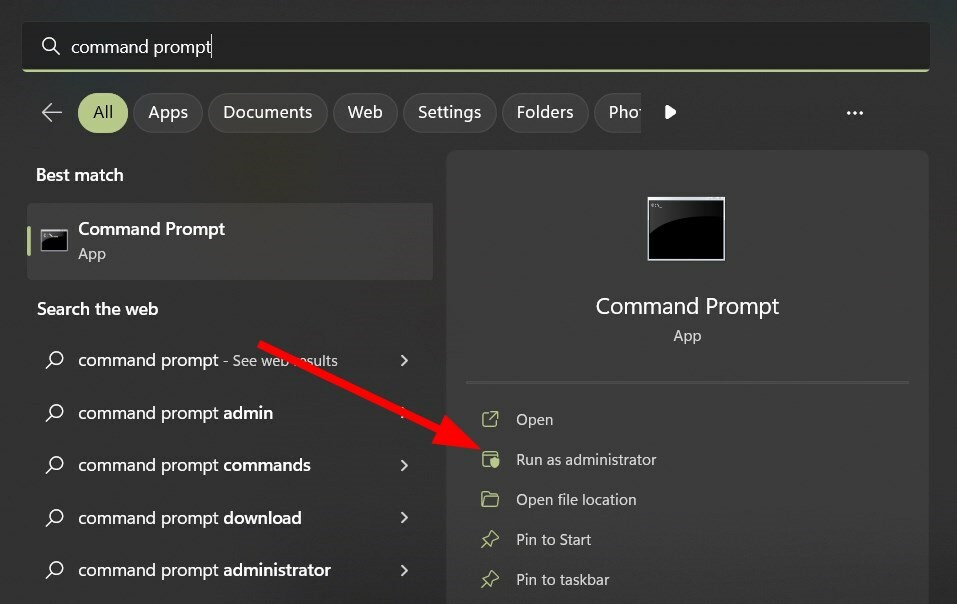
- Digite o comando abaixo e aperte Digitar:
catálogo de redefinição netsh winsock
- Insira este comando de reset TCP/IP e pressione Digitar:
netsh int ipv4 reset reset.log - Reiniciar seu desktop ou laptop.
6. Reiniciar o navegador
- Clique no menu de 3 pontos ícone.
- Selecione Configurações no menu.

- Clique em Redefinir e limpar.

- Clique no Restaurar as configurações para seus padrões originais opção.
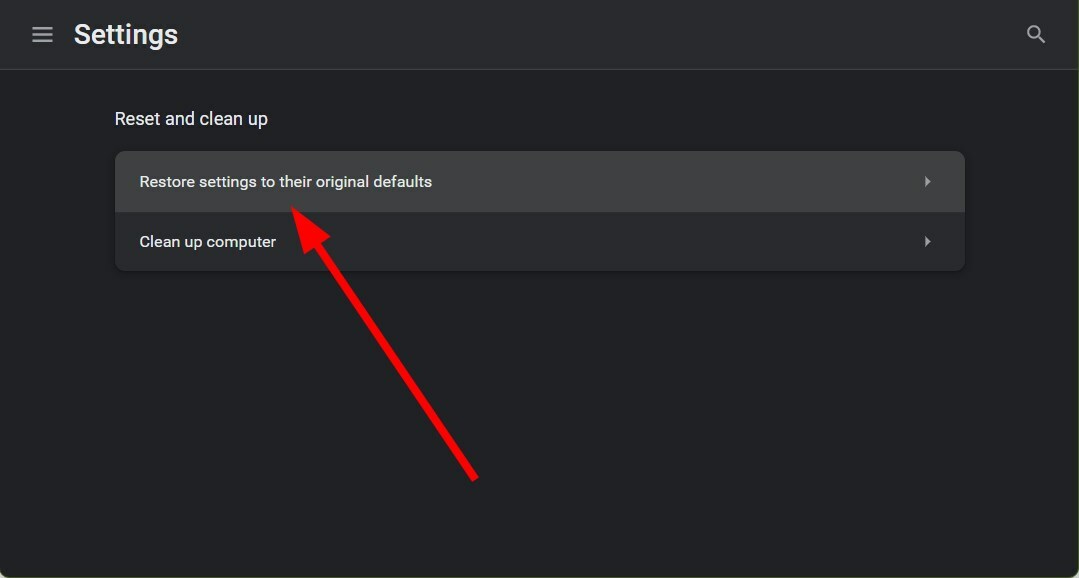
- aperte o Redefinir as configurações botão para restaurar o Chrome para suas configurações padrão.

O procedimento acima é mostrado para o navegador Google Chrome. Você pode seguir as etapas apropriadas para o seu navegador.
7. Alternar para um DNS do Google
- Abra o Começar menu pressionando a tecla Ganhar chave.
- Tipo Painel de controle e abra-o.
- Selecione Centro de Rede e Compartilhamento.

- Clique Alterar configurações do adaptador para abrir Conexões de Rede.
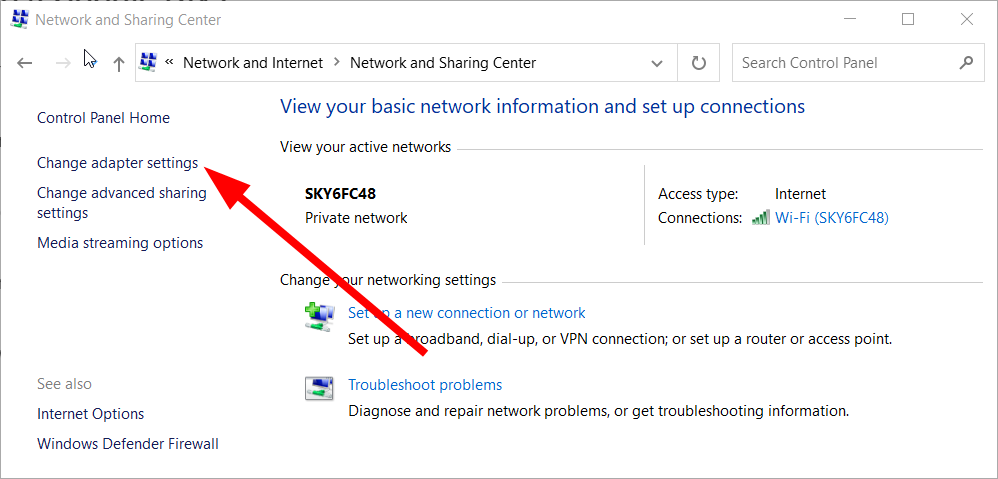
- Clique com o botão direito do mouse em sua conexão com a Internet e selecione Propriedades.
- Duplo click Protocolo de Internet Versão 4.
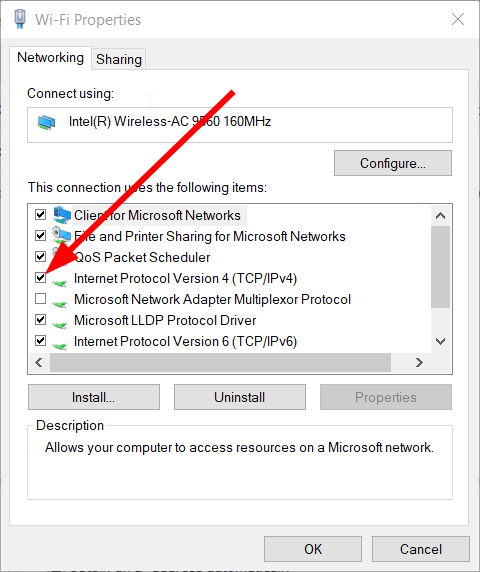
- Selecione os Use os seguintes endereços de servidor DNS.
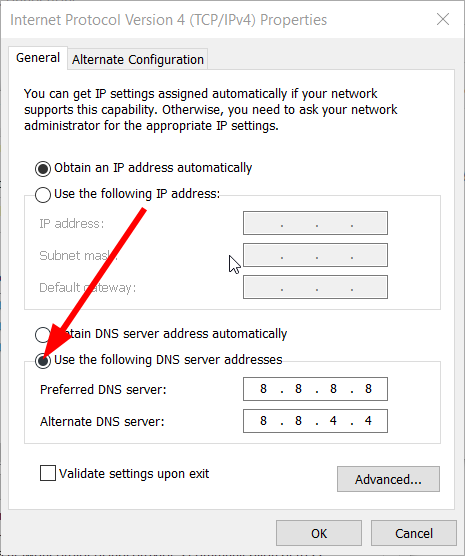
- Digitar 8.8.8.8 no Servidor DNS preferido.
- Em seguida, insira 8.8.4.4 dentro do Servidor DNS alternativo.

- Clique no OK botão.
8. Reinstale seu navegador
- Abra o Começar menu pressionando a tecla Ganhar chave.
- Abra o Painel de controle.
- Clique Programas e características.
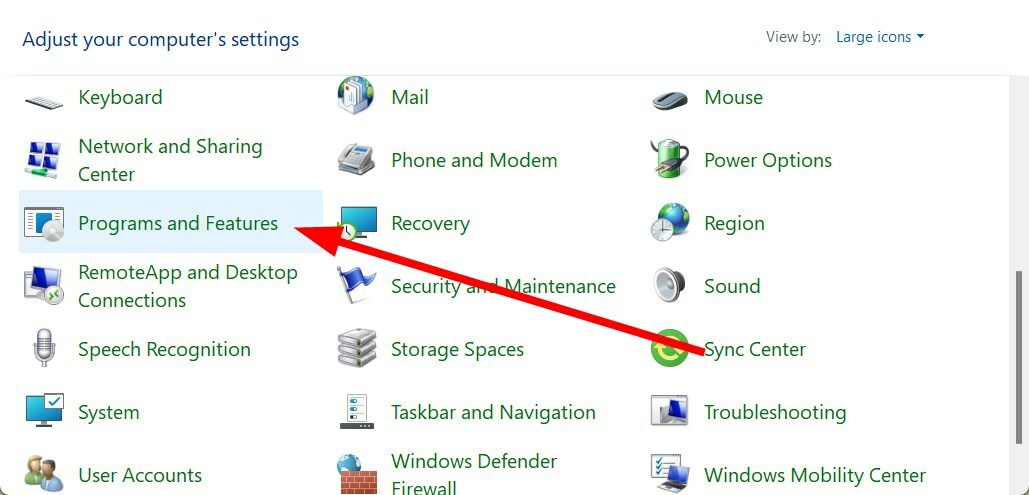
- Selecione seu navegador e clique no botão Desinstalar opção.
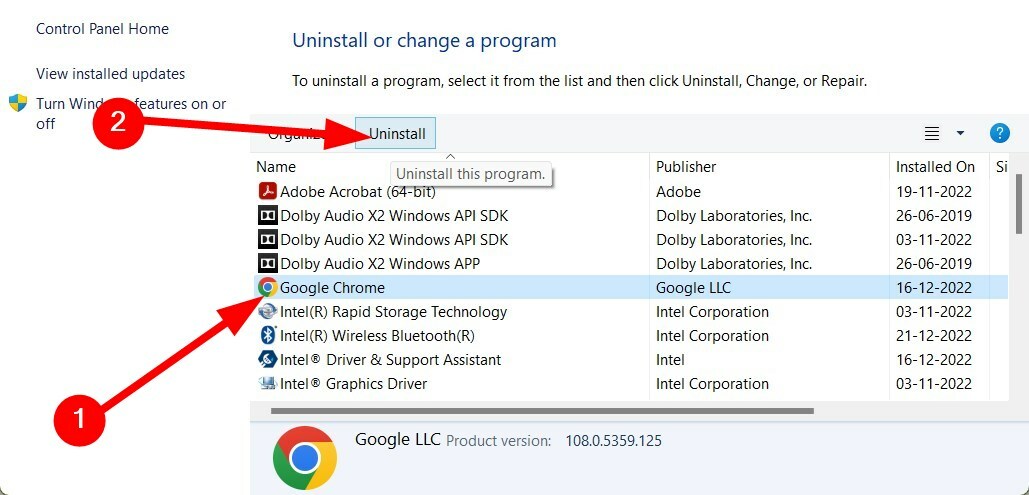
- Reiniciar seu desktop ou laptop depois de desinstalar o navegador.
- Download a versão mais recente do seu navegador.
- Instalar o navegador e verifique se isso resolve o problema ou não.
Você também pode utilizar um desinstalador de terceiros para desinstalar seu navegador. Além disso, alguns desinstaladores de terceiros apagarão os arquivos residuais restantes junto com o software.
⇒ Obtenha o desinstalador IObit
Observação: Essa resolução é recomendada se você ainda conseguir abrir sites em navegadores alternativos. Se você não conseguir abrir sites em nenhum navegador, tente atualizar o navegador que precisa corrigir com sua opção de atualização integrada.
Entre em contato com o serviço de suporte do navegador afetado. Contanto que você ainda possa visualizar sites em outros navegadores, poderá encontrar detalhes de contato de suporte nas páginas de ajuda do navegador. Você também pode postar no fórum de suporte do navegador.
Seu ISP (Provedor de Serviços de Internet) também pode ajudar com esse problema. Pode haver um problema com seu ISP que está impedindo seu navegador de se conectar à Internet. Portanto, considere entrar em contato com o serviço de suporte do seu ISP para obter mais orientações.
Essas resoluções que muitos usuários confirmaram podem corrigir navegadores que não se conectam à Internet. Embora não haja uma solução garantida para esse problema, vale a pena tentar essas possíveis correções.
Nos comentários abaixo, informe-nos quais soluções ajudaram você a resolver o navegador que não conecta à Internet ou à conexão Wi-Fi. Ainda assim, o navegador não está funcionando, não se conecta ao Wi-Fi ou não se conecta a problemas de internet.
Ainda está com problemas?
PATROCINADAS
Se as sugestões acima não resolverem seu problema, seu computador pode ter problemas mais graves no Windows. Sugerimos escolher uma solução completa como proteger resolver problemas com eficiência. Após a instalação, basta clicar no botão Ver&Corrigir botão e, em seguida, pressione Iniciar reparo.