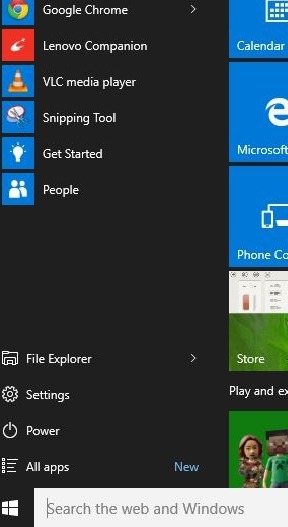Uma lista de atalhos significa os documentos que você abriu recentemente. Quando você clica com o botão direito em um item fixado no barra de tarefas, vai aparecer. Isso significa que quando estiver marcado, o Windows irá lembrar quais documentos foram abertos, para que eles possam ser exibidos. Na captura de tela a seguir, mostrei um exemplo para uma lista de atalhos no Windows 10.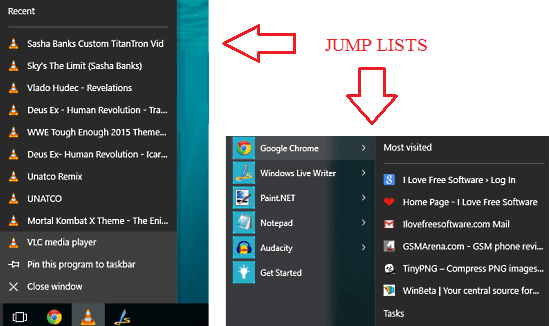
Os itens usados com frequência sempre encontram um lugar nas listas de atalhos do Windows 10. Na verdade, eles são úteis, pois fornecem acesso rápido aos itens acessados com frequência. Mas as listas de atalhos geralmente acabam transbordando de itens. Esses itens incluem itens inúteis, bem como itens úteis. Portanto, é muito importante limpar as listas de atalhos de vez em quando para dar ao seu sistema uma aparência ordenada. Mas o Windows 10 não fornece uma abordagem pronta para limpar suas listas de atalhos de uma vez. Claro, você pode excluir itens um por um. Mas quem tem tempo suficiente para examinar cada item? Este artigo tem como objetivo fornecer a você um meio de limpar toda a lista de atalhos do Windows 10 com muito poucos passos.
Leia também: – Como limpar a lista de atalhos no Windows 10
Como excluir listas de atalhos de uma só vez no Windows 10
PASSO 1
- Se desejar, você pode limpar os itens da lista de atalhos um por um. Isso é explicado nesta etapa. Para limpar um único item da lista de atalhos, você só precisa clicar com o botão direito no item. Ao clicar com o botão direito, uma nova janela se abre com uma opção chamada Remover desta lista. Basta clicar nele.
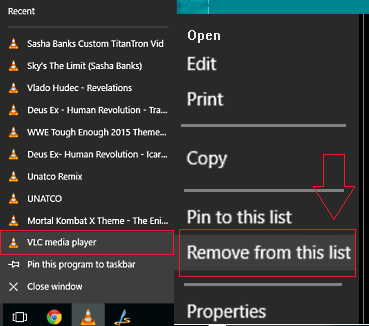
PASSO 2
- Nesta etapa, iremos ao local onde as entradas da lista de atalhos estão realmente salvas. Faremos uma operação de exclusão direta nessas entradas para excluir todas as listas de atalhos de uma vez. Para isso, você precisa navegar até o local específico. Isso pode ser feito facilmente copiando os seguintes caminhos um por um no Explorador de arquivos. Depois de clicar Entrar, você poderá ver as entradas da lista de atalhos na forma criptografada.
% APPDATA% \ Microsoft \ Windows \ Recent \ AutomaticDestinations
% APPDATA% \ Microsoft \ Windows \ Recent \ CustomDestinations

ETAPA 3
- Agora você precisa selecionar todas as entradas. Isso pode ser feito pressionando ctrl e UMA chaves juntas. Assim que todos os itens forem selecionados, basta pressionar o botão deletar e quando for solicitada a confirmação, clique em sim.

Agora, se você passar para a sua lista de atalhos, verá que ela está vazia. Sim, você eliminou com sucesso todos os junks em suas listas de atalhos tão fácil quanto isso. Espero que o artigo tenha sido útil. Na captura de tela a seguir, a lista de atalhos após ter sido apagada é exibida.