Desativar o modo de jogo geralmente é uma solução rápida
- Vários problemas de driver geralmente acionam esse problema aleatório de jogos de desktop.
- Seria melhor tentar uma reinicialização simples do dispositivo antes de explorar correções mais complexas.

xINSTALE CLICANDO NO ARQUIVO PARA DOWNLOAD
- Baixe o Fortect e instale-o no seu PC.
- Inicie o processo de digitalização da ferramenta para procurar arquivos corrompidos que são a origem do seu problema.
- Clique com o botão direito em Iniciar reparo para que a ferramenta possa iniciar o algoritmo de fixação.
- Fortec foi baixado por 0 leitores deste mês.
Vamos explorar possíveis soluções se o seu PC for para a área de trabalho durante o jogo.
Muitos usuários do Windows 10 relataram ter encontrado um problema frustrante durante os jogos. Os usuários são direcionados para a área de trabalho sem que o jogo trave.
O jogo minimiza e geralmente fica em pausa. A maioria dos jogadores relatou que poderia voltar ao jogo, mas isso poderia prejudicar o progresso significativo, especialmente quando jogando online.
Criamos uma série de soluções para ajudá-lo a corrigir esse problema.
Por que os jogos vão para a área de trabalho aleatoriamente?
Existem algumas razões por trás desse problema aleatório na área de trabalho. No topo da lista estão os seguintes:
- Malware de computador – Seu computador pode ter sido infectado por malware, que interfere na execução dos jogos e causa interrupções esporádicas. Isso é comum se você não usar bom software antivírus.
- Aplicativos de terceiros – Alguns aplicativos não interagem bem com o sistema operacional ou outros aplicativos e podem causar esse problema.
- Programas em segundo plano – Trata-se de um grupo de aplicativos executados sem assumir o controle da tela. Algumas funções essenciais podem fazer com que interrompam outros aplicativos.
Agora, vamos mostrar o que fazer se os jogos forem para a área de trabalho aleatoriamente.
O que eu faço se meu PC for para a área de trabalho durante o jogo?
1. Atualizar drivers de GPU
- aperte o janelas chave do logotipo + R no seu teclado, digite devmgmt.msc na caixa Executar para abrir o Gerenciador de Dispositivos, e bateu Digitar.

- Expandir o Adaptadores de vídeo seção, clique com o botão direito do mouse em cada driver disponível e selecione Atualize o driver.

- Selecione Pesquise automaticamente software de driver atualizado.
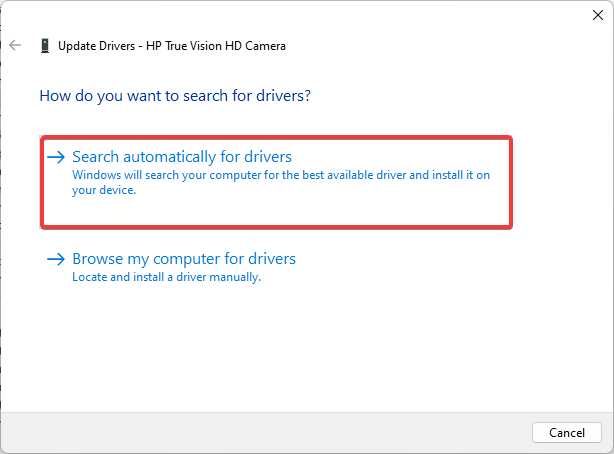
- Aguarde o processo de localização e instalação do novo driver, reinicie o PC e veja se surte algum efeito.
Se as etapas acima parecerem muito complicadas e você quiser manter seus drivers atualizados o tempo todo, recomendamos que tente um software atualizador dedicado.
Dica de especialista:
PATROCINADAS
Alguns problemas do PC são difíceis de resolver, especialmente quando se trata de arquivos de sistema ausentes ou corrompidos e repositórios do Windows.
Certifique-se de usar uma ferramenta dedicada, como proteger, que verificará e substituirá seus arquivos quebrados por suas novas versões de seu repositório.
Este utilitário encontrará automaticamente drivers ausentes, danificados ou desatualizados e instalará as versões mais recentes disponíveis.
Sugerimos que você experimente o Outbyte Driver Updater porque é simples de usar e sempre provou encontrar o melhor driver para o seu hardware.
É um software leve que pode ser usado em qualquer dispositivo. Você pode configurá-lo para fazer verificações regulares e atualizar seus drivers automaticamente.
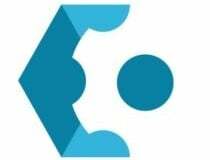
Atualizador de Driver Outbyte
Atualize seus drivers de GPU para a versão mais recente para que tudo funcione de maneira ideal.2. Verificar malware
- Tipo segurança do windows no Procurar guia e clique no aplicativo nos resultados.
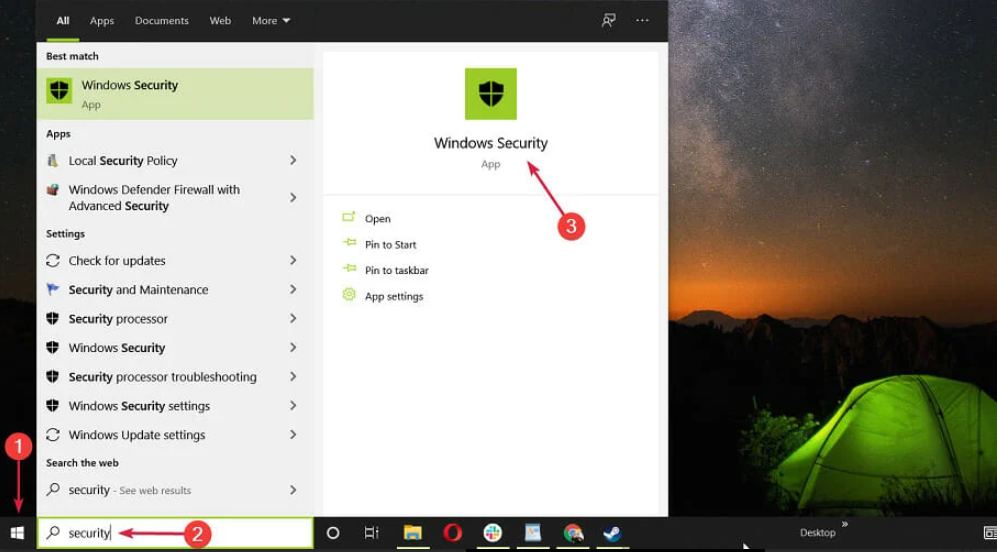
- Selecione Proteção contra vírus e ameaças.

- Agora, se você tiver um antivírus de terceiros instalado, ele substituirá o padrão Microsoft Defender proteção, e você pode clicar no botão aplicativo aberto opção. Isso o levará ao menu principal do antivírus e você poderá realizar a verificação.

- Por último, opte pelo Microsoft Defender Completo ou Varredura off-line opções se você não tiver uma e verifique se o problema de ethernet não está funcionando foi corrigido.
Recomendamos que você experimente uma ferramenta avançada de remoção de vírus com todos os recursos necessários para manter seu PC totalmente protegido.
Felizmente, muitos Software antivírus compatível com Windows 10 ferramentas têm excelente segurança na Internet e podem detectar ameaças de rede imediatamente.
- Gpedit não mostrando modelos administrativos [Corrigir]
- Correção: o monitor externo não funciona com o conector Thunderbolt
- 0x80072726 Erro de sincronização de email: 3 maneiras de corrigi-lo rapidamente
- Tela preta do laptop Dell: 5 maneiras de corrigi-lo rapidamente
- Correção: nenhum sinal no monitor, mas o PC está funcionando
3. Desative os aplicativos que funcionam em segundo plano
- Clique com o botão direito do mouse na barra de tarefas do Windows e selecione Gerenciador de tarefas.

- No Gerenciador de Tarefas, abra o Processos guia, identifique aplicativos abertos desnecessários e pressione Finalizar tarefa.
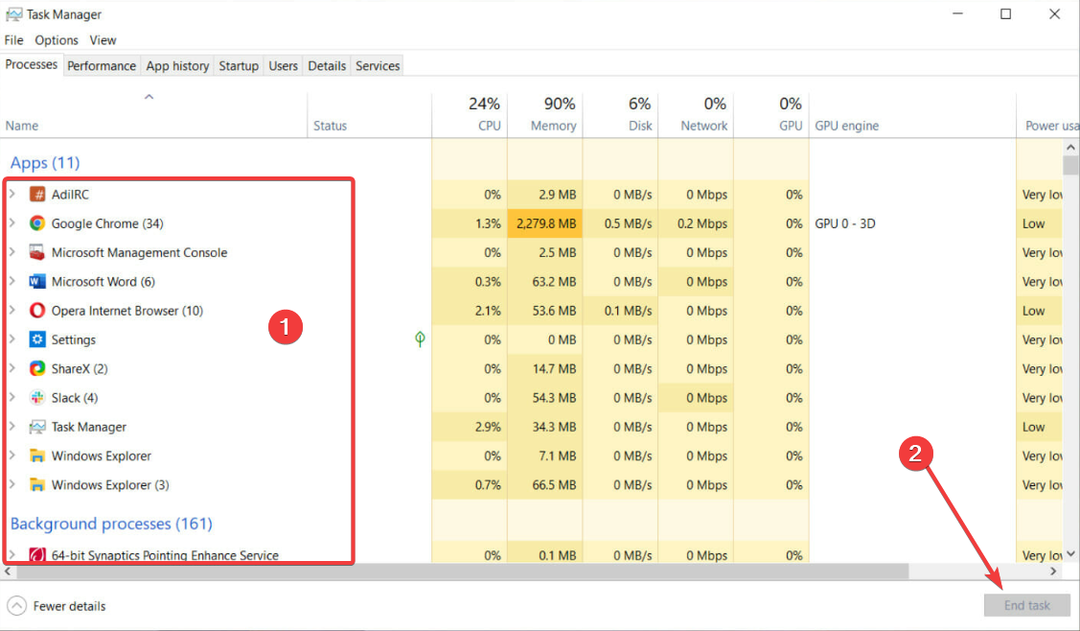
- Depois de fechar a maioria dos aplicativos em execução em segundo plano, feche o Gerenciador de Tarefas e veja se isso teve algum efeito.
4. Desativar modo de jogo
- aperte o janelas chave do logotipo + G durante um jogo.
- Encontre o Modo de jogo ícone no lado direito da barra de jogo aberta e clique no ícone do modo de jogo para desativá-lo.
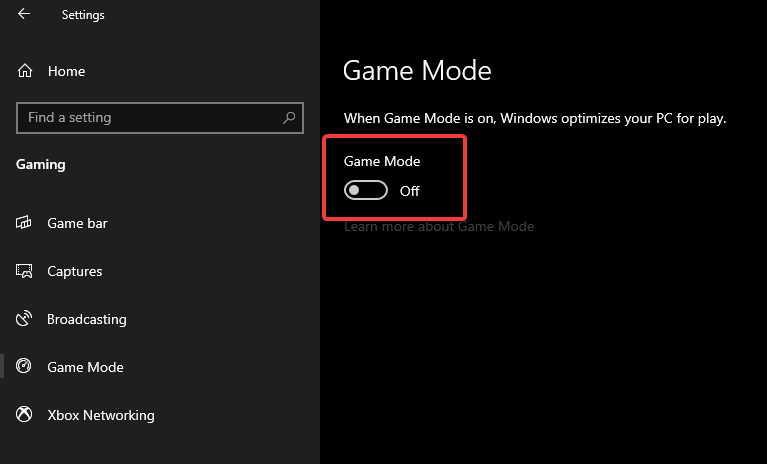
- Clique no jogo e pressione Esc no teclado para ocultar a barra do jogo e verifique se essa alteração teve algum impacto.
As soluções acima funcionam para muitos jogos, incluindo League of Legends e Sims 4, se eles continuarem voltando para a área de trabalho ou mesmo se os jogos Steam voltarem para a área de trabalho.
Se o seu PC for para a área de trabalho durante o jogo, esperamos que você encontre pelo menos uma correção na lista de soluções que fornecemos.
Se você achou este artigo útil, sinta-se à vontade para compartilhar seus pensamentos na seção de comentários abaixo.
Ainda está com problemas?
PATROCINADAS
Se as sugestões acima não resolverem seu problema, seu computador pode ter problemas mais graves no Windows. Sugerimos escolher uma solução completa como proteger resolver problemas com eficiência. Após a instalação, basta clicar no botão Ver&Corrigir botão e, em seguida, pressione Iniciar reparo.

![O que fazer se sua impressora imprimir papel torto [EXPERT FIX]](/f/d767189fbf31d352cc96a514c2261821.jpg?width=300&height=460)
