Atualize o driver de rede para corrigir esse problema
- Você deve tentar desinstalar o driver de rede para corrigir o problema de Wi-Fi.
- Além disso, você pode executar a solução de problemas de rede e corrigir a falha que está causando o problema.

xINSTALE CLICANDO NO ARQUIVO PARA DOWNLOAD
- Baixe o Fortect e instale-o no seu PC.
- Inicie o processo de digitalização da ferramenta para procurar arquivos corrompidos que são a origem do seu problema.
- Clique com o botão direito em Iniciar reparo para que a ferramenta possa iniciar o algoritmo de fixação.
- Fortec foi baixado por 0 leitores deste mês.
Vários de nossos leitores relataram que o Wi-Fi não está funcionando em seus computadores Dell. Esse problema é bastante frustrante, pois impede que eles se conectem à Internet.
Neste guia, forneceremos uma lista de soluções para ajudar a resolver o problema do Wi-Fi em computadores Dell. Vamos examinar cada solução e, com sorte, corrigir o problema.
Por que o Wi-Fi não está funcionando no meu computador Dell?
Deduzimos uma lista de motivos que podem fazer com que o Wi-Fi não funcione no problema do computador Dell. Alguns dos motivos mais comuns estão listados abaixo:
- Problema no roteador – Algum problema subjacente com seu roteador ou cabo do roteador pode estar fazendo com que o Wi-Fi não funcione em seu computador Dell.
- O driver de rede está desatualizado - A Dell driver de rede pode estar desatualizado e é por isso que há um problema de compatibilidade.
- O serviço WLAN AutoConfig não está em execução – Provavelmente, o importante serviço WLAN AutoConfig não está sendo executado em seu computador Dell.
- Programas incompatíveis estão em conflito - Alguns programas incompatíveis são conhecidos por interferir no driver Dell Wi-Fi, causando problemas de Wi-Fi.
Vamos agora aplicar as soluções e, com sorte, resolver o problema do Wi-Fi que não está funcionando no computador Dell.
Como posso corrigir o Wi-Fi no meu computador Dell?
- Por que o Wi-Fi não está funcionando no meu computador Dell?
- Como posso corrigir o Wi-Fi no meu computador Dell?
- 1. Atualize o driver de rede
- 2. Execute a solução de problemas
- 3. Habilite o serviço WLAN AutoConfig
- 4. Desinstalar programas incompatíveis
- 5. Conectar-se manualmente ao Wi-Fi
Antes de prosseguir com as soluções avançadas, sugerimos que você aplique as correções abaixo e verifique se isso resolve seu problema de Wi-Fi.
- Reinicie o computador como o problema de Wi-Fi pode ser um problema temporário.
- Verifique se o seu roteador Wi-Fi está funcionando bem ou não. Contacte o seu operador se tiver algum problema com o seu router.
- Certifique-se de que ativou a opção Wi-Fi no seu PC. Muitas vezes, negligenciamos essa coisa básica e procuramos soluções avançadas.
Agora, vamos pular para as soluções avançadas e resolver o problema do Wi-Fi não funcionar no computador Dell.
1. Atualize o driver de rede
- aperte o Ganhar chave para abrir o Começar cardápio.
- Tipo Gerenciador de Dispositivos e abra-o.
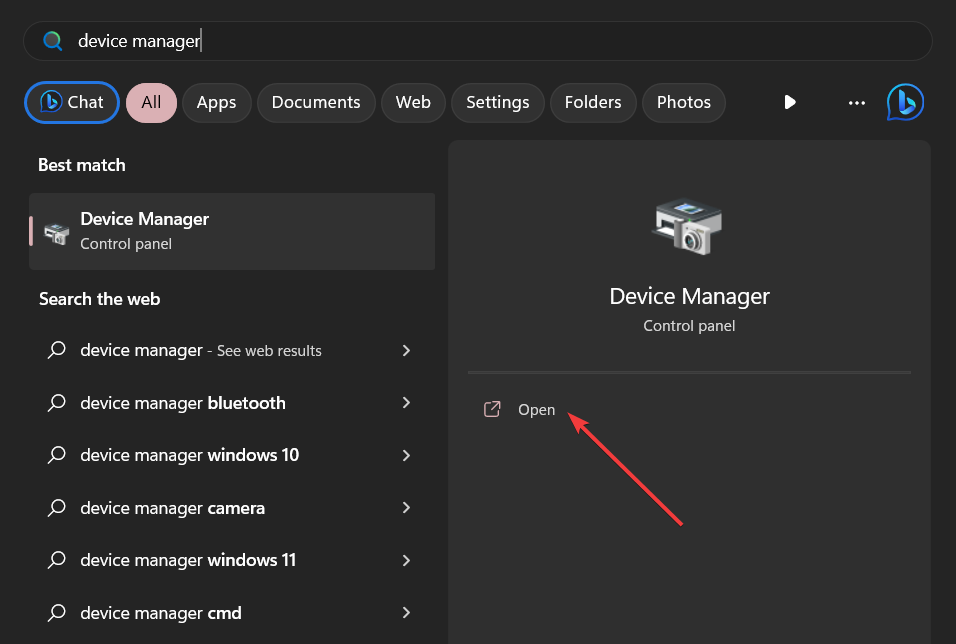
- Expandir o Adaptador de rede seção.
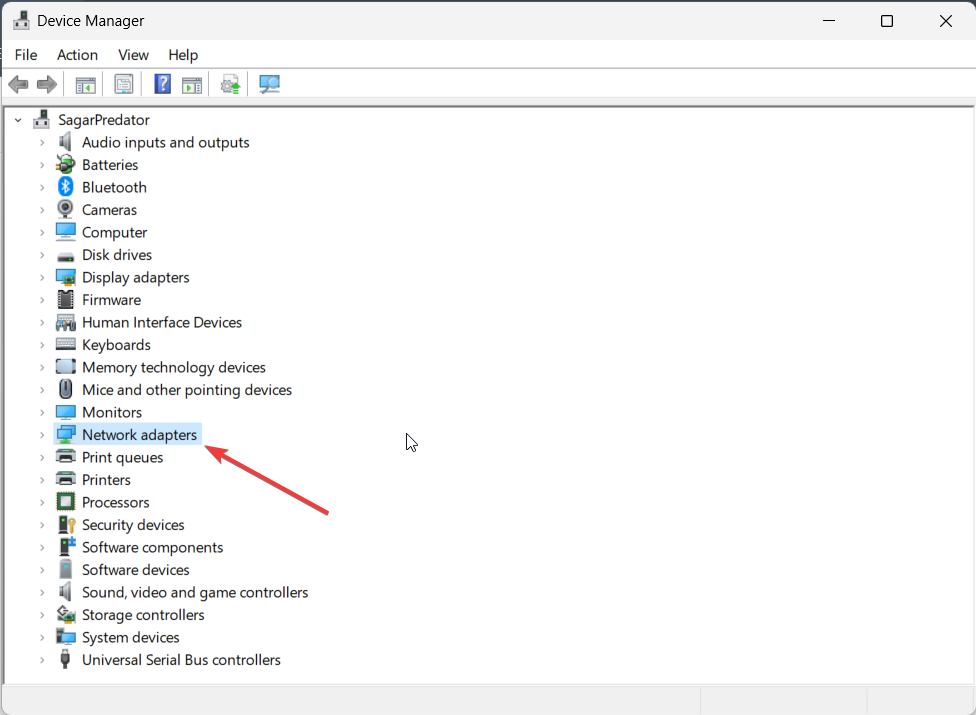
- Clique duas vezes no seu adaptador de rede para abri-lo.
- Mude para o Motorista aba.
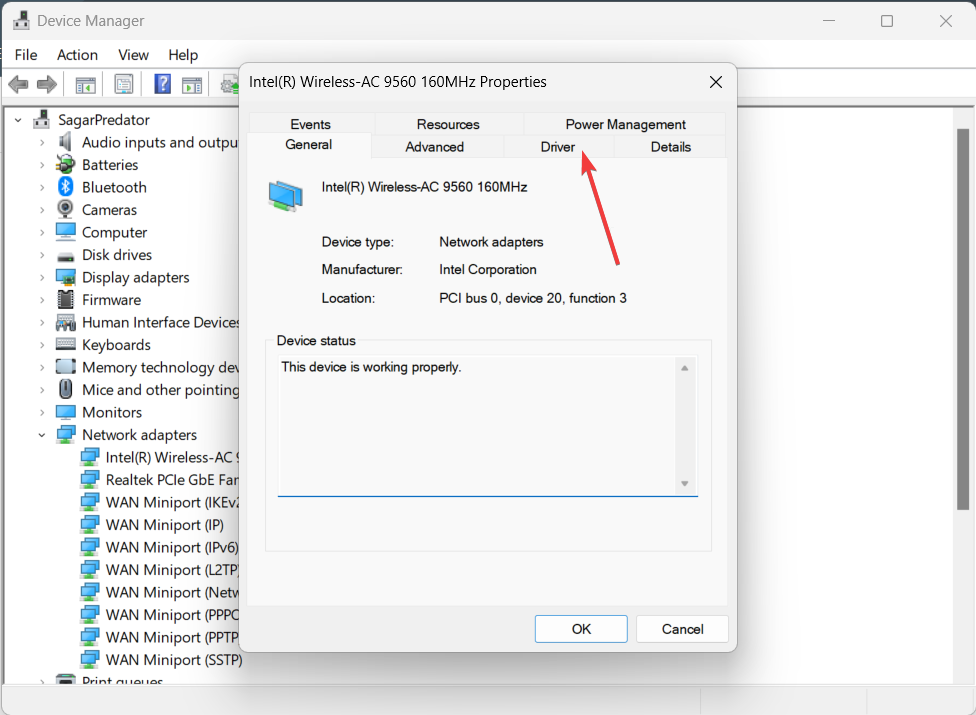
- Selecione Atualizar driver.
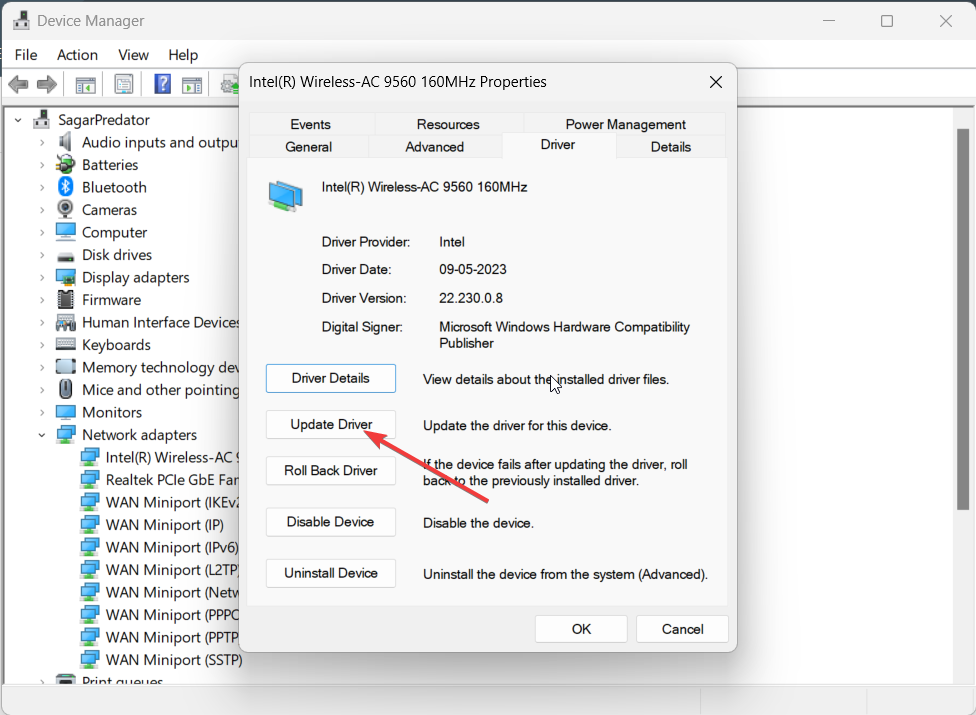
- Escolher Pesquise drivers automaticamente opção.
- Instale a atualização mais recente do seu driver e verifique se isso corrige o problema ou não.
Em primeiro lugar, você deve garantir que o driver do adaptador de rede em seu computador Dell esteja atualizado. Isso eliminará quaisquer problemas de compatibilidade de driver que possam estar causando o problema do Wi-Fi não funcionar no computador Dell.
Além de atualizar o adaptador de rede, você também deve manter todos os drivers do PC atualizados. Para isso, temos um guia dedicado que lista algumas das melhor software de atualização de driver que você pode conferir.
- Baixe e instale o Outbyte Driver Updater.
- Inicie o software.
- Aguarde até que o aplicativo detecte todos os drivers defeituosos.
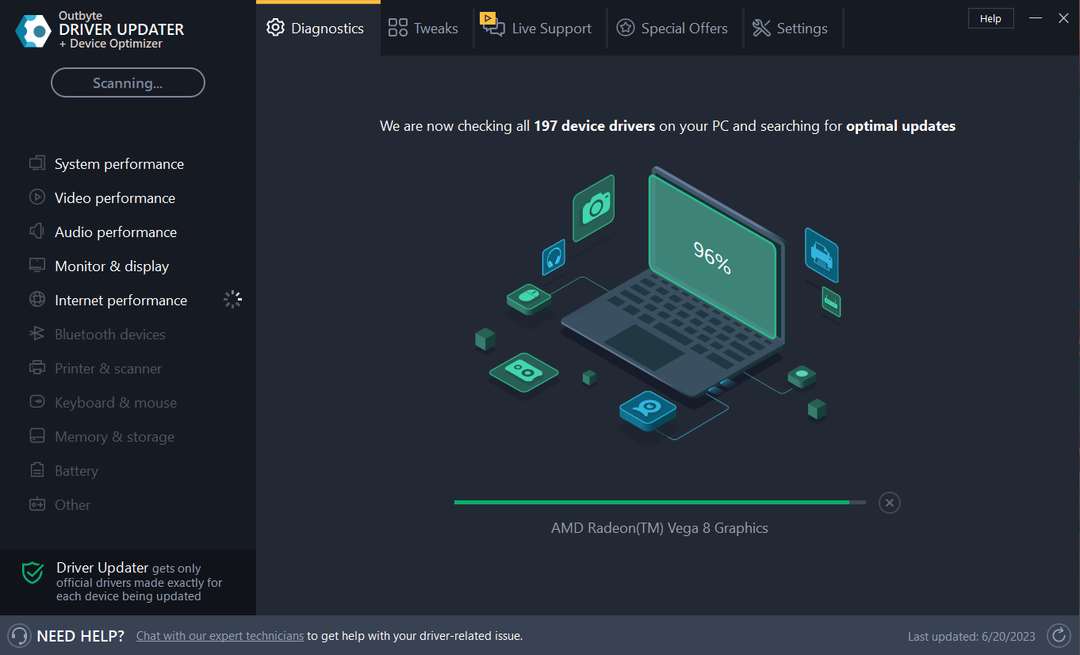
- Agora, ele mostrará todos os drivers com defeito listados para selecionar os que devem ser atualizados ou ignorados.
- Clique em Atualizar e aplicar selecionado para baixar e instalar as versões mais recentes.
- Reinicie o seu PC para garantir as alterações aplicadas.
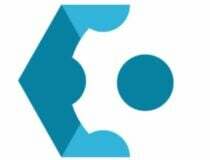
Atualizador de Driver Outbyte
Proteja seu PC Windows com Outbyte de vários erros causados por drivers problemáticos.2. Execute a solução de problemas
- aperte o Ganhar + EU chaves para abrir o Configurações cardápio.
- Clique em solucionar problemas do lado direito.
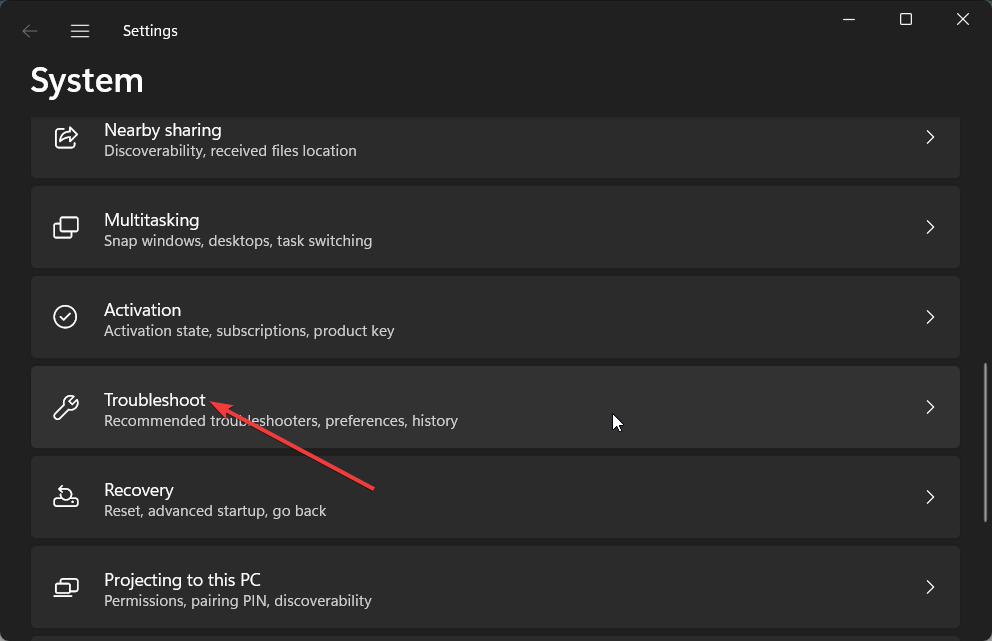
- Selecione Outros solucionadores de problemas.

- Acerte o Correr botão para o Rede e Internet.

- Siga as etapas na tela para solucionar o problema de conectividade Wi-Fi e aplicar as soluções.
A execução do solucionador de problemas integrado ajudará você a corrigir facilmente alguns problemas subjacentes com o software ou hardware do seu PC. Alguns bugs podem estar causando o problema, que o solucionador de problemas corrigirá, seguindo as etapas mencionadas.
- Gpedit não mostrando modelos administrativos [Corrigir]
- Correção: o monitor externo não funciona com o conector Thunderbolt
3. Habilite o serviço WLAN AutoConfig
- aperte o Ganhar + R chaves para abrir o Correr diálogo.
- Tipo services.msc e pressione Digitar.

- Localize o Serviço WLAN AutoConfig e clique duas vezes nele para abri-lo.

- Certifique-se de que o Tipo de inicialização é selecionado como Automático, e a status dos serviços está configurado para Correndo.

- Clique em OK e Aplicar para que as alterações entrem em vigor.
- Reinicie o computador.
Alguns usuários relataram que, como o recurso de serviço WLAN AutoConfig não estava ativado em seus computadores Dell, o Wi-Fi estava com defeito e não estava funcionando. Basta seguir as etapas acima e ativar o recurso para corrigir o problema.
4. Desinstalar programas incompatíveis
- Abra o Começar menu pressionando a tecla Ganhar chave.
- Abrir Painel de controle.
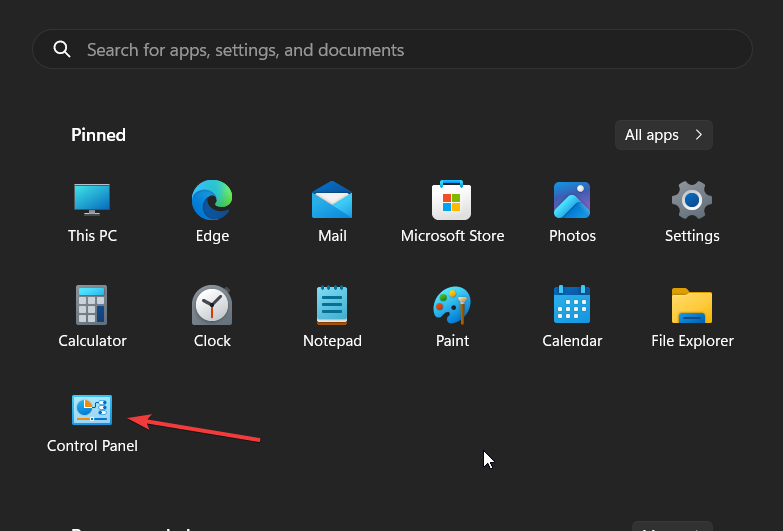
- Selecione Programas e características.

- Clique no programa que você instalou recentemente que você acha que é o culpado e aperte o botão Desinstalar botão na parte superior.

Alguns leitores relataram que o aplicativo SmartByte foi o culpado e é por isso que o Wi-Fi no computador Dell não estava funcionando.
Se você tiver esse aplicativo, recomendamos desinstalá-lo e verificar se o problema foi resolvido. Caso contrário, tente desinstalar o software mais recente que você instalou antes de esse problema aparecer.
5. Conectar-se manualmente ao Wi-Fi
- Abra o Começar menu pressionando a tecla Ganhar chave.
- Abrir Painel de controle.
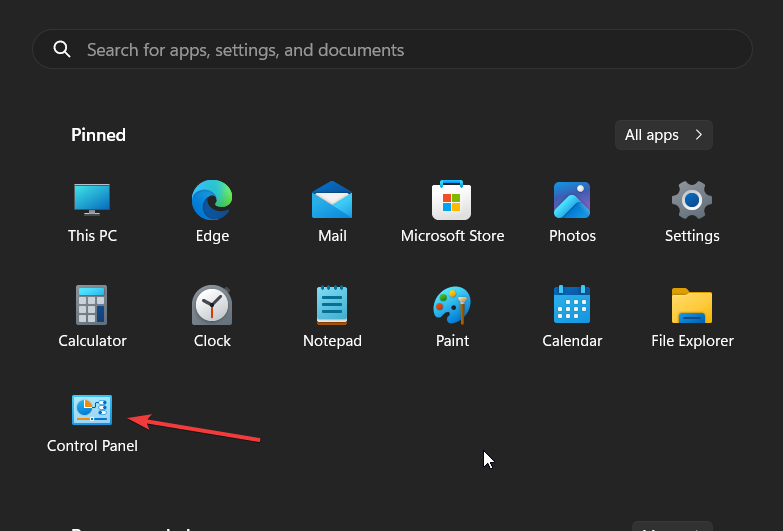
- Selecione Centro de Rede e Compartilhamento.
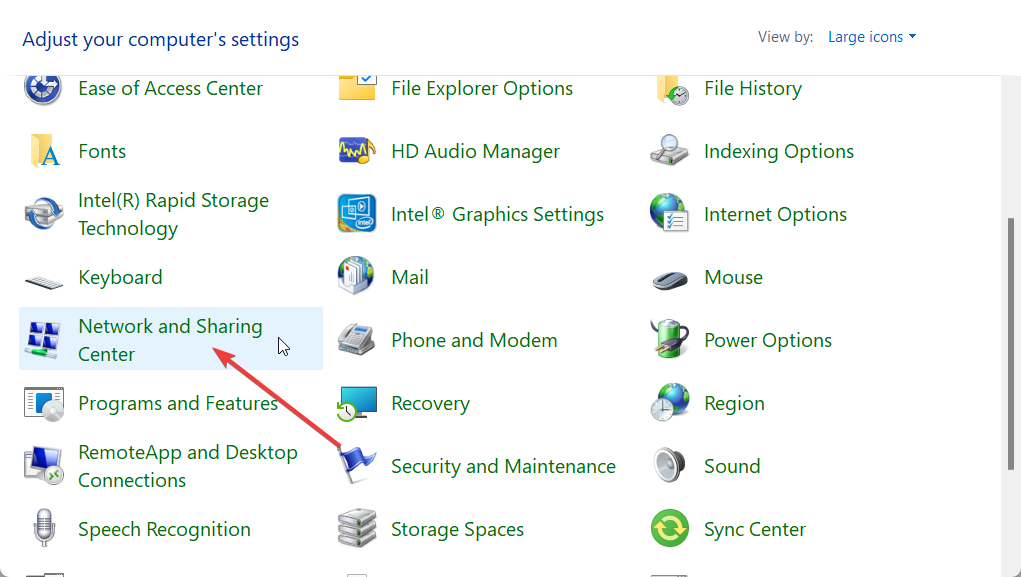
- Clique em Configurar uma nova conexão ou rede opção.
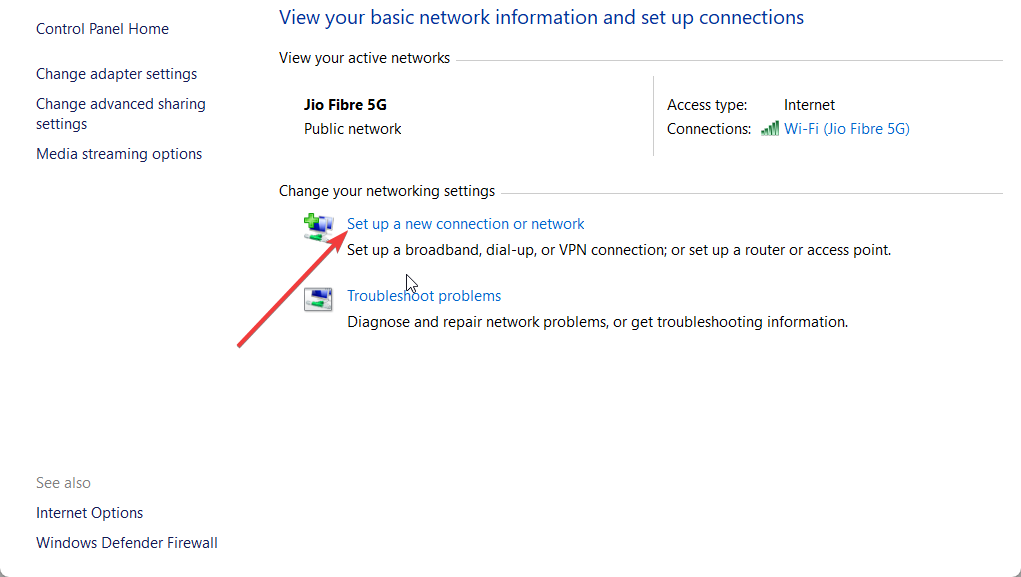
- Escolha o Conectar-se manualmente a uma rede sem fio opção e clique em Próximo.

- Insira as informações necessárias e clique Próximo.
- Siga as etapas na tela para concluir o processo e clique em Terminar.
É isso de nós neste guia. Para usuários que experimentam o Notebook Dell não carrega problema, sugerimos que você aplique as soluções mencionadas em nosso guia.
Sinta-se à vontade para nos informar nos comentários abaixo, qual das soluções acima resolveu o problema para você.
Ainda está com problemas?
PATROCINADAS
Se as sugestões acima não resolverem seu problema, seu computador pode ter problemas mais graves no Windows. Sugerimos escolher uma solução completa como proteger resolver problemas com eficiência. Após a instalação, basta clicar no botão Ver&Corrigir botão e, em seguida, pressione Iniciar reparo.


