- O Windows implementou o controle do tempo de atividade do seu computador diretamente no Gerenciador de Tarefas, o que torna mais fácil capturá-lo.
- O uso do registro de eventos do sistema para controlar a hora do último riavvio é um dos modos mais rápidos.
- Além disso, você pode controlar a hora do último riavvio e o tempo de atividade do servidor usando o prompt de comandos com alguns comandos específicos.
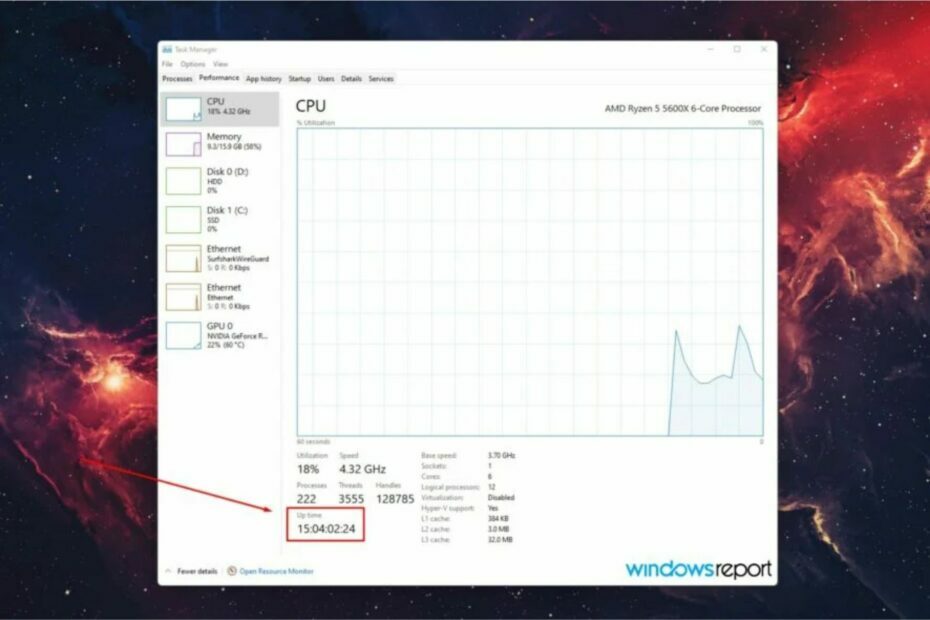
xINSTALE CLICANDO NO ARQUIVO PARA DOWNLOAD
- Scarica Atualizador de Driver Outbyte.
- Avvialo sul tuo PC para encontrar todos os problemas do driver.
- Sucessivamente, fai clic su Aggiorna e Applica Selezionati para obter as versões mais recentes do driver.
- OutByte Driver Updater foi baixado por 0 lettori questo mese.
Os usuários do Windows são mais especialistas em tecnologia e interessados em conhecer também detalhes minuciosos que garantem as várias prestações.
Uma das coisas interessantes para saber é como controlar a hora do último riavvio no Windows ou como programar um riavvio, que é o próprio que falamos nesta guia.
Veja a hora do último riavvio e o tempo de atividade do computador:
1. Controle o tempo de atividade do Gerenciador de Tarefas
O primeiro lugar onde você está procurando a hora do último riavvio é o Gerenciador de Tarefas. O Windows implementou esta função própria lá para que você possa trocá-la facilmente.
Ecco come verderlo:
- abril Gerenciador de tarefas premendo contemporaneamente CTRL + MAIUSC + ESC.
- Quindi fare clic sulla scheda Prestazioni.
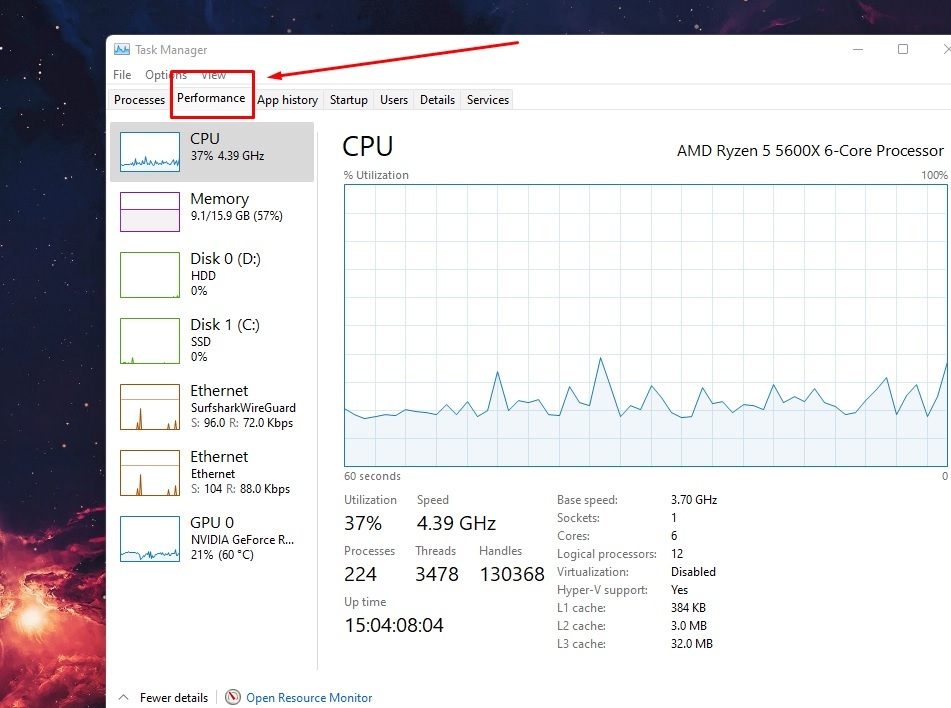
- Nella parte inferiore, puoi trovare il tempo de atividade dall'ultimo riavvio.

2. Use o registro de eventos do sistema
Você pode usar o registro de eventos do sistema para executar quando estiver no último riavvio do Windows. Este procedimento é simplificado em quanto a única coisa importante e individual é um evento.
Siga estas etapas para ver quando for o último riavvio tramite o uso do registro de eventos do sistema:
- Apri il Visualizzatore eventi dal menu Start.
- Nel riquadro all'estrema destra, seleção Crea visualizzazione personalizzata.
- Nel menu a discesa Registro, scegli Registro do Windows.
- Sotto la voce
aggiungi solo 6009. 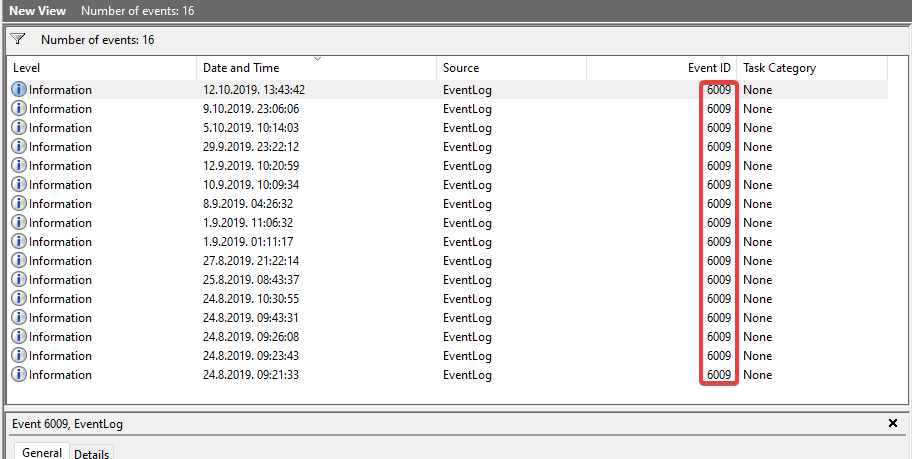
- Crie uma visualização personalizada.
- Agora você pode ver todas as vezes que seu PC está funcionando corretamente para a instalação do sistema graças a esta ótima funcionalidade.
3. Use o prompt dei commandi
Alternativamente, você pode usar um determinado comando do prompt de comandos para verificar quando é a última vez que foi verificado um riavvio do Windows Server. Você também pode controlar o tempo de atividade do seu servidor com um comando semelhante.
Siga estas passagens para verificar o último riavvio tramite o prompt de comando:
- abril il prompt dei commandi venha administrador.
- Nela riga di comando, copia e inclui o seguinte comando e premi Invio:
informações do sistema | trova /i “Tempo di avvio”
- Você deve ver a última vez que seu PC está funcionando.
4. Pianifica il riavvio com Attività pianificate
Se você está interessado em automatizar a seqüência de riachos, pode muito bem criar uma atividade planejada. Se você não sabe, como planejar um riavvio no Windows Server através do utilitário Attività planeje:
- abril Attività pianificate menu Iniciar.
- Seleção Acgiungi una nuova attività pianificata e fai clic su Avanti.
- Nos esquemas de seleção do programa, vai a C: WINDOWSSystem32shutdown.exe
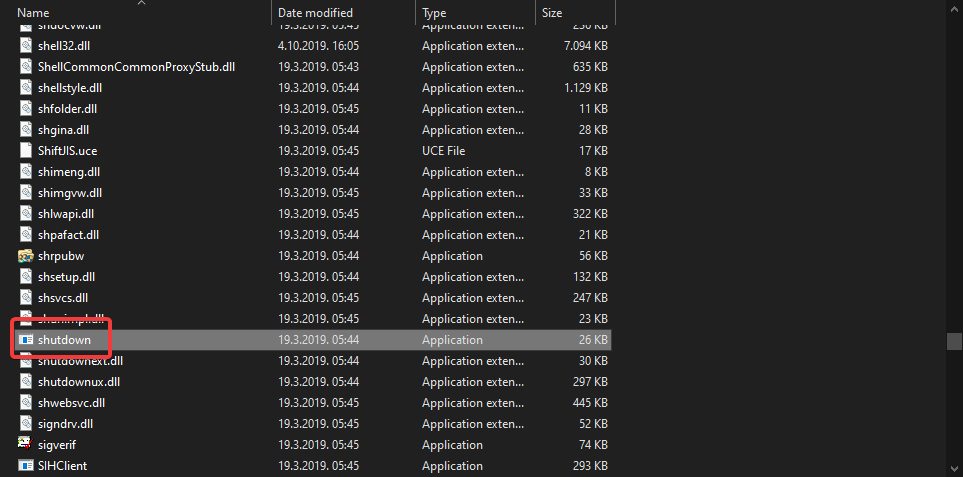
- seleção shutdown.exe e denomina l'attività desligar.
- Scegli la frequenza di specgnimento.
- Seleção l'ora e il giorno em cui avverrà il riavvio programmato.
- Inserisci le tue credenziali amministrative e conferema.
- Ora, selecione a le opções Apri avanzate quando clicco su Fine e fai clic su Multar.
- Infine, quando viene visualizzata una nuova finestra, copia e incolla il seguinte comando e sostituisci quello predefinito:
C:WINDOWSsystem32shutdown.exe -r -f -t 01 - Seleção Aplica.
- Sucessivamente, você pode controlar quando é lançado o último riavvio do Windows com uma das duas primeiras passagens.
Facci sapere se sei ríuscito para controlar quale è stata a hora do último riavvio no seu PC. Não esitare e lasciaci un messaggio inella sezione commenti qui sotto.


