- Você pode usar ferramentas integradas do Windows para restaurar arquivos danificados.
- É a possibilidade de alterar arquivos de sistema danificados do Windows 10 ou restaurar.
- Algumas das soluções para o Windows 10 funcionam também no Windows 11.
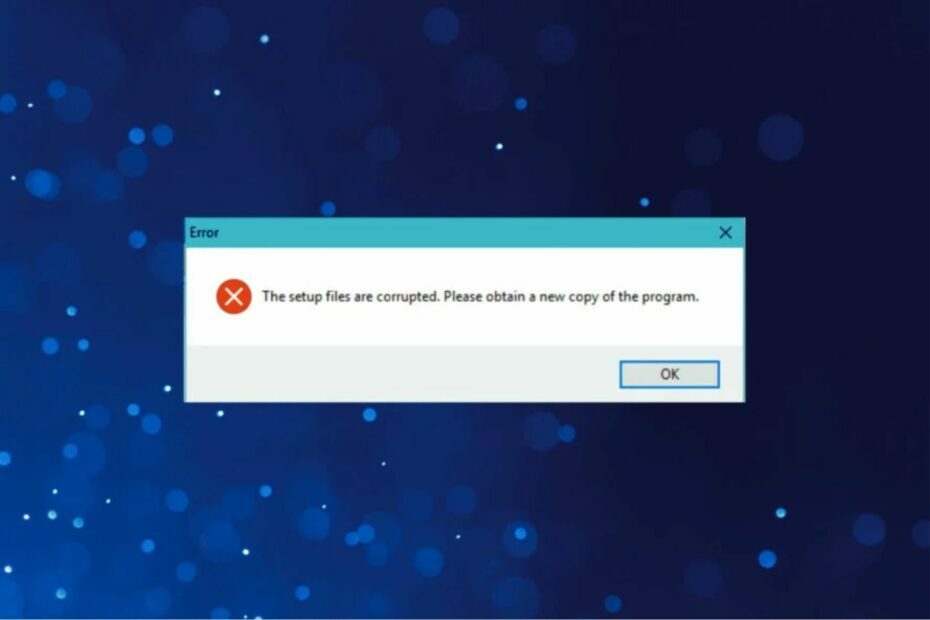
xINSTALE CLICANDO NO ARQUIVO PARA DOWNLOAD
- Baixar e instalar Fortect no seu PC.
- Apri lo strumento e Avvia la scansione.
- Fai clic su Ripara e corrija os erros em poucos minutos.
- Fino ad ora, ben 0 utenti hanno già scaricato Fortect questo mese.
Muitos problemas no computador são causados por arquivos de sistema corrompidos ou danificados, e o processo de instalação do Windows não é executado.
Felizmente, existem algumas maneiras de ripar arquivos de sistema danificados e oggi ti mostremo como ripar facilmente Windows 10 e 11 e evitar que esses tipos de problemas sejam copiados.
Qual é a causa do arquivo de sistema corrompido no Windows 10?
Um arquivo de sistema gira um ruolo importante no sistema operacional e quando é danificado e não pode completar sua função, pode ser definitivamente corrompido.
Todos os programas podem ter arquivos corrompidos, mas quando esses arquivos fazem parte do sistema operacional, eles podem se tornar um pouco mais complicados.
Existem muitos motivos possíveis para arquivos do Windows ou arquivos do sistema que podem ser danificados. Eccone alcuni:
- Vírus e malware: Vírus e malware recorrentes causam danos aos arquivos do sistema. Isso não é muito comum no que diz respeito ao principal objetivo de um vírus ou malware, é coletar dados importantes e fazer com que o sistema anômalo não o permita. No entanto, se você criar uma extensão de arquivo .djvu, é muito provável que se trate de um vírus, por isso recomendamos que você o remova e proteja seu sistema.
- Interrupções de corrente: posso verificar de modo casual e sem aviso prévio e posso causar muitos problemas com o disco rígido. Se a parte da memória que contém a instalação do sistema for interessante, o arquivo que permite o funcionamento normal do sistema operacional pode causar danos.
- Prenda anomalias do sistema: a detecção de anomalias no sistema pode verificar a causa de problemas de hardware ou software e, por sua vez, pode causar danos ao arquivo do sistema.
- Erros de atualização: erros de atualização são piuttosto comuni e spesso criam problemas com arquivos de sistema e erros BSOD, que podem conter todas as corruções de arquivos de sistema.
- hardware problemático: Quando o disco rígido inicia com problemas de letras e escrituras de dados, pode ser iniciado para verificar configurações de danos e arquivos corrompidos.
Além dos motivos mais populares, existem vários instrumentos de geração de arquivos corrosivos que podem estar sendo usados. Nesse caso, você usará este instrumento ou site da Web para a solução.
Obviamente, para evitar danos ao sistema, mantenha-o atualizado e mantenha seu disco rígido o mais pulo possível. Se arriscarmos ainda mais problemas, as nossas soluções a seguir irão ajudá-lo com segurança.
Como posso restaurar arquivos danificados no Windows 10?
1. Use o instrumento SFC
1.1 Execute o arquivo de controle do sistema
- Premere il gosto janelas para abril la casella di search di Windows.
- digita cmd nella casella di search e fai clic su Esegui come amministratore para aprire una finestra del prompt dei commandi com privilégios elevados.
- Digite o seguinte comando: sfc /scannow
- Premere Invio para executar o comando. Inicia o processo de ripagem.
- Não execute o prompt de comando ou interrompa o processo de restauração. L’operazione può richiedere del tempo, quindi atendei tranquilamente mentre viene completata.
Se você deseja copiar arquivos danificados em seu dispositivo Windows 10, procure uma verificação SFC (arquivo de controle do sistema). Você pode facilmente usar um instrumento de comando rígido como o prompt do comando.
Ao executar a verificação SFC, você identificará problemas e copiará arquivos de sistema bloqueados ou danificados no Windows 10. Além disso, você pode facilmente resolver problemas relativos à unidade C danificada no Windows 10.
Ao terminar o processo de ripagem, se o arquivo do sistema não estiver danificado, consulte a mensagem A proteção do risor do Windows não foi levada a nenhuma violação da integridade.
No entanto, você deve levar em consideração que o instrumento de controle de arquivos do sistema não está sempre no nível de correção dos arquivos danificados.
1.2 Controle do registro SFC
- Immettere cmd nella barra di ricerca di Windows e fare clic su Esegui come amministratore por abril il prompt dei commandi com todos os meus direitos.
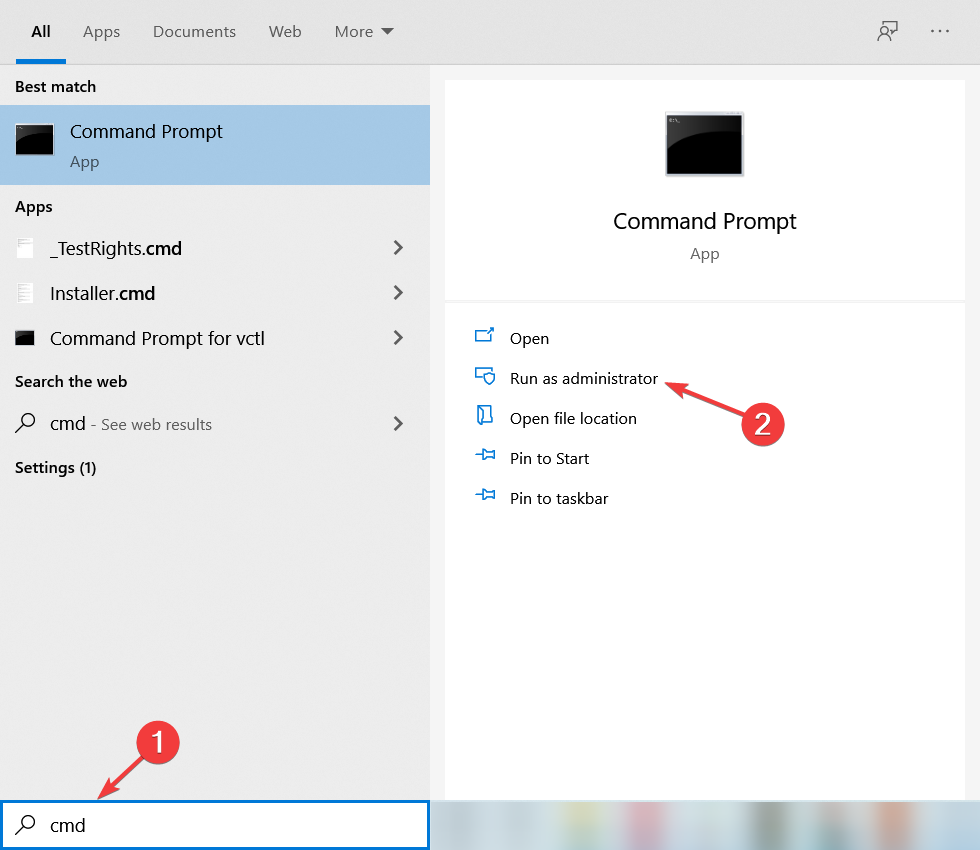
- Insira o seguinte comando e premi Invio ( Nesse modo, crie um arquivo sfclogs.txt na área de trabalho ):
findstr /c:"[SR]" %windir%logscbscbs.log >sfcdetails.txt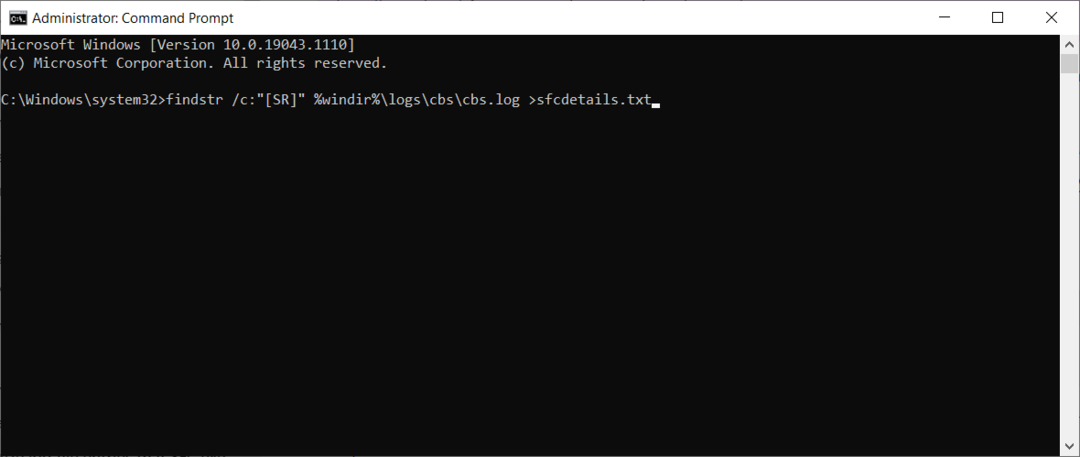
- abril sfcdetails.txt e controle os resultados da varredura SFC .
Nós apresentamos este arquivo de registro contendo apenas informações relativas a todas as varreduras SFC executadas no Windows. Usando os dois métodos acima elencati, você pode facilmente executar uma digitalização e uma cópia CMD.
2. Use o instrumento DISM
- prêmio janelas de gosto + x e fai clic su Windows PowerShell (Administrador) o Prompt dei commandi (Admin) para abrir o aplicativo com privilégios administrativos.
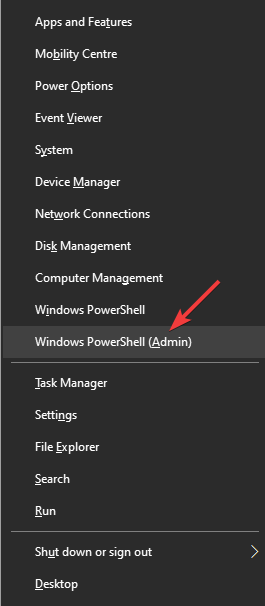
- Digite/coloque o seguinte comando e premi Invio:
DISM /Online /Cleanup-Image /RestoreHealth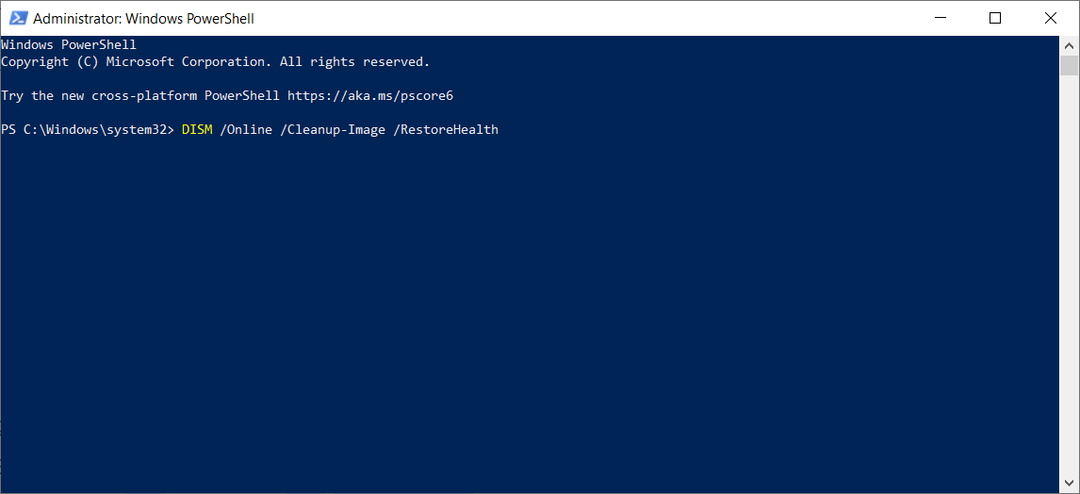
- O processo de ripagem pode durar 10 minutos ou mais, até que seja tranquilo e não interrompa.
- Depois que o instrumento DISM for copiado de seu arquivo, ele será enviado para o PC.
DISM é o acrônimo de Deployment Image Servicing & Management e é usado para solucionar eventuais problemas de daneggiamento que podem impedir o funcionamento ideal do instrumento SFC. Além disso, esta ferramenta ajudará se o arquivo de instalação do Windows 11 estiver danificado.
3. Procure uma digitalização SFC da moda da província
- Premi il gosto janelas por avviare il menu Começar, fai clic sul pulsante di accensione e, tendo premuto il gosto Maiúsc, seleção Riavvia.

- Veja três opções disponíveis. seleção Solução de problemas.
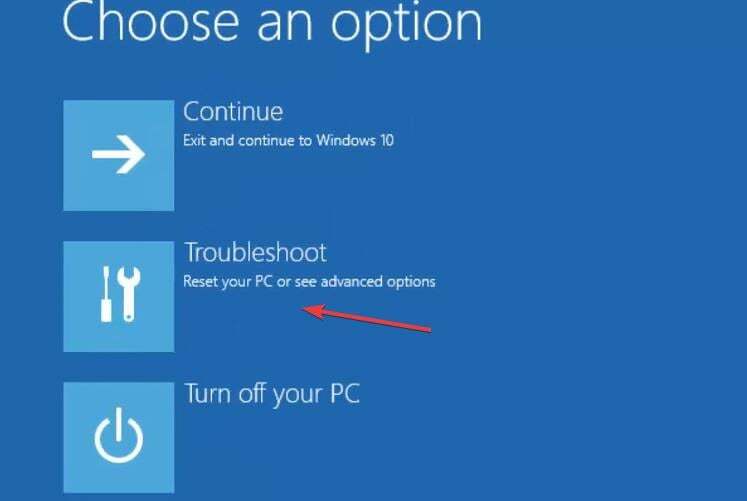
- seleção Opções avançadas.
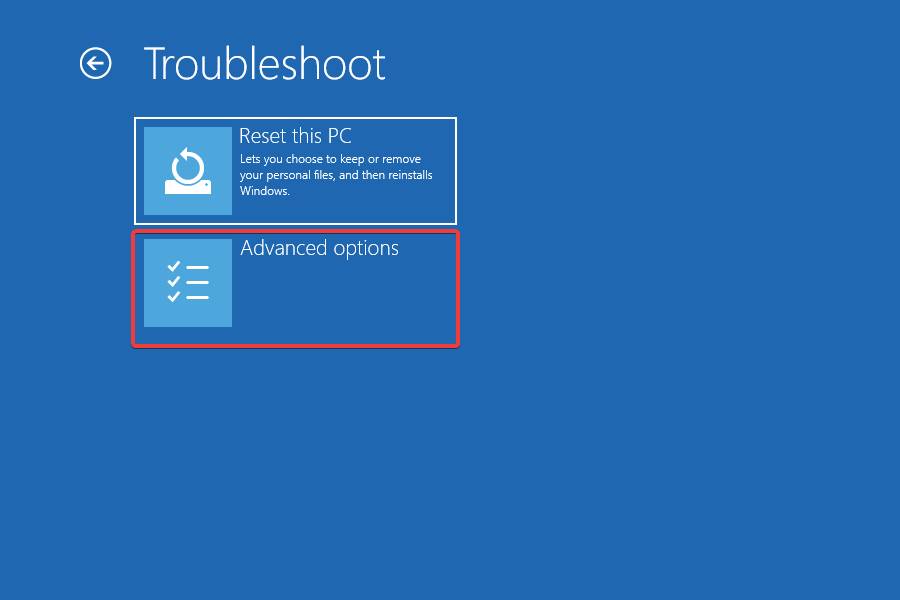
- Sucessivamente, fai clic su Impostos de avvio.
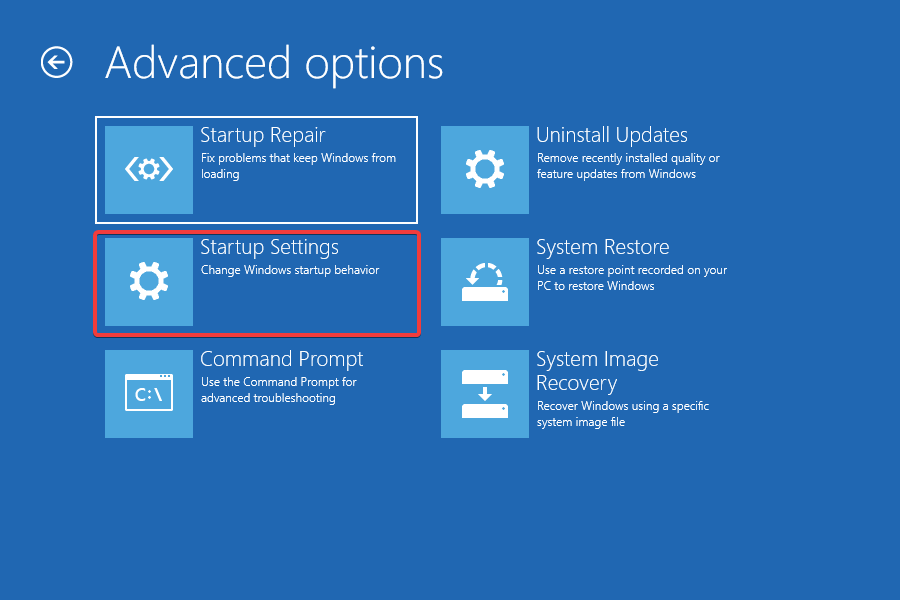
- Fai clic sul pulsante Riavvia.
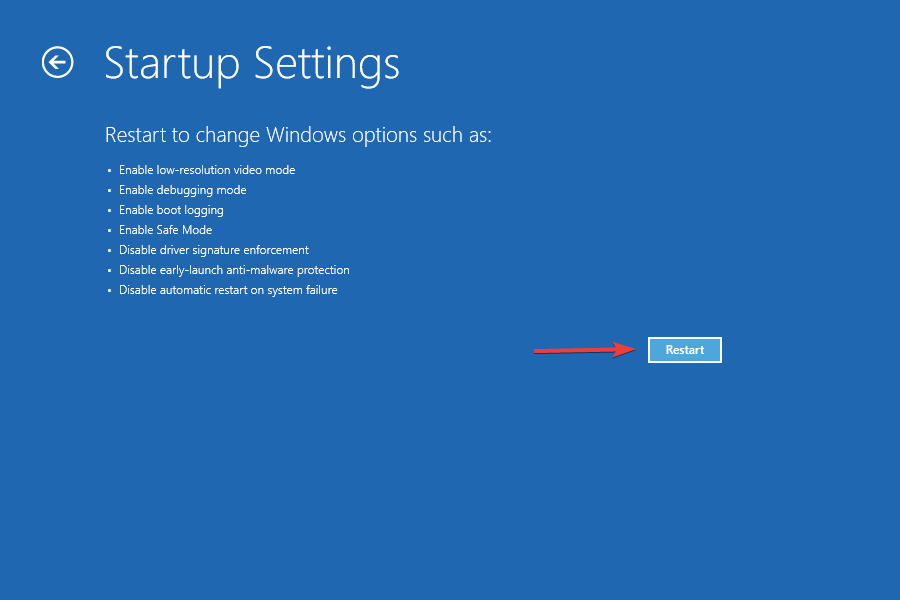
- No riavvio do PC, visualize um elenco de opções. Seleção de qualsiasi versione della modalità provvisoria Premendo o gosto apropriado.
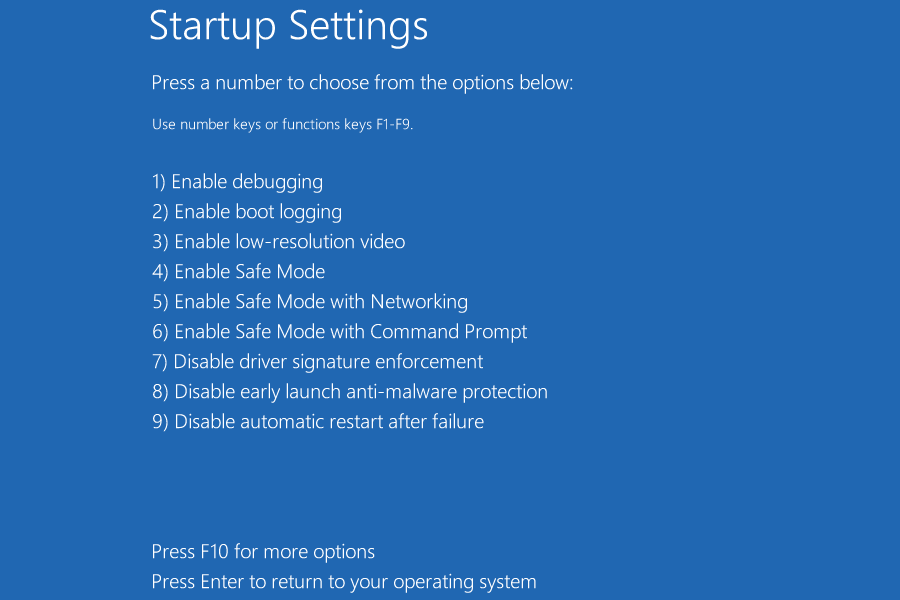
Quando você passar pela moda provinciana, amadureça as passagens dela solução 1 para executar uma varredura SFC.
Uma varredura SFC pode não ser capaz de copiar seus arquivos seguindo o Windows normalmente, mas se você começar, pode tentar usar o instrumento SFC no modo provisório.
A modalidade provisória é uma modalidade especial que utiliza apenas drivers e aplicativos predefinidos, utilizando, eliminando todas as possíveis interferências de aplicativos de terceiros.
4. Faça uma varredura SFC antes do Windows 10
- Premi il pulsante di accensione para ativar o sistema e não exibir o logotipo do Windows, ele é pré-requisito para ativar o computador.
- Ripeti lo stesso process tre volte e al quarto tentativo Windows eseguirà automaticamente un Ripristino all'avvio.
- Uma vez concluído o processo, clique em su Opzioni avanzate.
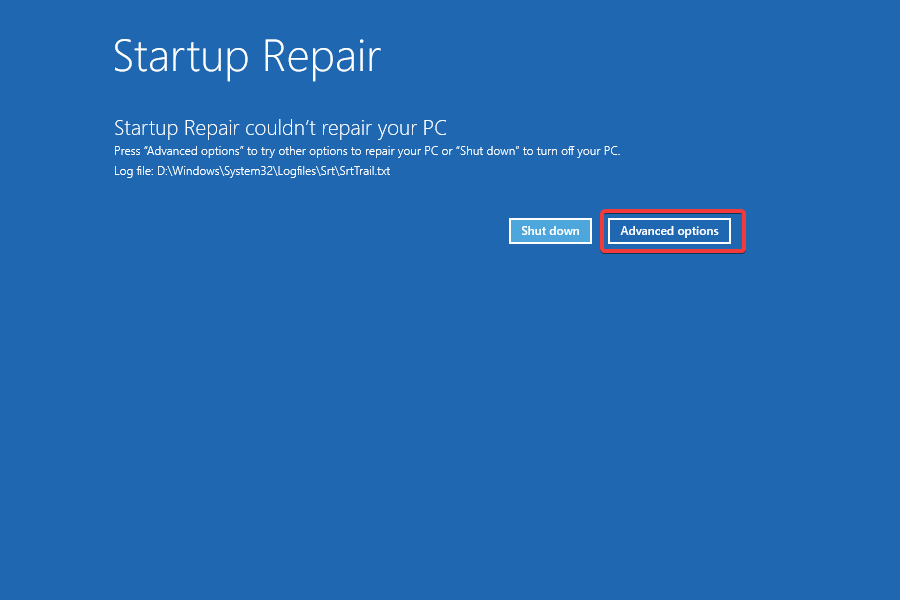
- Quando viene visualizzato l'elenco delle opzioni, selecione Solução de problemas.
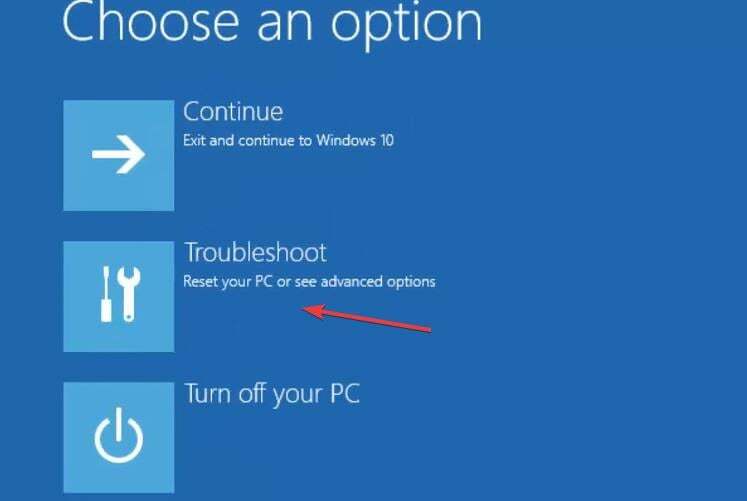
- Scegli Opzioni avanzate e seleção Prompt dei commandi.
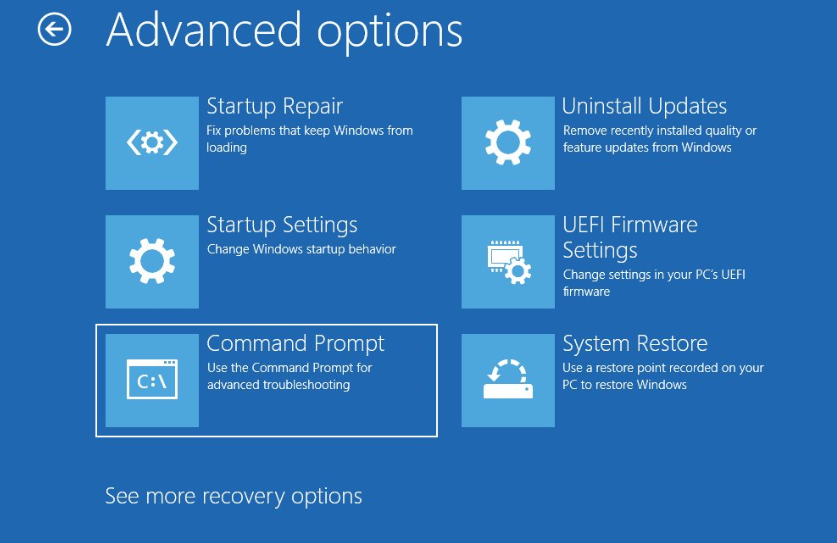
- Quando o seu PC estiver funcionando, você pode precisar inserir o nome do usuário e a senha, o que o ajudará a fazer isso.
- Encontre a letra da unidade do Windows 10. Para isso, insira o seguinte comando e premissa Invio:
disco lógico wmic obtém id do dispositivo, nome do volume, descrição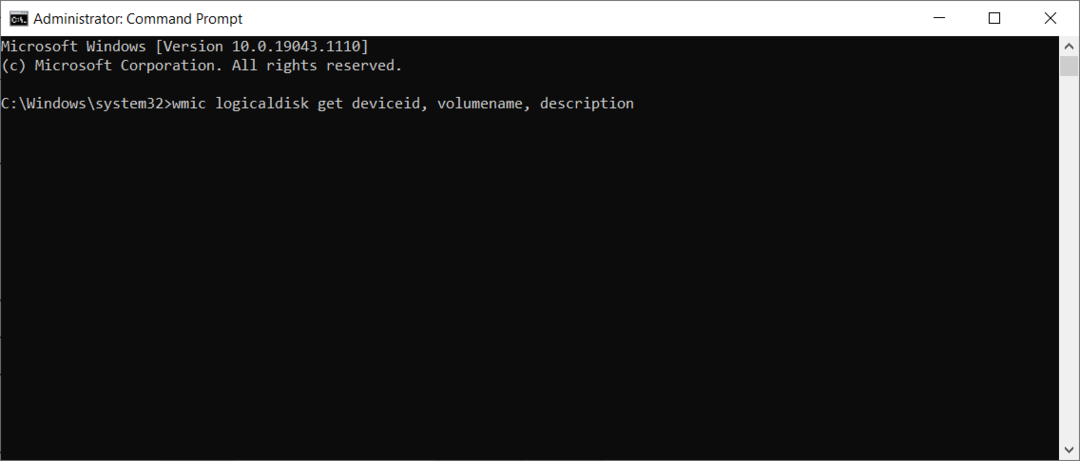
- Preste atenção a denominação do volume. Na maior parte do caso, o nome do volume Windows será atribuído a todas as letras D. Isso é perfeitamente normal se você receber o prompt de comandos antes de abrir o Windows, então você não deve se preocupar.
- Controlla anche l'unità subir ao sistema. Nella maggior parte dei casi, dovrebbe essere C.
- Immetti il seguinte comando e premi Invio ( assicurarsi di utilizzare le lettere ottenute dai passaggi precedenti ):
sfc /scannow /offbootdir=C: /offwindir=D: Windows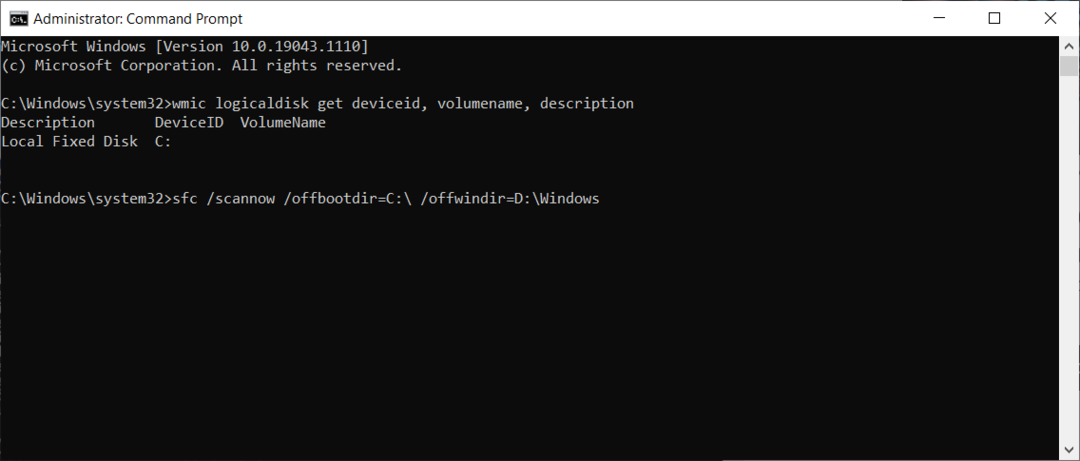
- Atente-se a todos os seus arquivos do sistema vengono scansionati.
- Ao terminar a digitalização, clique no prompt de comando e avance normalmente pelo Windows 10.
Novamente, é necessário digitalizar e restaurar arquivos de proteção do sistema, mas não é possível fazer isso seguindo normalmente o Windows 10.
Para escanear arquivos de proteção do sistema, você deve procurar um escaneamento SFC antes do Windows 10, como mostrado acima nesta solução.
5. Sostituire eu arquivo manualmente
- Premi la combinazione di tasti janelas + x e seleção Windows PowerShell (Administrador) o Prompt dei commandi (Admin),a segunda das configurações do sistema.
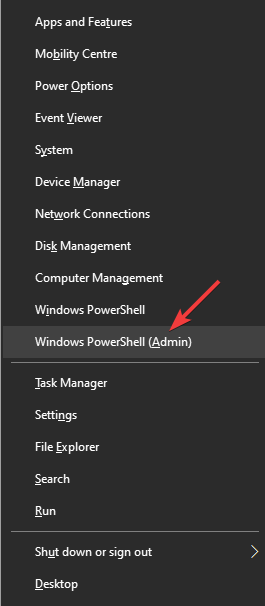
- Inclua ou digite o seguinte comando e premi Invio:
takeown /f C: localização-do-arquivo-e-nome-do-arquivo corrompido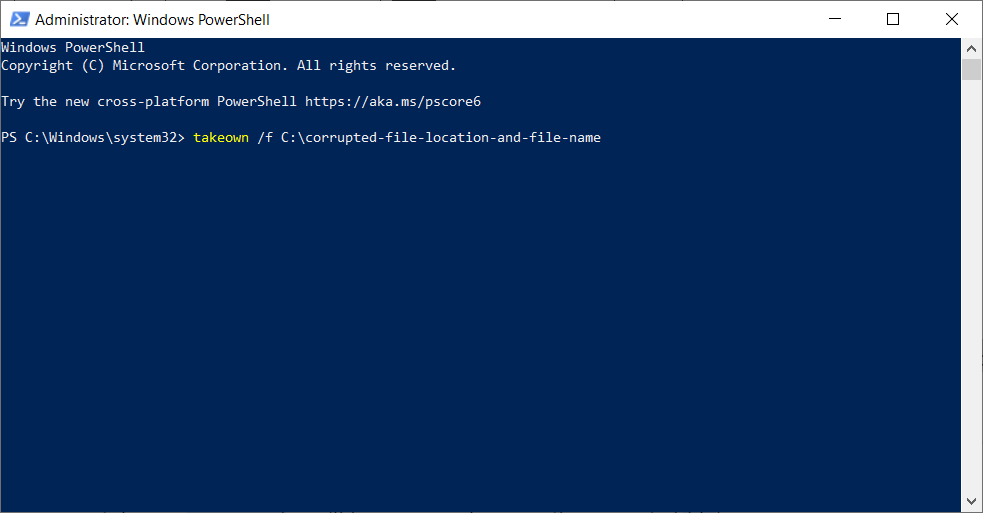
- Ricordarsi di sostituire a posição do arquivo danificado e o nome do arquivo com a posição efetiva do arquivo danificado. Você deve incluir o nome do arquivo que é a extensão e não apenas a posição do diretório ( seguindo o comando takeown para a propriedade do arquivo danificado ).
- Inclua o seguinte comando para obter privilégios de administrador completo no arquivo e premie Invio:
icacls C: localização-do-arquivo-e-nome-do-arquivo corrompido /Grant Administradores: F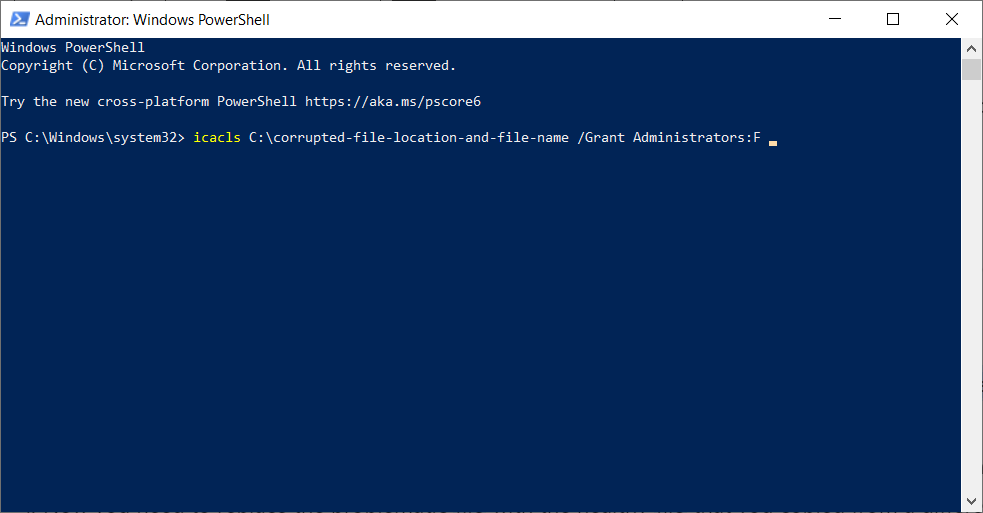
- Ancora una volta, sostituisci la posição do arquivo danificado e nome do arquivo com a posição efetiva do arquivo.
- Ora, dovrai sostituire il file problemático com il file sano que hai copiato de un outro PC.
- Incluir o seguinte comando e prêmio Invio:
cópia C: localização do arquivo íntegro C: localização do arquivo corrompido e nome do arquivo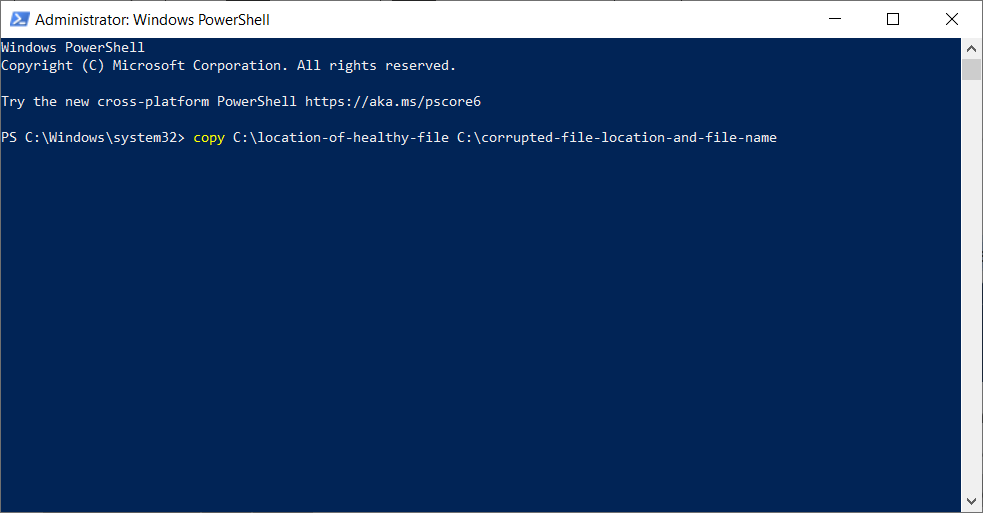
- Immettere Si se quiser, se deseja salvar o arquivo.
- Ripeti questi passggi per tutti i file danneggiati.
- Depois de substituir todos os arquivos danificados, siga o comando a seguir para verificar se o problema com o arquivo danificado está correto:
SFC /verifyonly
Esta é uma das soluções mais avançadas, então certifique-se de segui-la exatamente. Recomendamos que você seja extremamente cauteloso durante a execução da viagem, pois pode causar instabilidade no sistema.
Por favor, abra o registro SFC e verifique quais arquivos danificados não podem ser removidos. Vamos espiar para visualizar o arquivo de registro SFC nele Solução 1, que garante o controle para as instruções.
Depois de encontrar o arquivo danificado, você deve transferir uma versão sana desse arquivo de outro PC para o seu PC. Eles apresentam que você entra no PC e deve usar esta versão do Windows 10.
6. Use a função Ripristino de configuração do sistema
- Premi il gosto janelas+S, digital crea un punto di ripristino e selecione a opção de resultados.
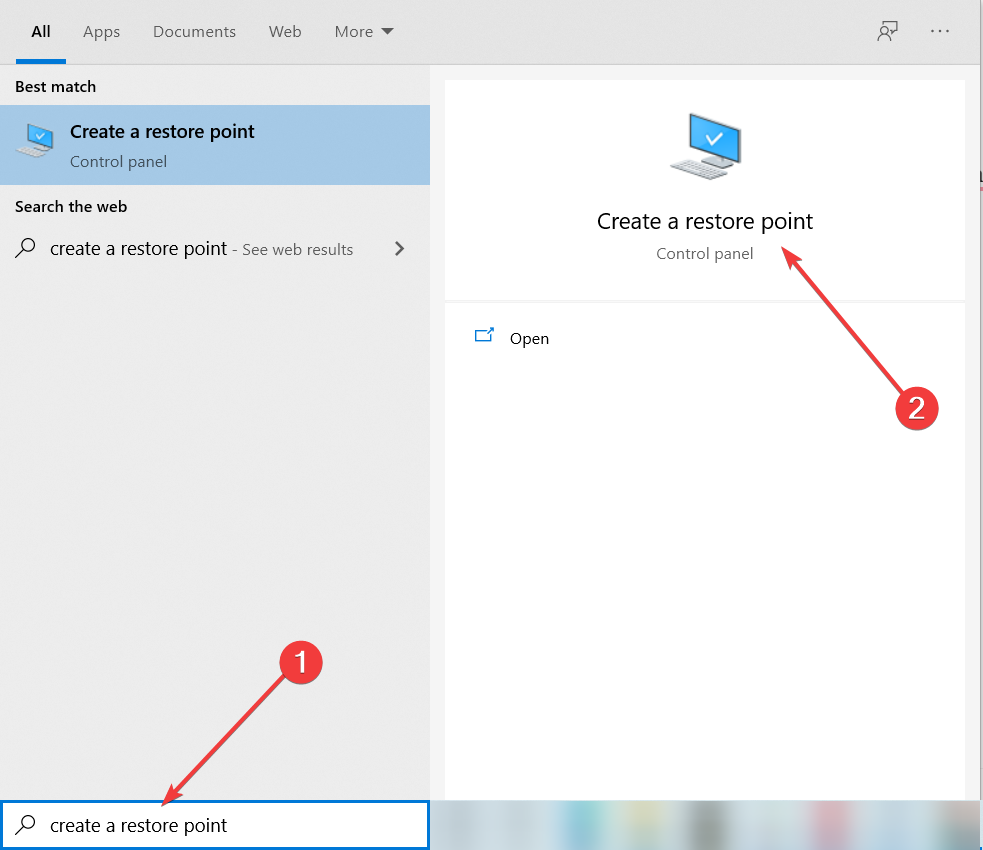
- Fai clic sul pulsante Configuração de sistema padrão.
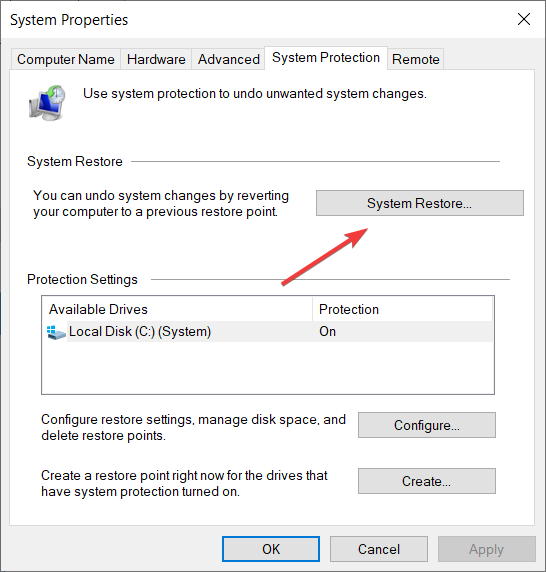
- Se você quiser consultar o último ponto de ripristino, pode clicar nele Scegli un punto di ripristino diverso e premere il pulsante Avanti per selezionarne uno creato in precedenza.
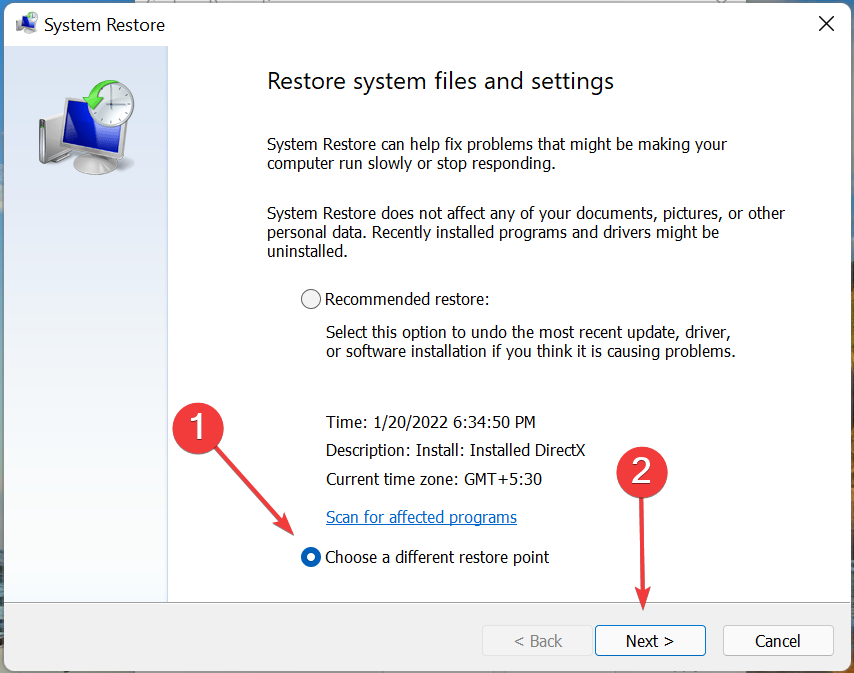
- Selecione o ponto de referência desejado e clique em Avanti.
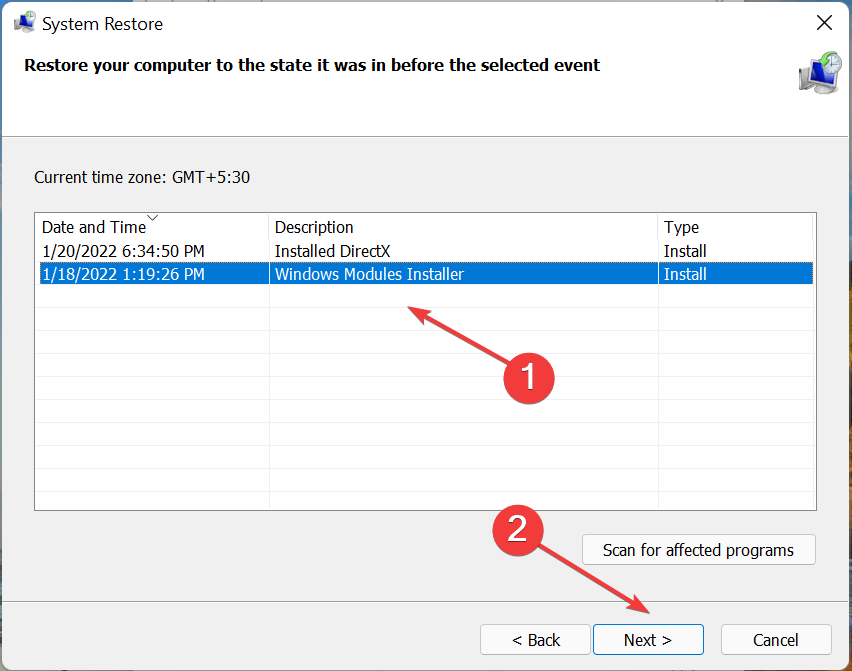
- Siga as instruções ao longo do esquema para garantir a segurança.
Ao terminar o processo, os arquivos de sistema devem ser copiados de todas as versões anteriores.
Restaurar configuração do sistema é uma função útil para restaurar o sistema para seu estado anterior. Se não riesci a ripar i file danneggiati, você pode prendê-lo em consideração à execução da configuração do sistema Ripristino.
Se todas essas etapas parecem um problema complicado, você também pode usar uma ferramenta de restauração automática do Windows 10 para resolver essas ações sem preocupações.
Se aconselhar a usar um programa profissional como proteger, que irá copiar automaticamente os valores do sistema em todas as versões predefinidas, sem que isso influencie seu arquivo ou dados pessoais.
7. Ripristina Windows 10 danneggiato
- Premere il gosto janelas por abril il menu Iniciar.
- Fai clic sul pulsante di accensione, tieni premuto il gosto Maiúsc e selecione a opção Riavvia.
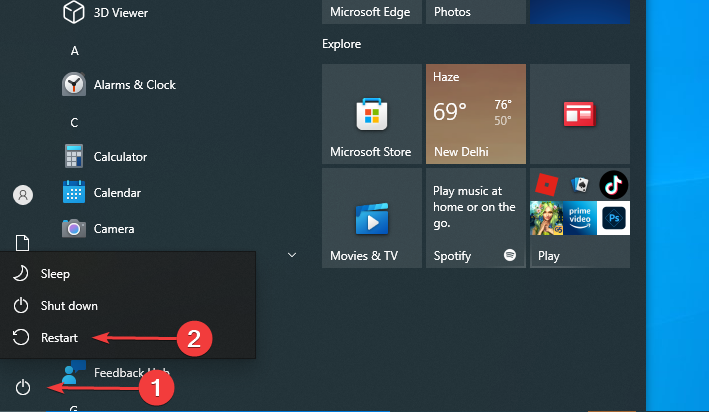
- Scegli Solução de problemas e seleção Ripristina este PC (suporte de instalação do Windows 10, assistência de farlo).
- Selecione sua versão do Windows e clique no botão Ripristina por inicializar.
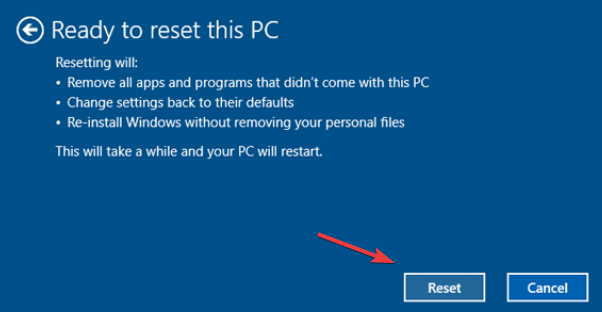
- Siga as instruções ao longo do esquema para concluir o processo.
Se todas as tentativas falham, pode ser necessário instalar o Windows 10. Esse processo alterna entre o aplicativo e os arquivos instalados, então certifique-se de fazer backup de arquivos importantes.
Pode ser necessário um suporte de instalação do Windows 10 para executar esse processo, então certifique-se de criar um usando uma unidade flash USB disponível. Ao terminar, você pode copiar arquivos do sistema do Windows 10 para USB.
Se o processo de ripristino não apresentar o problema, processe, mas escolha a segunda opção, Rimuovi tutto. Seleção da opçãoApenas a unidade em que você instalou o Windows, e seleção infinita da opção Rimuovi solo i arquivo miei.
Se isso não resolver o problema, abra o Windows 10 danneggiato.
Depois de seguir todos esses métodos, saiba como remover e recuperar arquivos danificados no Windows 10.
Além disso, muitos de vocês podem pedir ajuda para restaurar arquivos danificados no Windows 7? Satisfaça-se em saber que os métodos mais simples funcionam de maneira eficaz e resolvem também os arquivos danificados neste sistema operacional.
Como copiar arquivos danificados no Windows 11 usando Ripristino all’avvio?
- prêmio janelas + EU por avviare l'app Impostos e fai clic su Ripristino a destra nella scheda sistema.
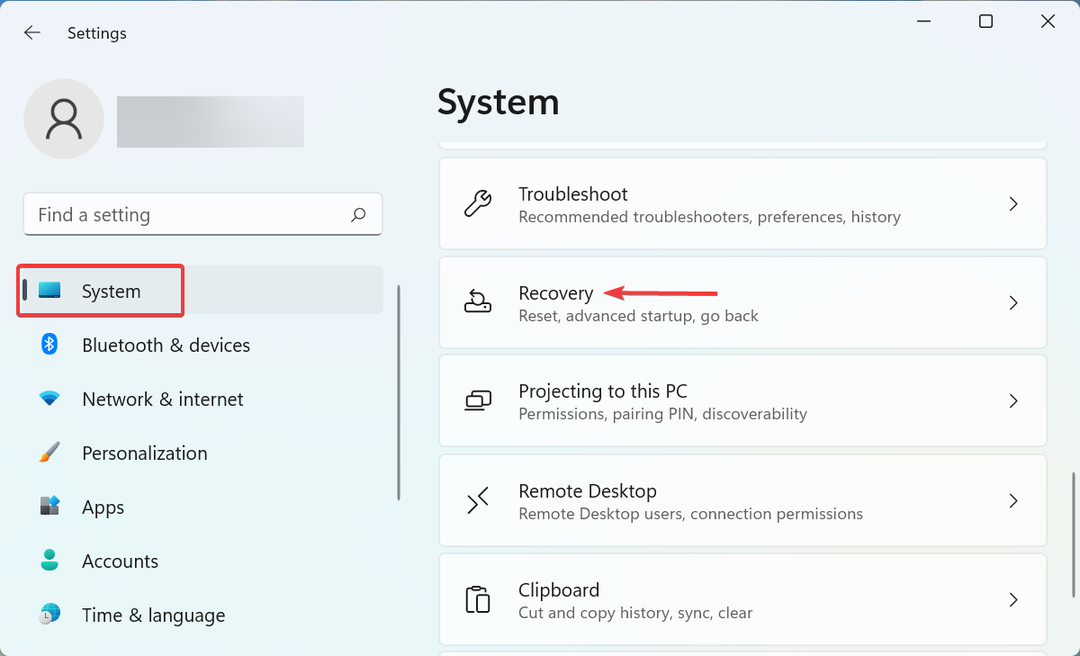
- Fai clic sul pulsante Riavvia ora Acanto a Avvio avanzato.

- Uma vez que o computador entrou em Windows RE (Ambiente de Recuperação), fai clic su Solução de problemas.

- Sucessivamente, fai clic su Opzioni avanzate.
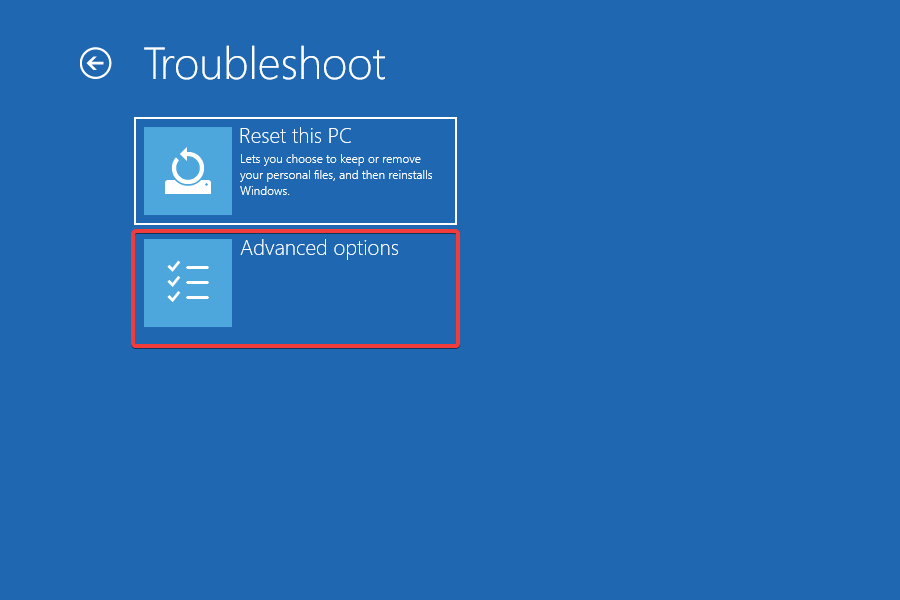
- Agora seleção Ripristino all'avvio dalle opzioni elencate qui.
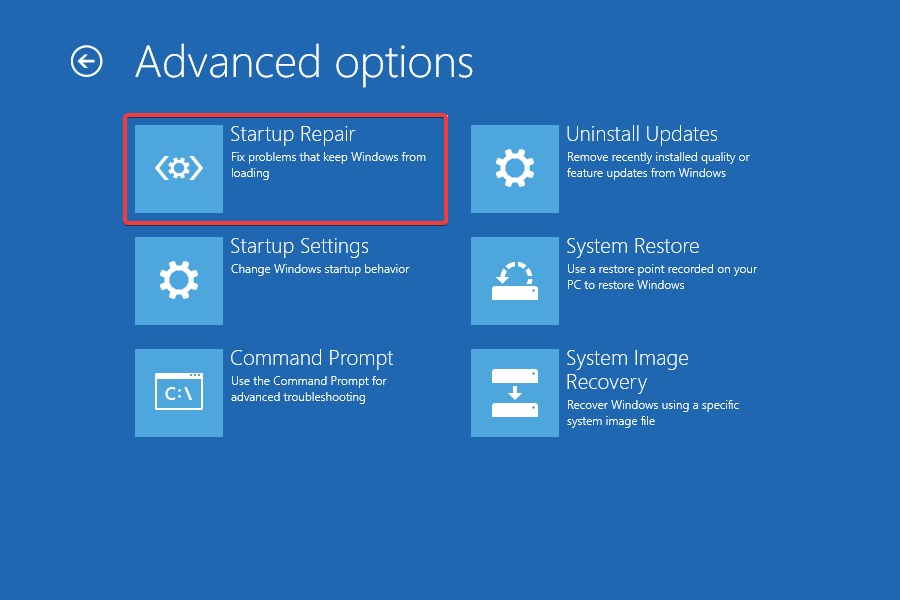
- Selecione sua conta de usuário.
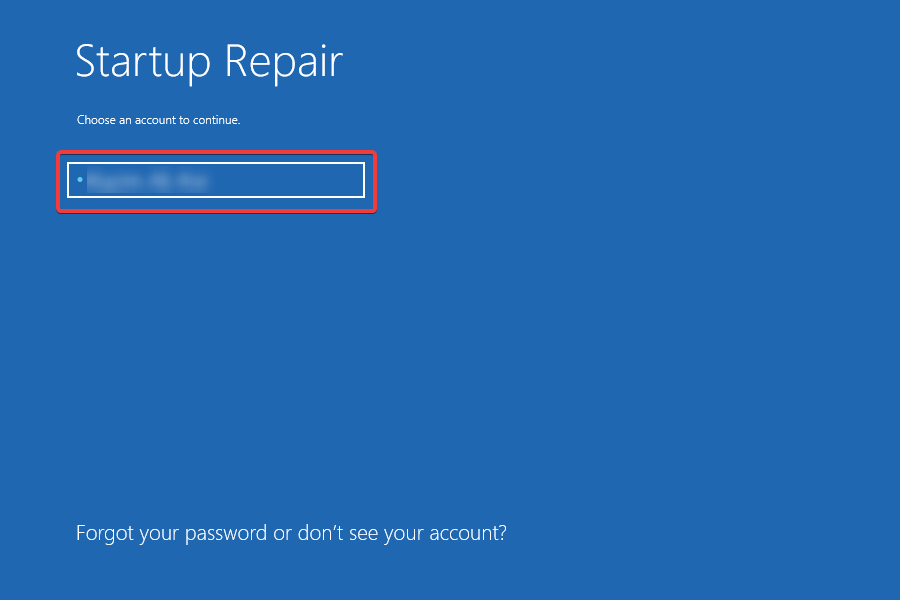
- Insira a senha para sua conta de usuário, se não tiver definido uma, e clique nela Continuar por avviare la riparazione all'avvio.
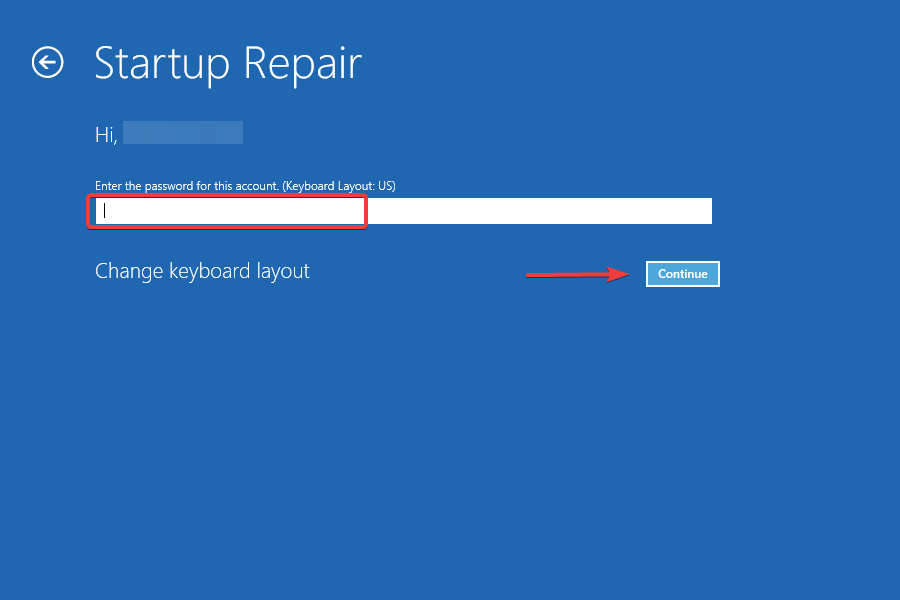
O instrumento Ripristino all’avvio ajuda a resolver os problemas que impedem a eficácia do avvio no sistema operacional. Isso é muito provavelmente devido à presença de arquivos de sistema corrompidos no Windows 11 ou a uma reunião completa de alguns arquivos de sistema críticos.
Consiglio dell'esperto:
PATROCINADOR
Alguns problemas do PC são difíceis de corrigir, principalmente quando se trata de arquivo de sistema e arquivos do Windows mancanti ou danneggiati.
Certifique-se de usar um instrumento dedicado como proteger, che eseguirà la scansione e sostituirà i file danneggiati con le loro new versioni trovate nel suo archivio.
Lo strumento eseguirà automaticamente la scansione dei file corrotti e li sosubstituà o li rimuoverà, eliminando assim o problema. A execução do instrumento pode aumentar o tempo, mas é recomendável que o processo seja concluído completamente sem interrupções.
Por que você quer copiar arquivos corrompidos no Mac, o processo pode ser diferente da ideia é praticamente a mesma.
Como encontrar arquivos corrompidos no Windows 10?
O processo em si não é complicado, mas exigirá muita atenção aos detalhes. Caso se trate de arquivos de sistema corrompidos no Windows 10 ou 11, haverá problemas relativos a todos os desempenhos e podem não estar no grau de utilização de determinada funcionalidade.
No peggiore dei casi, il sistema operativo não se avvia affatto, il que pode ser risolto eseguendo lo instrumento DISM, a digitalização SFC ou o instrumento Ripristino all’avvio of Recovery Environment, venha discutir nesta seção precedentes.
No caso de arquivos danificados no SSD, eles podem não estar no nível de acesso ou podem ser bloqueados após o aviso. Vale a pena para um esquema SD, quando você começar a compartilhar arquivos danificados em um esquema SD, experimente os métodos elencados em precedência ou utilize um instrumento de terceira parte dedicado.
Muitos usuários acreditam que há vírus em nenhum arquivo danneggiati poiché non sono in grado di utilizzarli. Ma non è così, e non dovresti mai eliminarli. Dovresti invece effettuare la risoluzione dei problemi to ripararli.
Finalmente, agora, vamos discutir um segmento específico ou a posição do arquivo danificado, mas também alguns formatos específicos que podem ser corrompidos.
Vários usuários têm selos de arquivo de arquivo JPEG corrompidos ou arquivos PNG corrompidos.
Como copiar arquivos de jogos corrompidos para PC com Windows 10?
No caso de arquivos de jogo corroídos, haverá um jogo bloqueado com frequência ou que pode não funcionar. Diversas plataformas, como Xbox, dispõem de uma função integrada para substituir ou restaurar arquivos de jogo danificados.
Inoltre, la funzione Ripara e ripristina integrado no Windows, permite que os usuários resolvam facilmente problemas relacionados a arquivos de jogo danificados. A opção pode ser encontrada nas configurações do aplicativo. No entanto, apresentamos que não encontramos a opção disponível para todo o aplicativo instalado no computador.
Então, se você precisar modificar ou tentar fazer funcionar um código de trapaça, lembre-se de que isso pode danificar arquivos de jogo e enriquecer a cópia no Windows 10. Além disso, tente evitar o download de aplicativos de fontes inacessíveis que podem causar problemas com o arquivo.
Che si tratti di file corrotti di League of Legends, di Valorant, di Minecraft, di Forza Horizon 5, di GT5, di Civ 5 o qualsiasi altro jogo, você pode facilmente procedere con la sustituzione dei file danneggiati utilizando la piattaforma dedicata.
Como posso prevenir a corrupção de arquivos do sistema?
Abbiamo già spiegato porque se verificar este problema e como pode resolver, mas se não prestar atenção, poderá suceder de novo.
Naturalmente, nem todos os problemas podem ser evitados, mas podemos fornecer uma série de sugestões que ajudam a prevenir arquivos danificados no Windows.
➡ Proteja seu PC com um antivírus
Vírus e malware são algumas das principais causas de corrupção do sistema, então você deve começar a pensar em proteger seu PC com um antivírus.
O Windows Defender, o antivírus integrado, pode ser um ótimo trabalho, mas se você precisar de uma segurança ainda maior, também pode selecionar outro antivírus.
Noi ti consigliamo il potente Eset Smart Security Premium para proteger os dados do seu PC que oferecem opções de digitalização oportunas.

A possibilidade de manter sua proteção por um determinado período de tempo é extremamente util e il fatto que contém uma modalidade de jogo que garante que não será perturbado durante o gioco.
➡ Abbi cura del tuo disco rigido
Gli HDD são mais vulneráveis ao SSD quando se tratta di danni fisici e della loro resiliência no tempo.
Depois de um tempo, um HDD pode consertar configurações danificadas simplesmente por causa do uso normal e se você agragiungono sbalzi di tensione, interruzioni di corrente ou cadute, é possível que se verifique problemas seri.
Você pode prevenir problemas relacionados à alimentação usando um grupo de alimentação contínua, um dispositivo que funciona como um interruptor em seu PC e na tomada, mitigando esses problemas.
Além disso, você também pode manter seu disco rígido em boas condições para desfragmentá-lo e verificar a presença de erros ao usar os instrumentos do sistema.
Lembre-se de não desfragmentar mais um SSD poiché não tem nenhuma vantagem real e pode efetivamente danificar a saudação da unidade e eliminar a durabilidade.
Ecco come facilmente a desfragmentação do HDD no Windows 10:
- Fai clic sul pulsante cerca sulla barra de aplicativos e digitação desfragmentar.
- seleção Deframinga e otimizza unità.
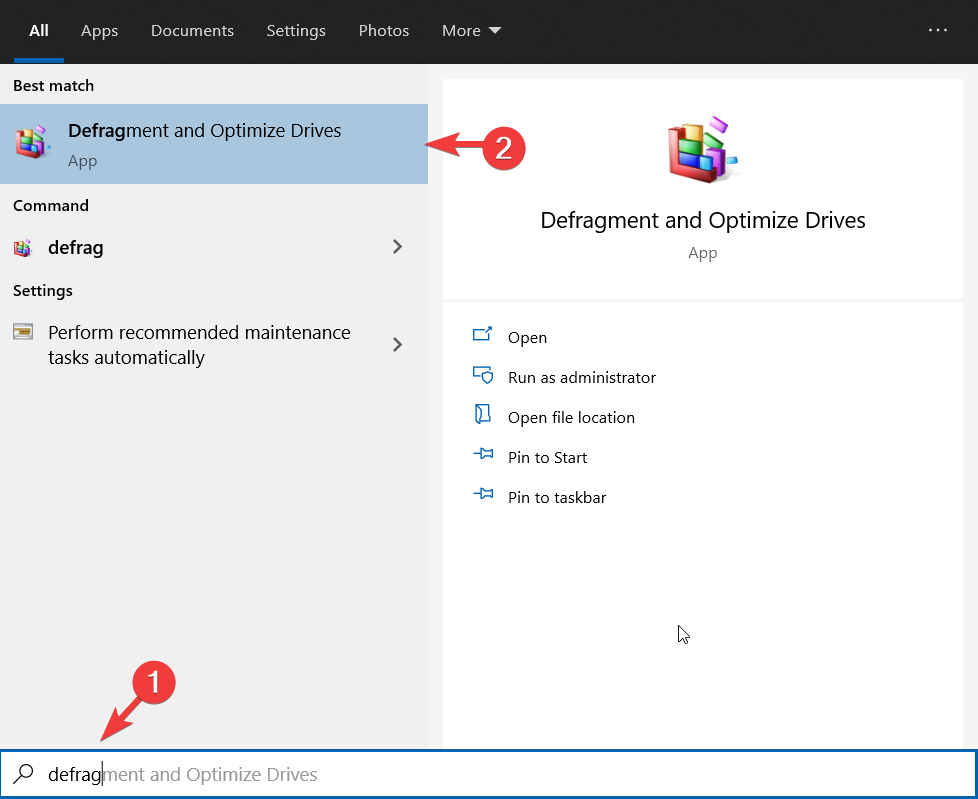
- Selecione a unidade que deseja otimizar e clique no botão pulsar Otimiza para avançar o processo.
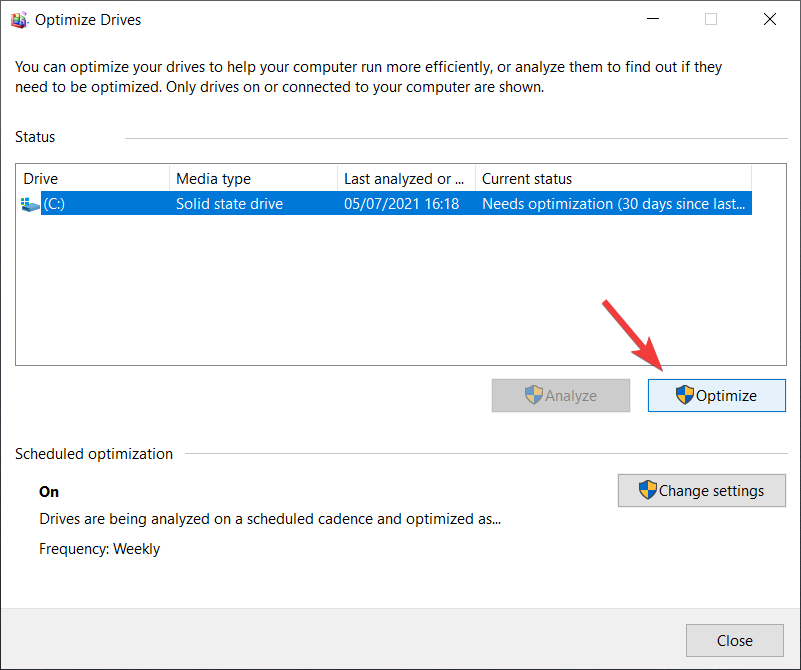
- Non appena il process will terminato, vedrai che la sezione Status atual é cambiata.
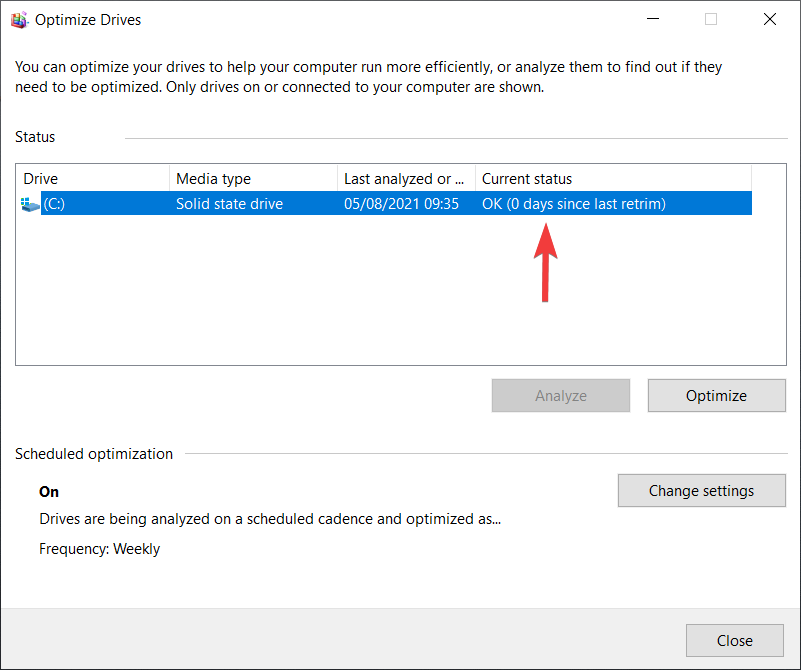
➡ Outros conselhos úteis
- Prenda e desligue corretamente o computador usando os métodos padrão e não pressionando o botão de ativação física.
- Sempre assegure a assistência e os requisitos necessários durante a atualização do sistema e a instalação do software.
- Mude a unidade externa de maneira segura e use a opção da barra de aplicativos ou do arquivo Esplora, não mude simplesmente a unidade da porta.
- Evite interromper qualquer processo do sistema ao usar SFC, DISM, CHKDSK ou qualquer outra verificação do sistema.
- Não elimine alguns arquivos do sistema sem que você saiba exatamente o que está acontecendo.
Novamente, encontrei um arquivo ilegível antes de seguir as passagens altas elencati. Ciò non significa che sia ancora corrotto, mas é simplesmente ilegível. Potrai utiliza um instrumento apropriado para tornar legíveis os arquivos danneggiati dopo il ripristino.
Além disso, você pode anunciar que oferece melhorias na atualização on-line do Windows 10, mas recomendamos que você controle a fonte e verifique se não são malwares ou vírus mascarados da ferramenta de ripazione.
Esperamos que nossa guia ajude você a remover arquivos corrompidos no Windows 10 e que seu PC esteja funcionando perfeitamente.
A correção de arquivos de sistema danificados torna-se difícil e não é possível copiar arquivos com o instrumento SFC, então você deve usar o instrumento DISM. Se o problema persistir, você precisará reimpostar o PC ou tentar uma instalação completa, mas todos esses métodos ajudarão você a remover os arquivos danificados gratuitamente.
Se houver outras sugestões ou perguntas, você pode enviar uma mensagem na seção de comentários aqui.
Ainda estou tendo problemas?
PATROCINADOR
Se eu sugerir que você abbiamo dato, o que significa que não resolveu seu problema, seu computador pode ter problemas no Windows mais graves. Sugerimos que você escolha uma solução completa como proteger para resolver os problemas de maneira eficiente. Após a instalação, basta clicar no botão pulsar Visualize e corrija e sucessivamente su Avvia riparazione.


