Executar a solução de problemas do teclado pode resolver o problema!
- O problema da barra de espaço, Enter e Backspace que não funcionam no Windows 11 pode ser devido a um teclado com defeito, detritos entre as teclas ou um driver de dispositivo desatualizado.
- A correção pode ser tão simples quanto limpar o teclado, executar uma solução de problemas ou reinstalar a unidade.
- Continue lendo para conhecer detalhadamente todas as soluções de trabalho.
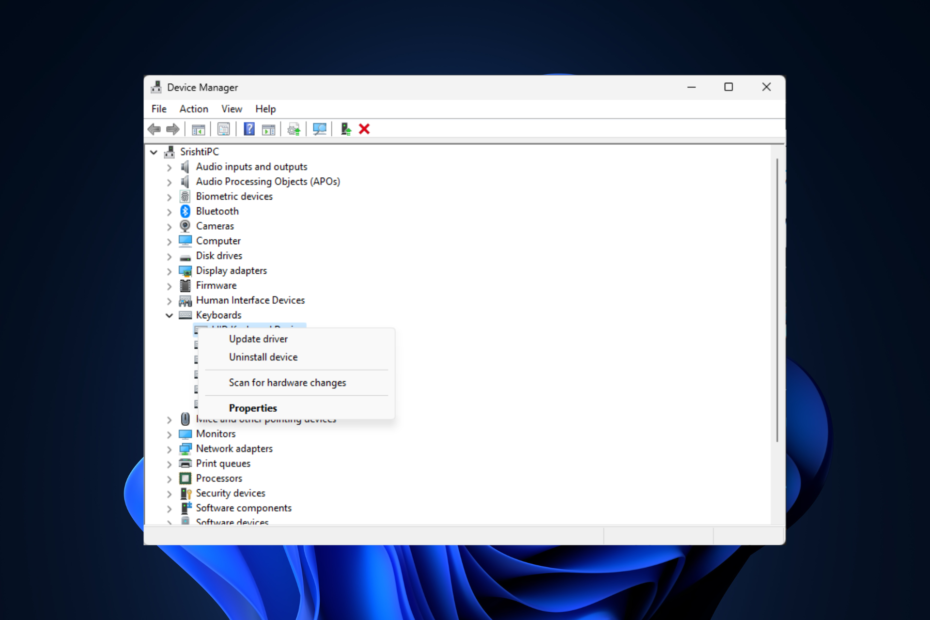
Se as teclas Barra de espaço, Enter ou Backspace não estiverem funcionando em seu computador Windows 11, este guia pode ajudar! O problema é relatado principalmente por usuários de desktops e laptops Lenovo.
Forneceremos etapas de solução de problemas para corrigir os problemas e fazer com que seu teclado funcione rapidamente.
Por que meu Backspace, Enter e barra de espaço não estão funcionando?
- Danos físicos – derramamentos, sujeira ou desgaste podem causar mau funcionamento do dispositivo
- Driver de teclado desatualizado ou conflitante.
- Atualizações pendentes do Windows
- Configurações de teclado mal configuradas, como teclas de aderência ativadas.
- Conexão frouxa entre a CPU e o teclado.
Como posso corrigir as teclas Spacebar, Enter e Backspace que não funcionam no Windows 11?
Antes de prosseguir com qualquer etapa detalhada para corrigir o problema, faça as seguintes verificações preliminares:
- Reconecte todos os cabos conectados ao computador e limpe a sujeira e detritos do teclado.
- Reinicie o computador e pressione Backspace, Enter e barra de espaço ao mesmo tempo por 5 segundos.
- Vá para Configurações>Acessibilidade>Teclado>Ativar teclado na tela.
- Faça uma varredura em seu computador em busca de malware.
- Substitua as baterias se você tiver um teclado sem fio ou use um teclado externo diferente para descartar o problema de hardware.
- Redefinir BIOS, instale todas as atualizações do Windows e desinstalar aplicativos indesejados.
1. Execute um solucionador de problemas
- Imprensa janelas +EU abrir Configurações.
- Vá para Sistema, então Solucionar problemas.

- Clique Outros solucionadores de problemas.

- Localize o Teclado opção e selecione Correr.

Siga as instruções na tela e aguarde a conclusão do processo. No entanto, se você não conseguir encontrar o solucionador de problemas de teclado em Configurações, siga estas etapas:
- aperte o janelas Tipo de chave cmde clique em Executar como administrador.
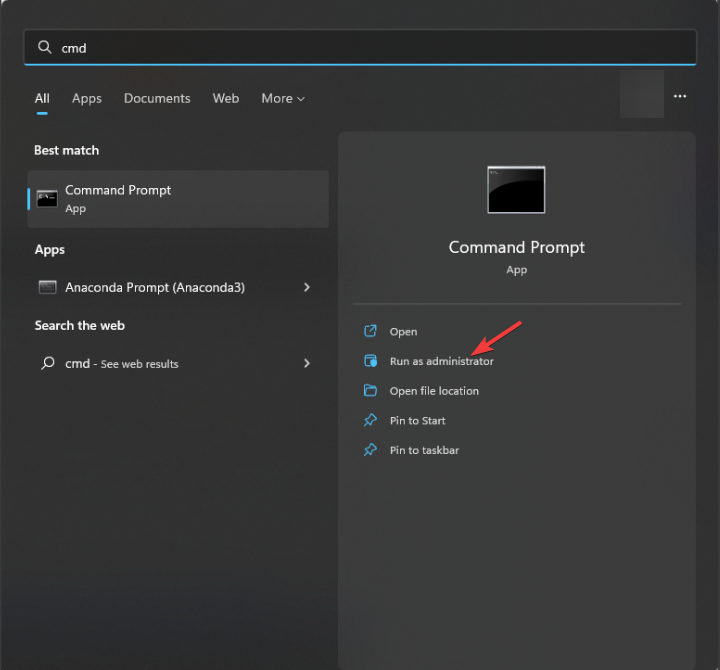
- Copie e cole o seguinte comando para invocar o solucionador de problemas de hardware e clique Digitar:
msdt.exe -id DeviceDiagnostic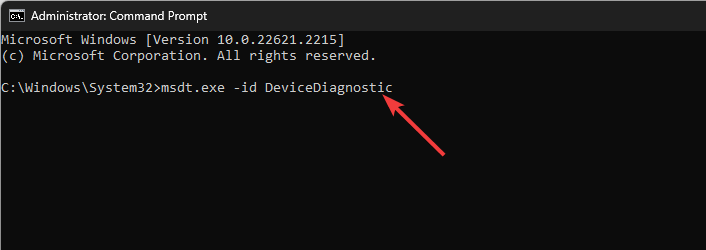
- No Hardware e Dispositivos janela, clique Avançado.
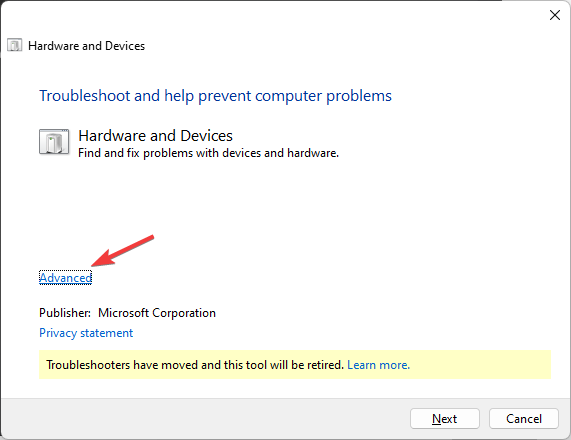
- Selecione Aplicar reparos automaticamente e clique Próximo.
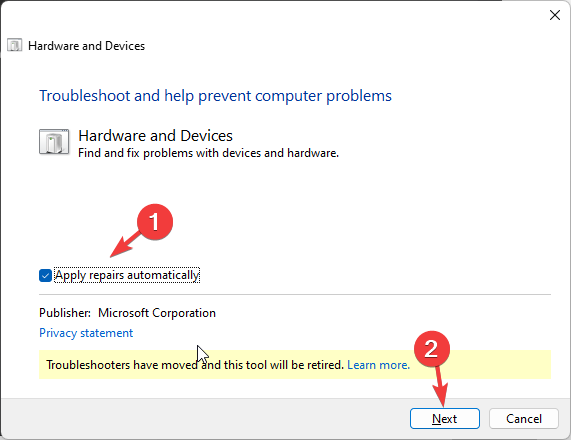
- A ferramenta fará uma varredura para encontrar os problemas; clique Aplique esta correção. Agora, aguarde a conclusão do processo.
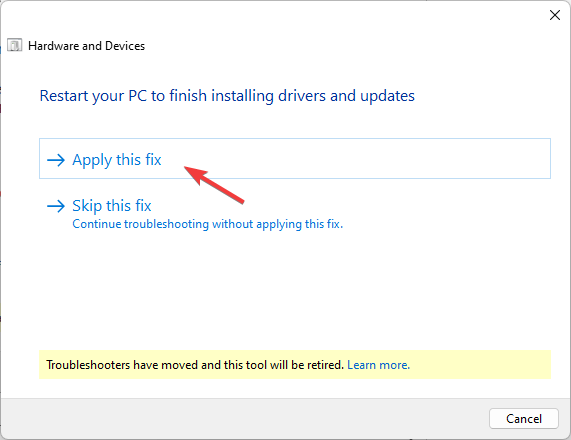
Seu PC pode reiniciar para concluir o processo, portanto, salve todo o trabalho e feche outros aplicativos antes de aplicar a correção.
2. Desativar teclas fixas e teclas de filtro
- Imprensa janelas + EU abrir Configurações.
- Vá para Acessibilidade, então Teclado.

- Localize o Chave pegajosa opção e desative-a.
- Agora encontre o Chave de filtro opção e desligue-a.
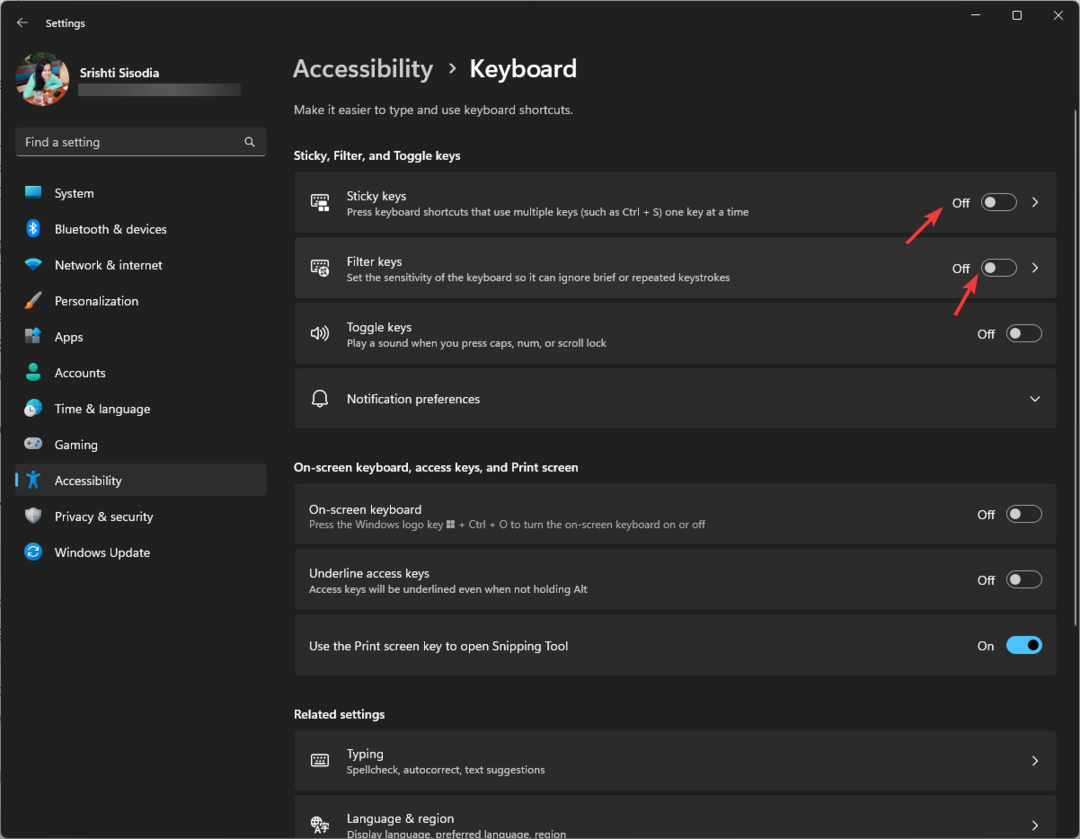
Desabilitar essas configurações do teclado também pode ajudar a evitar problemas semelhantes, como o Chave do Windows não funciona.
3. Atualize/reinstale o driver do teclado
- Imprensa janelas +R para abrir o Correr caixa de diálogo.

- Tipo devmgmt.msc e clique OK abrir Gerenciador de Dispositivos.
- Localize e clique Teclados para expandi-lo.
- Clique com o botão direito no teclado na lista e escolha Atualizar driver.

- Clique Pesquise drivers automaticamentee siga as instruções na tela.

Se isso não ajudar, você precisará reinstalar o driver do teclado; para isso, siga estes passos:
- No Gerenciador de Dispositivos, localize e clique em Teclados, clique com o botão direito no teclado na lista e escolha Desinstalar dispositivo.

- Feito isso, vá para Ação, então clique Procure alterações de hardware. O driver do dispositivo será reinstalado.
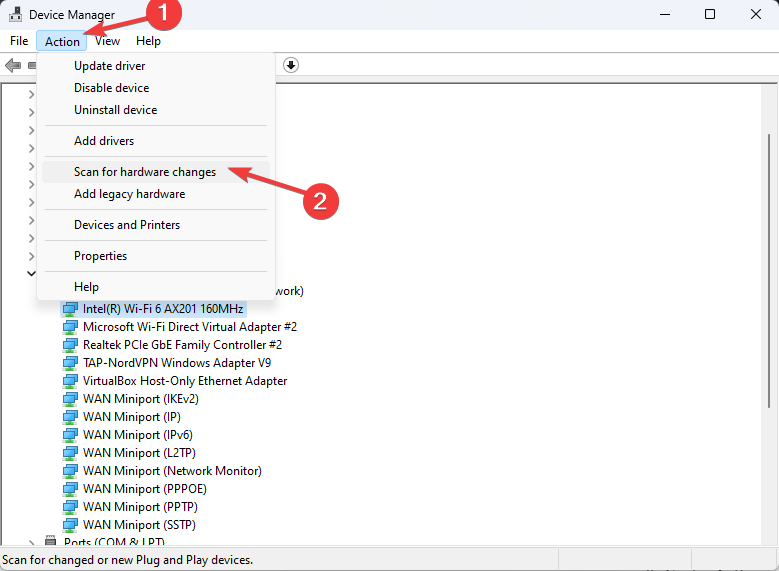
Reinicie o seu computador e verifique se o problema persiste. A reinstalação do driver pode resolver problemas semelhantes, como o Tecla Ctrl não funciona.
- Correção: erro do sistema de arquivos (-2147163901) no Windows 11
- Painel de controle versus aplicativo de configurações: qual usar?
- Correção: o Wi-Fi para de funcionar ao conectar um monitor externo
- Correção: o cursor continua se movendo para a esquerda ao digitar no Windows 11
4. Execute seu PC em um ambiente de inicialização limpo
- Imprensa janelas + R para abrir o Correr janela.
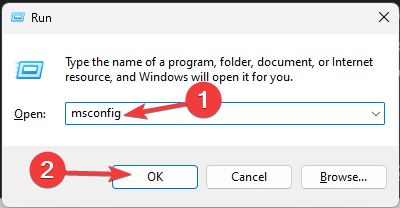
- Tipo msconfig e clique OK abrir Configuração do sistema.
- Vou ao Serviços guia, coloque uma marca de seleção ao lado de Ocultar todos os serviços Microsofte clique em Desativar tudo.

- Mude para o Comece guia e clique no Abra o Gerenciador de Tarefas link.
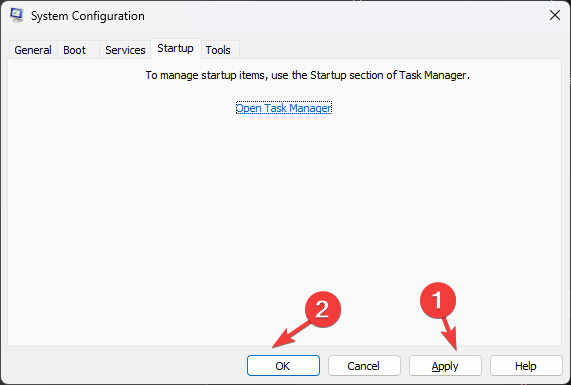
- Para cada item ativado indesejado, selecione-o e clique em Desativare feche o Gerenciador de Tarefas.

- No Configuração do sistema janela, selecione Aplicar, então OK.
- Clique Reiniciar.
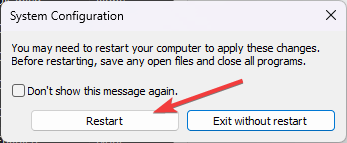
Seu Windows será reiniciado com funcionalidade mínima; agora verifique se o problema das teclas Spacebar, Enter e Backspace não funcionar persiste. Caso contrário, o problema pode ser devido a um conflito de software de terceiros.
Para reiniciar o computador normalmente, faça engenharia reversa do processo mencionado acima.
5. Execute uma restauração do sistema
- Imprensa janelas + R para abrir o Correr caixa de diálogo.
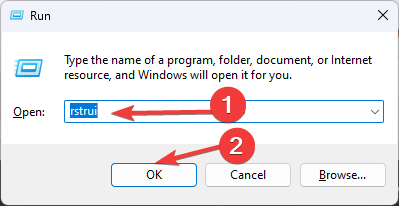
- Tipo rstrui.exe e clique OK para abrir o Restauração do sistema janela.
- Selecione Escolha um ponto de restauração diferente e clique Próximo.
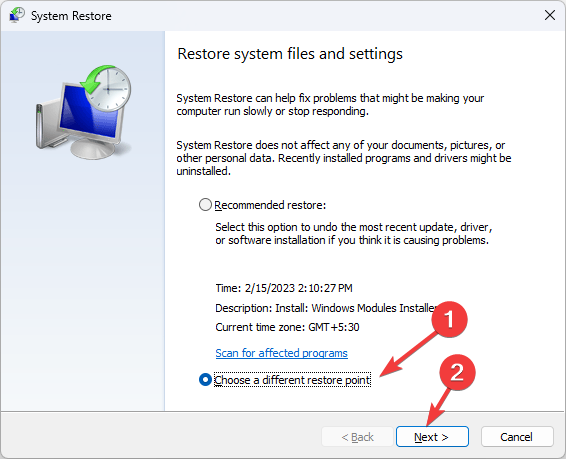
- Escolha o desejado na lista e clique Próximo.

- Clique Terminare seu computador reverterá as configurações para uma versão anterior.

Use este método apenas se você souber quando o problema começou e selecione o ponto de restauração antes desse horário para corrigi-lo.
Se essas etapas de solução de problemas não funcionaram para você e você não conseguiu determinar os danos físicos no teclado, o problema pode estar na configuração do sistema; portanto, você pode ter que reinstalar o sistema operacional.
Qual é a tecla alternativa para barra de espaço, Enter ou Backspace?
Como alternativa ao Barra de espaço, ligue o Num lock, pressione e segure o Alt. chave e digite 32 ou 255, em seguida, solte o Alt. chave e você obterá espaço.
Para o Retrocesso tecla, selecione os caracteres que deseja remover e use o Excluir chave para removê-los. No lugar do Digitar tecla, pressione e segure o Alt. Tipo de chave 013, em seguida, solte o Alt. tecla para ir para a próxima linha.
Se algumas outras chaves não estão funcionando em seu computador Windows 11, leia este artigo para encontrar as soluções.
Você conhece outros métodos que funcionaram para você? Não hesite em mencioná-los na seção de comentários abaixo e teremos prazer em adicioná-los à lista.
![Mais de 10 melhores teclados resistentes a derramamento para comprar [Guia 2021]](/f/e8c879929437b43816e0eec9d7afff6f.jpg?width=300&height=460)

