Reparar arquivos do sistema é a solução mais fácil
- Quando o File Explorer fica em foco no Windows 11, você pode ter tarefas agendadas ou um driver problemático está instalado.
- O problema foi relatado em todas as iterações do sistema operacional e geralmente surge devido a um problema do usuário.
- Leia este guia para descobrir correções verificadas.

O File Explorer é um dos gerenciadores de arquivos mais eficazes com uma interface fácil de usar. Mas muitas vezes se torna uma fonte de problemas. Alguns usuários descobriram que o Windows 11 File Explorer estava em foco quando estavam trabalhando em outro aplicativo.
A janela do File Explorer abriu sem qualquer gatilho, mesmo quando o computador não tinha aplicativos ativos. Os usuários relataram o problema ao executar arquivos de vídeo, jogar ou trabalhar no Excel. E para alguns, o File Explorer abria em um horário fixo todos os dias.
O que significa uma janela ficar em foco?
Quando a janela abre sobre todos os programas ativos e todas as ações do cursor são direcionadas a ela, diz-se que ela está em foco. Você pode forçar o acionamento de uma janela para obter o foco, mas as configurações definidas desempenham um papel significativo aqui.
Como faço para impedir que o Explorer se concentre no Windows 11?
Antes de tentar soluções complexas, experimente estas mais simples:
- Encerre o Windows Explorer ou explorer.exe do Gerenciador de Tarefas.
- Desative o assistente de foco no Windows 11.
- Verifique se há atualizações disponíveis do Windows e instale-as para corrigir o bug de foco do Windows 11.
- Desative aplicativos de inicialização, especialmente qualquer vinculado ao File Explorer.
- Faça uma varredura no PC em busca de malware com o Windows Security da Microsoft ou um software antivírus eficaz de terceiros.
Se nada funcionar, vá para as correções listadas a seguir.
1. Repare os arquivos corrompidos do sistema
- Imprensa janelas + S abrir Procurar, tipo Prompt de comando, clique com o botão direito no resultado da pesquisa relevante e selecione Executar como administrador.
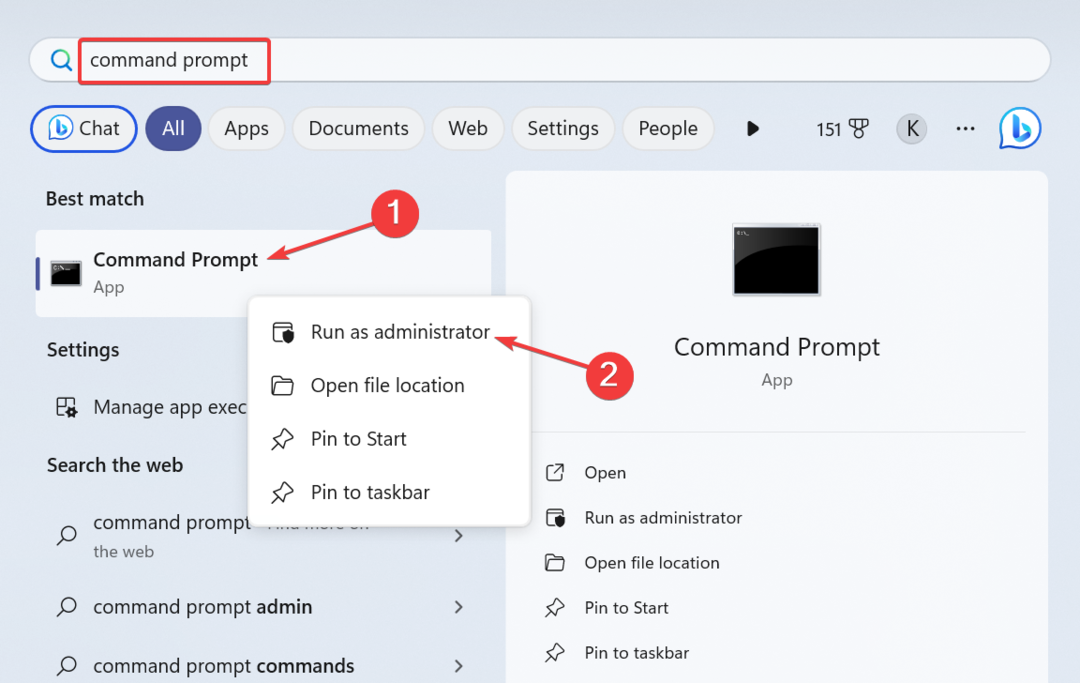
- Clique Sim no UAC incitar.
- Cole os seguintes comandos individualmente e clique Digitar após cada:
DISM /Online /Cleanup-Image /CheckHealthDISM /Online /Cleanup-Image /ScanHealthDISM /Online /Cleanup-Image /RestoreHealth - Agora, execute este comando para executar a verificação SFC:
sfc /scannow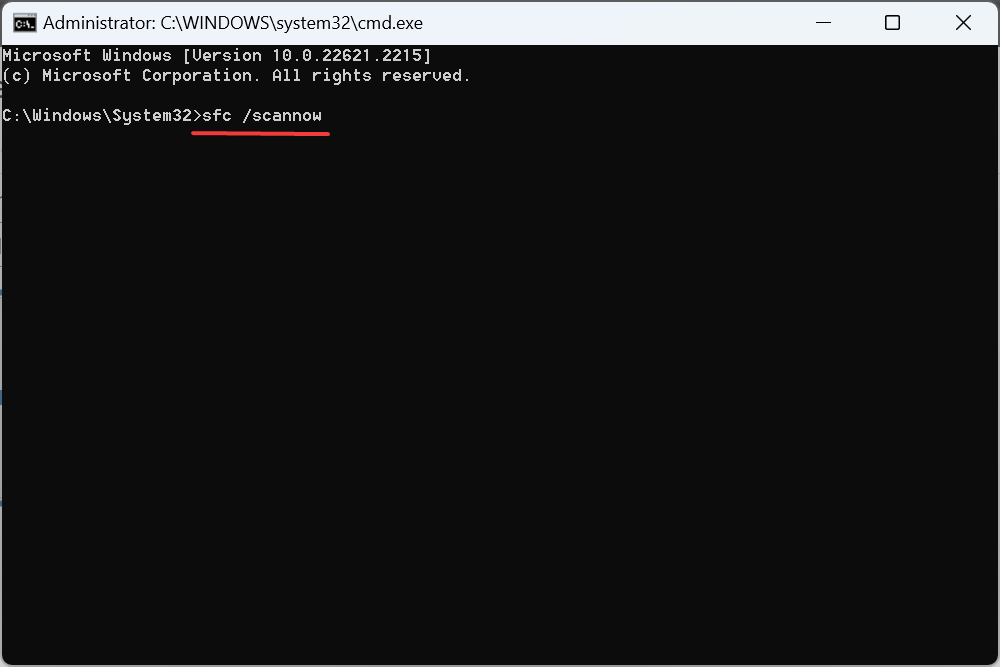
- Feito isso, reinicie o computador e verifique se há melhorias.
2. Reinstale os drivers problemáticos
- Imprensa janelas + X para abrir o Usuário avançado menu e selecione Gerenciador de Dispositivos na lista de opções.
- Expandir Dispositivos de interface humana, clique com o botão direito no dispositivo touchscreen e selecione Desinstalar dispositivo.

- Clique Desinstalar no prompt de confirmação e reinicie o computador.
- Se o problema persistir, reinstale os drivers gráficos e do touchpad.
3. Atualize todos os drivers
- Imprensa janelas + R abrir Correr, tipo devmgmt.msc no campo de texto e clique Digitar.
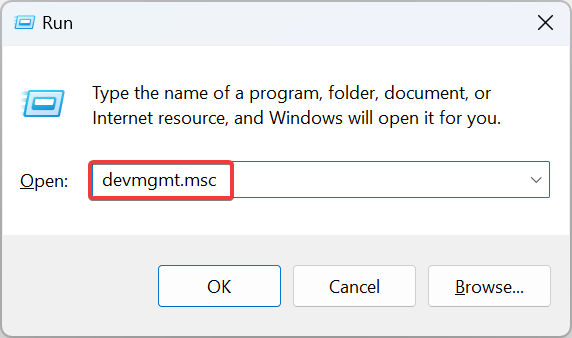
- Expandir o Adaptadores de vídeo entrada, clique com o botão direito no adaptador gráfico ativo e selecione Atualizar driver.
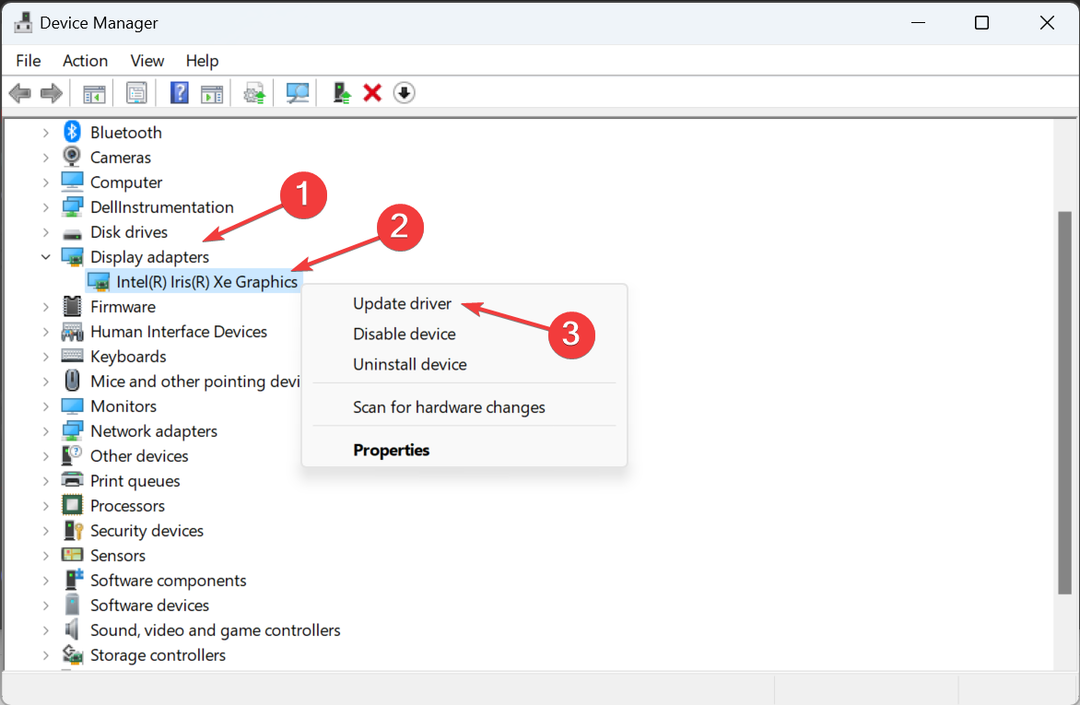
- Clique Pesquise drivers automaticamente e deixe o Windows pesquisar no PC e instalar a melhor versão disponível.

- Reinicie o computador e verifique se o problema foi corrigido.
Freqüentemente, drivers desatualizados são responsáveis pelo mau funcionamento do Windows e atualizando o driver da placa gráfica deve funcionar quando o Explorador de Arquivos do Windows 11 estiver em foco.
Se uma versão mais recente não estiver disponível localmente, acesse o site do fabricante, localize a versão mais recente e instalar manualmente o driver. E enquanto você faz isso, atualize os drivers do touchpad e do dispositivo touchscreen.
4. Exclua todas as tarefas agendadas
Esta solução se aplica apenas aos casos em que o File Explorer ganha foco e é iniciado em horários específicos todos os dias.
- Imprensa janelas + S abrir Procurar, tipo Agendador de tarefas no campo de texto e clique no resultado da pesquisa relevante.
- Selecione Biblioteca do Agendador de Tarefas no painel de navegação e identifique quaisquer tarefas configuradas para o mesmo momento em que o File Explorer rouba o foco.
- Se você encontrar um, clique com o botão direito na tarefa e selecione Excluir no menu de contexto.

- Clique Sim no prompt de confirmação.
Uma tarefa pode ser responsável quando O Explorador de Arquivos vem para o primeiro plano e ganha foco no Windows 11. Um usuário relatou que a compensação Relatório CCleanerCrash do Agendador de Tarefas resolveu o problema!
- Como realizar uma inicialização limpa com segurança no Windows 11?
- Como cortar uma imagem no Windows 11 [5 maneiras]
- O Windows 11 não pede para substituir ou ignorar arquivos ao copiar
- Nenhuma guia de detalhes nas propriedades? Como habilitá-lo no Windows 11
5. Desinstale aplicativos conflitantes
- Imprensa janelas + EU abrir Configurações, Vá para Aplicativos no painel esquerdo e clique em Aplicativos instalados.

- Clique nas reticências ao lado de um aplicativo instalado na mesma época em que o problema apareceu pela primeira vez e selecione Desinstalar.

- Siga as instruções na tela para concluir o processo.
- Pode ser necessário desinstalar alguns aplicativos antes de encontrar o aplicativo problemático.
6. Desative a funcionalidade da tela sensível ao toque (laptops 2 em 1)
- Imprensa janelas + S abrir Procurar, tipo Gerenciador de Dispositivose clique no resultado da pesquisa relevante.
- Clique duas vezes no Dispositivos de interface humana entrada, clique com o botão direito em Tela sensível ao toque compatível com HIDe selecione Desativar dispositivo.

- Clique Sim no prompt de confirmação.
- Reinicie o computador e se o Explorador de Arquivos do Windows 11 ainda estiver roubando o foco, reative a tela sensível ao toque.
7. Execute uma atualização no local
- Abrir Site oficial da Microsoft, escolha a edição e siga as instruções na tela para baixar o ISO do Windows 11.
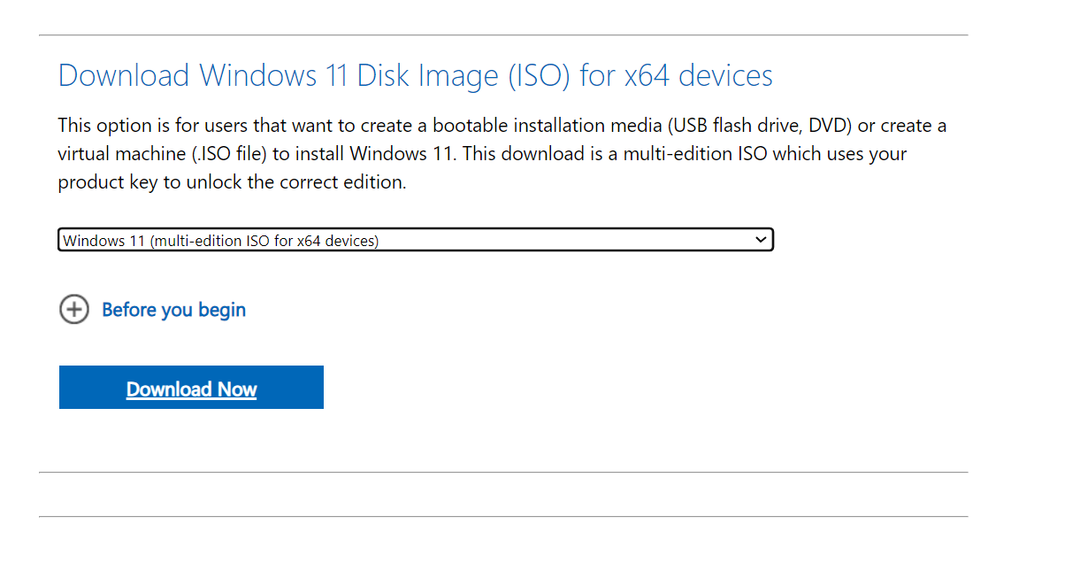
- Clique duas vezes no arquivo ISO baixado para visualizar seu conteúdo.
- Execute o setup.exe arquivo.

- Clique Sim no UAC prompt que aparece.
- Clique Próximo para prosseguir com a atualização local.

- Verifique os termos de licença da Microsoft e clique em Aceitar.
- Certifique-se de que a configuração leia, Manter arquivos pessoais e aplicativose clique em Instalar.
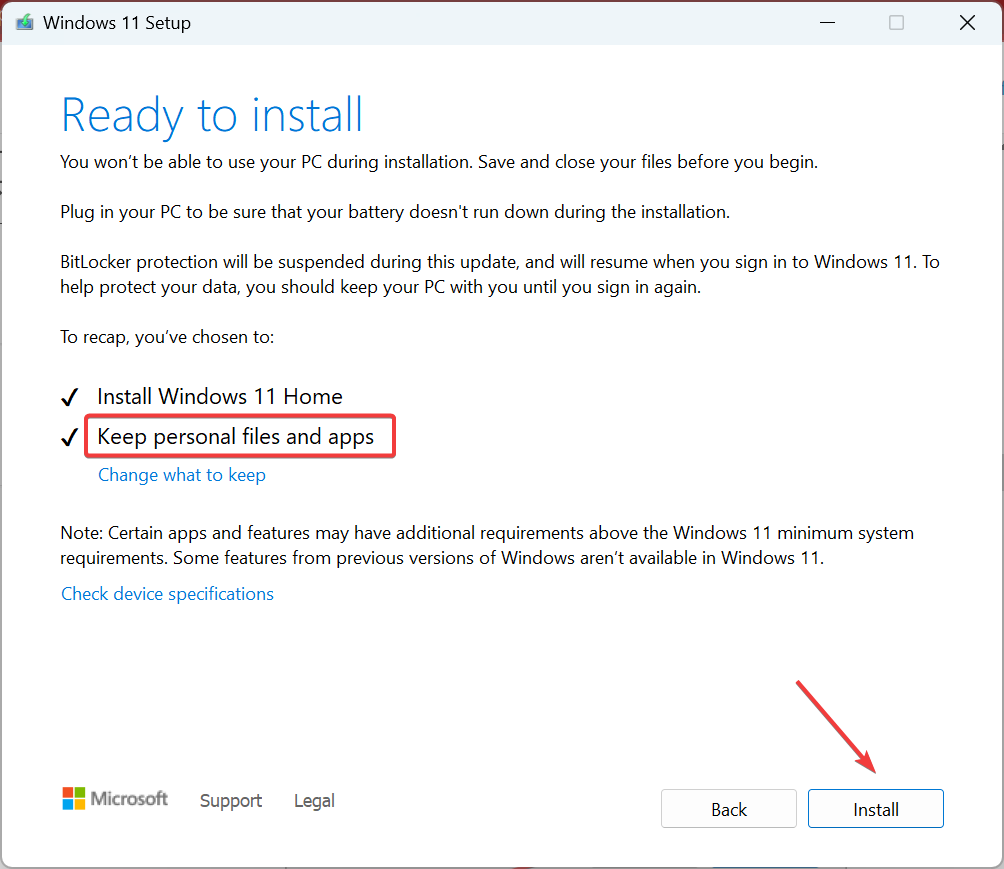
- Aguarde a conclusão do processo.
Problemas como o Windows 11 File Explorer abrindo aleatoriamente, roubando o foco ou o A pesquisa do Explorer não funciona pode ser corrigido com uma atualização local. É semelhante a reinstalar o sistema operacional, mas os dados armazenados permanecem inalterados.
Outros problemas comuns do File Explorer e como corrigi-los
Se você estiver enfrentando algum desses problemas, clique no hiperlink e veja as soluções verificadas para cada um no guia dedicado.
- Guias ausentes no File Explorer: reinicie o processo ou use um aplicativo de terceiros.
- O Explorador de Arquivos não responde no Windows 11: verifique se há malware no PC ou atualize os drivers.
- O File Explorer continua abrindo sozinho: limpe o cache do File Explorer ou remova aplicativos conflitantes de terceiros.
- O painel de visualização do Windows 11 File Explorer não está funcionando: Garantir a Painel de visualização está ativado ou restaure as configurações padrão.
- O Explorador de Arquivos não abre: Encerre programas desnecessários e libere espaço em disco.
- O Explorador de Arquivos continua travando: ajuste as opções do arquivo ou atualize o sistema operacional.
Lembre-se de que quando o Windows 11 Explorer está tirando o foco da janela ativa, geralmente a culpa é de um problema de sua parte ou do sistema operacional. E agora que você tem tudo instalado e funcionando, verifique alguns Personalizações do Explorador de Arquivos para personalizar e agilizar a experiência.
Para qualquer dúvida ou para compartilhar qual correção funcionou para você, deixe um comentário abaixo.


