- Se o seu dispositivo TPM não for detectado, você não poderá atualizar para o Windows 11, mas existem maneiras de corrigir esse problema.
- Certifique-se de verificar o status do dispositivo TPM - é possível que ele esteja apenas desativado no BIOS.
- Em alguns casos, atualizar o firmware do BIOS e TPM para a versão mais recente pode ajudar com esse problema.
- Se o dispositivo TPM não for detectado após uma atualização do BIOS, você pode tentar redefinir o BIOS.

Windows 11 foi anunciado e, entre os requisitos do Windows 11, está o TPM. Muitos usuários relataram que o dispositivo TPM não foi detectado em seus PCs e eles não conseguirão atualizar para o Windows 11 devido a esse problema.
Falando em TPM, muitos usuários relataram Erros TMP 2.0 ao tentar instalar o Windows 11, por isso é seguro dizer que este é um problema generalizado no momento.
No entanto, há uma maneira de corrigir esse problema e, neste guia, mostraremos o que você pode fazer se o dispositivo TPM não for detectado no seu PC.
O que eu faço se o dispositivo TPM não for detectado no meu PC?
1. Verifique se você tem um dispositivo TPM
- Aperte Tecla Windows + Ratalho e entrar tpm.msc. Aperte Entrar.

- Uma nova janela aparecerá e você verá o status do seu dispositivo TPM.

Se receber uma mensagem dizendo que o TPM não foi encontrado, você pode não ter um chip TPM ou o TPM pode não estar habilitado.
2. Habilitar TPM no BIOS
- Acesse a BIOS.
- Vou ao Avançado ou Segurança seção.
- Procure o TPM recurso final ativá-lo.
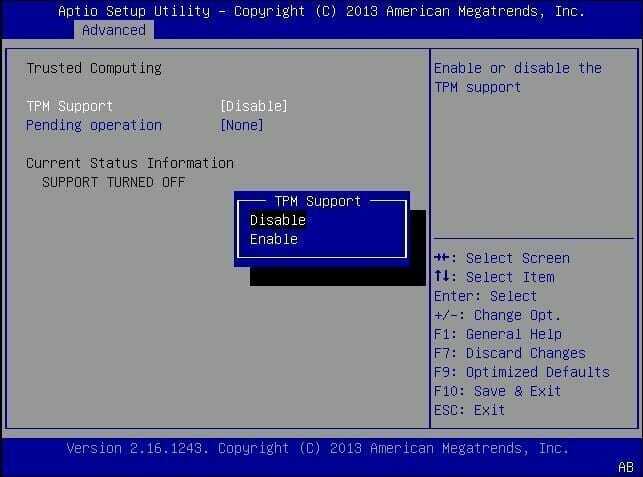
Lembre-se de que cada versão do BIOS é diferente e não há uma maneira única e universal de habilitar o TPM. Para obter instruções detalhadas, recomendamos que você verifique o manual da placa-mãe.
Além disso, não hesite em dar uma olhada neste guia em como acessar o BIOS em um PC com Windows. O procedimento é bastante simples, mesmo para iniciantes.
3. Atualizar firmware e BIOS do TPM
Caso o TPM não seja detectado no seu PC, pode ser devido ao TPM e ao firmware do BIOS desatualizados, e a única maneira de corrigir esse problema é atualizar o firmware.
Atualizar seu BIOS não é tão difícil, e escrevemos um guia geral sobre como atualizar seu BIOS, portanto, certifique-se de verificar algumas diretrizes básicas.
Para obter instruções detalhadas, é altamente recomendável que você verifique o manual da placa-mãe e veja como atualizar o firmware do TPM e BIOS de maneira adequada.
4. Desligue o seu PC da tomada
Esta é uma solução bastante simples e, se o dispositivo TPM não for detectado, apenas desconecte o PC da tomada.
Deixe o PC desconectado por um ou dois minutos e, em seguida, conecte-o à tomada elétrica e ligue-o novamente.
Vários usuários relataram que esta solução os ajudou a corrigir os problemas com o TPM, então você pode tentar isso.
5. Reinicie seu BIOS / remova a bateria
- Desligue o PC e desconecte-o da tomada. Se você estiver usando um laptop, remova a bateria.
- Abra a caixa do seu computador.
- Localize a bateria do computador na placa-mãe.
- Remova a bateria com cuidado.
- Deixe o PC sem bateria por alguns minutos.
- Opcional: Você também pode pressionar o botão liga / desliga algumas vezes para drenar a eletricidade estática mais rapidamente.
- Coloque a bateria de volta e reinicie o PC.
Depois de fazer isso, o problema com o TPM deve desaparecer.
Se o dispositivo TPM não for detectado, você não poderá atualizar para o Windows 11, portanto, é importante que você corrija isso.
Caso você não tenha o chip TPM, você não será capaz de corrigir este problema, e sua única opção é compre um chip TMP 2.0. Deixe-nos saber sua escolha na área de comentários abaixo.


