Maneiras fáceis de adicionar VPN para acesso rápido
- A barra de tarefas do Windows 11 é um elemento da interface do usuário que aparece na parte inferior da tela.
- Ele permite localizar e iniciar programas através do menu Iniciar ou visualizar qualquer programa que esteja aberto no momento.
- Você pode adicionar programas como VPN à barra de tarefas para maior comodidade e maior produtividade.

Uma VPN é uma ferramenta para ajudar a protegê-lo online. Adicioná-lo à barra de tarefas do Windows 11 é altamente conveniente. Ele cria um túnel criptografado entre o seu dispositivo e o servidor VPN.
Usando um VPN confiável e eficaz ajuda a ocultar seu endereço IP, localização e atividade dos olhares indiscretos de hackers. Portanto, faz sentido tê-lo na barra de tarefas para facilitar a acessibilidade. Então, vamos descobrir como você pode fazer isso.

Navegue na web a partir de vários dispositivos com protocolos de segurança aprimorados.
4.9/5
Pegue o desconto►

Acesse conteúdo em todo o mundo com a maior velocidade.
4.7/5
Pegue o desconto►

Conecte-se a milhares de servidores para uma navegação contínua e contínua.
4.6/5
Pegue o desconto►
Como posso adicionar uma VPN à barra de tarefas do Windows 11?
1. Adicione sua VPN favorita à barra de tarefas
- Imprensa janelas + S para abrir o Procurar menu, digite o nome do seu software VPN no campo de texto, clique com o botão direito no aplicativo e selecione Fixar a barra de tarefas.

- A VPN agora estará disponível na barra de tarefas e poderá ser iniciada com um único clique.
O Windows 11 permite que os usuários adicionem aplicativos à barra de tarefas para acesso rápido e, da mesma forma, você também pode adicionar qualquer software VPN. Para quem não sabe, os usuários também podem adicionar um site à barra de tarefas na última iteração.
2. Adicione uma VPN às configurações rápidas
- Clique no Som ícone no canto inferior direito para abrir o Configurações rápidas cardápio.

- Selecione os editar ícone de botão (parecido com caneta).

- Clique Adicionare selecione VPN.
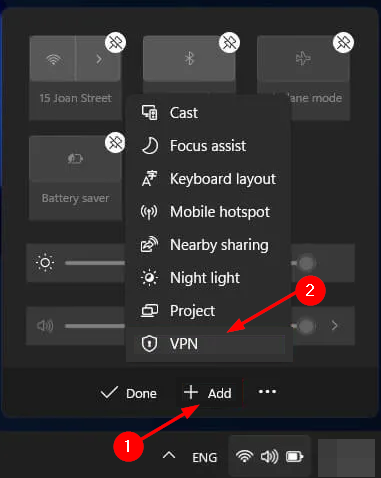
Além de adicionar uma VPN à barra de tarefas, você também pode adicionar uma configurada manualmente para Configurações rápidas para fácil acesso. Se você sentir que está se tornando muito opressor, você pode ocultar a barra de tarefas para permitir que você se concentre em seu trabalho.
- Como criar uma instalação autônoma do Windows 11
- A pasta desapareceu no Windows 11? Como conseguir isso de volta
- Como configurar manualmente uma VPN no Windows 11
- Como ativar ou desativar o eSIM no Windows 11
- Correção: Código de erro 2502 e 2503 no Windows 11
Esperamos que este guia rápido tenha ajudado você a adicionar uma VPN à sua barra de tarefas rapidamente. E enquanto você está nisso, descubra como mudar os ícones no Windows 11 e personalize cada um para melhor visibilidade e identificação.
Também temos um ótimo guia sobre como configurar manualmente uma VPN em Windows 11, então não perca.
Deixe-nos saber sobre quaisquer outras dicas adicionais que você possa ter sobre como personalizar a barra de tarefas na seção de comentários abaixo.


