Maneira rápida de gerenciar sua listagem de grupos do Menu Iniciar
- Se você tiver muitos programas instalados no seu PC, pode ser frustrante percorrer a lista no menu Iniciar.
- Encontramos maneiras de personalizá-lo removendo programas de grupo, incluindo a edição do Registro.
- Fique parado enquanto o conduzimos por esse processo fácil e agradecemos uma interface limpa.

Sempre que você instala aplicativos no Windows, muitas vezes você se depara com mais programas do que sabe o que fazer. Esses aplicativos podem ser úteis se você deseja uma maneira fácil de acessar determinadas tarefas ou configurações no menu Iniciar. No entanto, eles podem não ser necessários para todos.
Se você é um daqueles usuários que gosta de uma interface organizada do Menu Iniciar, pode assumir o controle do que aparece aqui, e mostramos como fazer isso removendo grupos de programas comuns.
Como removo grupos de programas comuns do menu Iniciar?
1. Usando o Editor de Política de Grupo
- Acerte o janelas + R chaves para abrir o Correr comando.
- Tipo gpedit.msc na caixa de diálogo e clique Digitar para abrir o Política de Gruposim editor.gpedit.msc

- Navegue até o seguinte local:
User Configuration/Administrative Templates/Start Menu and Taskbar - Clique duas vezes no Remova grupos de programas comuns do menu Iniciar definição de política.

- Verifica a Habilitado caixa.
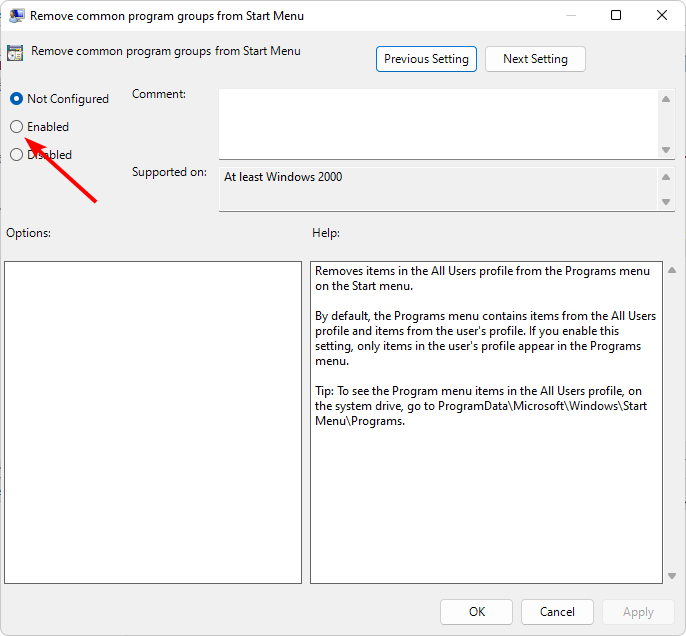
- Bater Aplicar e OK para salvar as alterações e reinicie o PC para que as alterações tenham efeito.
2. Usando o Editor do Registro
- Acerte o janelas + R chaves para abrir o Correr comando.
- Tipo regedit na caixa de diálogo e clique Digitar para abrir o Editor de registro.
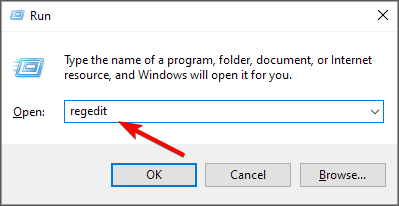
- Navegue até o seguinte local:
HKEY_CURRENT_USER\Software\Microsoft\Windows\CurrentVersion\Policies\Explorer - Clique duas vezes no NoCommonGroups entrada, mas se não estiver disponível, clique com o botão direito em um espaço vazio, selecione Novo>DWORD (valor de 32 bits)e nomeie-o assim.
- No Dados de valor entrada, defina-a como 0 para desabilitar e feche o Editor do Registro.
- Dev Build 23550 vem com uma enorme melhoria não documentada
- Como habilitar atualizações opcionais automáticas no Windows 11
- Como criar um disco inicializável WinPE para Windows 11
- Correção: a impressão do botão direito está ausente no Windows 11 File Explorer
- Como criar atalhos de configurações no Windows 11 [para todas as páginas]
Como adiciono grupos de programas comuns ao menu Iniciar?
Basta fazer a engenharia reversa das etapas acima se desejar que os aplicativos comuns retornem ao seu menu Iniciar. Para a opção Política de Grupo, defina a opção como Desabilitado, e para o Editor do Registro, defina os dados do valor como 0.
Ao remover todos os grupos de programas comuns, lembre-se de que todas as alterações se aplicam a todos os perfis de usuário desse PC. Isso significa que recursos como o Homegroup serão desnecessários porque você não poderá mais compartilhar arquivos. Você também pode ir em frente e remover grupo doméstico, especialmente se estiver deixando seu dispositivo lento.
Esperançosamente, agora você só tem aplicativos que deseja ver no menu Iniciar. Se você encontrar algum problema com aplicativos padrão, é melhor desinstalar os aplicativos pré-instalados, especialmente se você raramente os usa.
E se é a interface do Windows 11 que está incomodando você, você também pode mudar isso. A maioria dos usuários prefere o Menu Iniciar clássico, então não hesite em voltar aos métodos antigos.
Você prefere os grupos de programas comuns ou desativá-los? Deixe-nos saber na seção de comentários abaixo.


