Desinstale antivírus de terceiros ou reinicie seu PC
- O Windows Defender é uma ferramenta integrada que protege seu PC contra ataques de vírus locais e online.
- Se isso não funcionar, seu PC ficará vulnerável a ataques graves de vírus e malware.
- Você deve desinstalar a atualização do Windows instalada recentemente ou ajustar as configurações da Política de Grupo para corrigir esse problema.
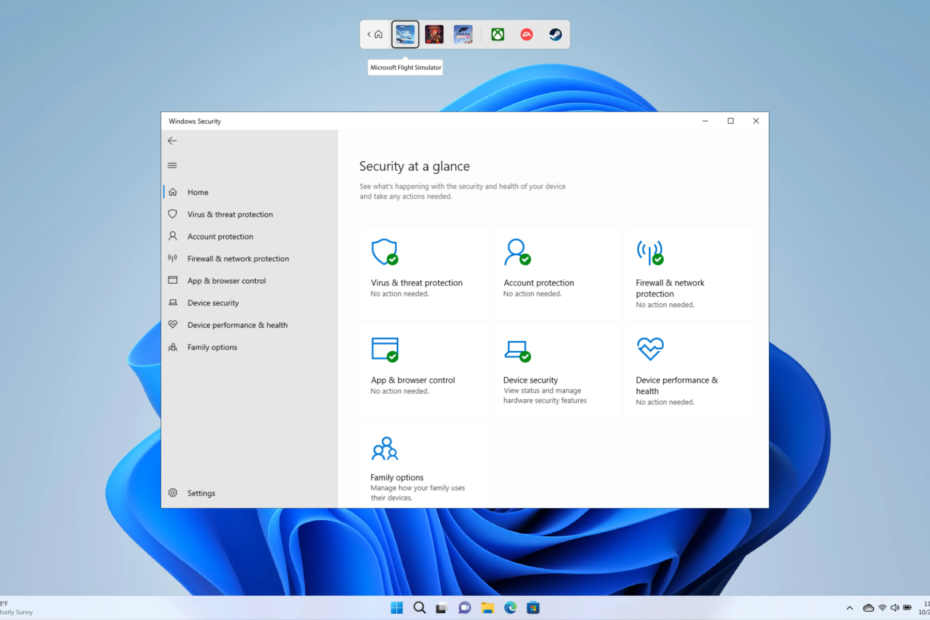
Proteger o seu PC com uma ferramenta antivírus é uma das primeiras coisas que você deve fazer, pois estamos sempre expostos a novas ameaças por causa da internet. Microsoft inclui o Firewall do Windows Defender, bem como a Segurança do Windows para proteger o seu PC.
No entanto, vários usuários relataram que a proteção em tempo real do Windows Defender não liga. Para usuários que enfrentam o mesmo problema, este guia é apenas para você. Aqui, forneceremos várias soluções que ajudarão a corrigir a proteção em tempo real do Windows Defender que não liga.
Por que a proteção em tempo real do Windows Defender não é ativada?
Fizemos uma pesquisa cuidadosa e descobrimos alguns dos motivos mais comuns pelos quais a proteção em tempo real do Windows Defender não é ativada:
- Antivírus de terceiros instalado no seu PC: Se houver um antivírus de terceiros instalado no seu PC, então ele poderá entrar em conflito com o Windows Defender e não permitirá que você use a proteção em tempo real.
- Verifique as configurações de política de grupo: Caso o Desligue o Windows Defender A configuração da Política de Grupo está habilitada então você não conseguirá ativar a proteção em tempo real.
- Arquivos de sistema corrompidos: Se o os arquivos de sistema do seu PC estão corrompidos ou ausentes então isso pode desencadear vários problemas no seu PC.
- Há algum problema com a atualização do Windows instalada recentemente: Se você se deparar com esse problema logo após instalar uma nova atualização em seu PC, é provável que a atualização tenha bugs.
O que posso fazer se a proteção em tempo real do Windows Defender não for ativada?
- Por que a proteção em tempo real do Windows Defender não é ativada?
- O que posso fazer se a proteção em tempo real do Windows Defender não for ativada?
- 1. Desinstale qualquer antivírus de terceiros
- 2. Verifique a configuração da Política de Grupo
- 3. Corrigir arquivos do sistema
- 4. Desinstale a atualização do Windows instalada recentemente
- 5. Redefinir janelas
1. Desinstale qualquer antivírus de terceiros
- Abra o Começar menu pressionando o botão Ganhar chave.
- Abra o Painel de controle.
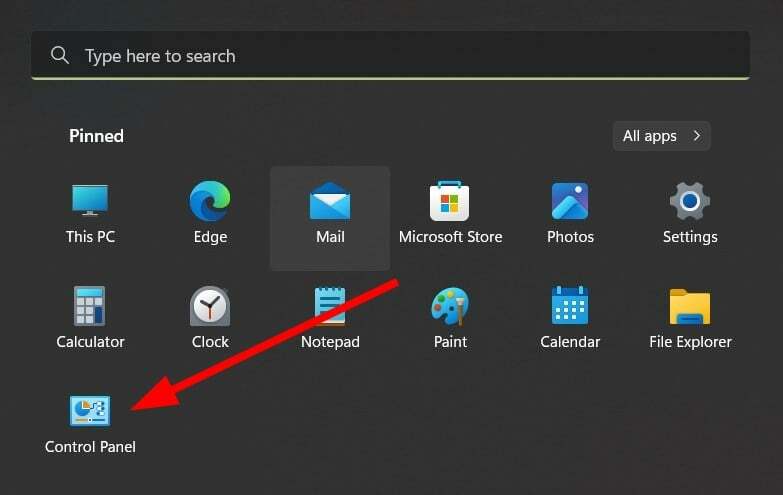
- Selecione Programas e características.
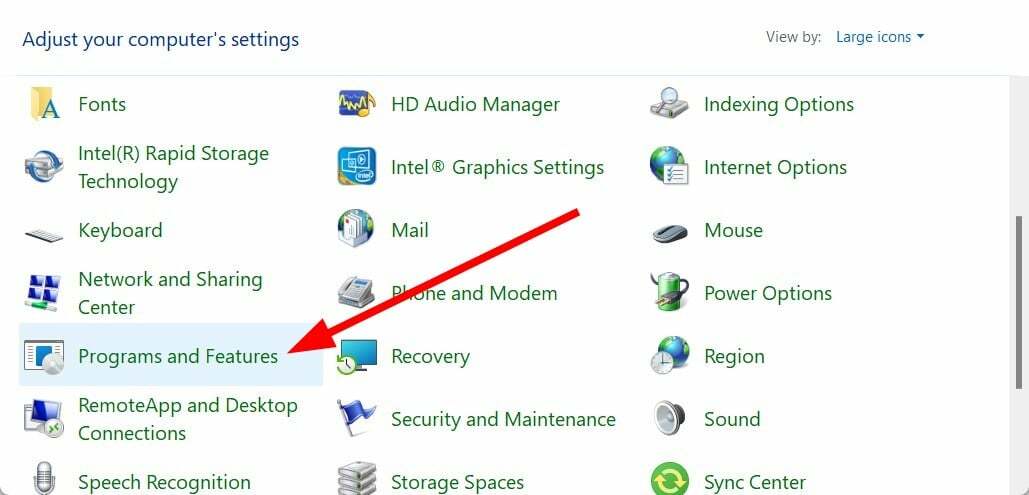
- Clique na ferramenta antivírus e selecione Desinstalar do topo.
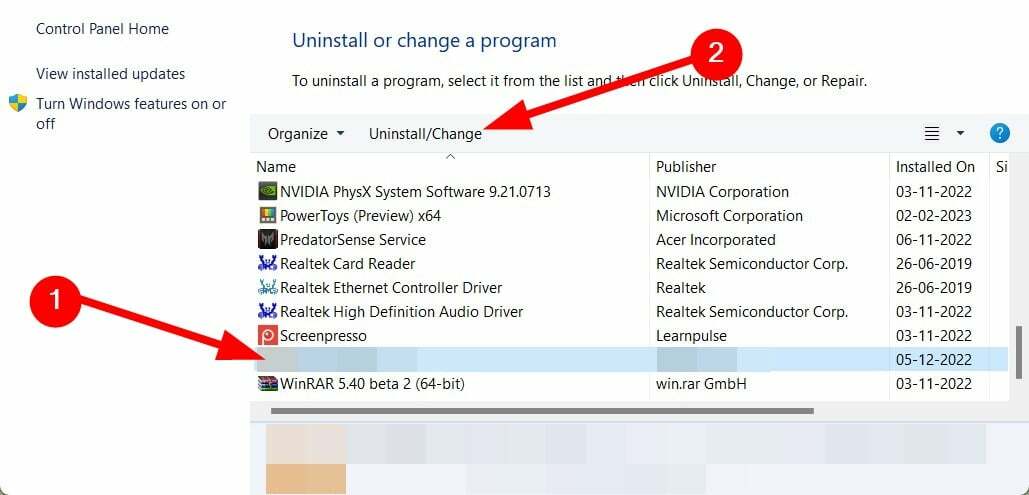
- Siga as instruções na tela para remover completamente o programa do seu PC.
Um programa antivírus de terceiros não permitirá que você use outro programa antivírus ou poderá interferir nele. Nesse caso, sugerimos que você desinstale qualquer ferramenta antivírus de terceiros que tenha em seu PC e verifique se consegue ativar a proteção em tempo real ou não.
Como testamos, revisamos e avaliamos?
Trabalhamos nos últimos 6 meses na construção de um novo sistema de revisão sobre como produzimos conteúdo. Usando-o, refizemos posteriormente a maioria de nossos artigos para fornecer experiência prática real nos guias que criamos.
Para mais detalhes você pode ler como testamos, revisamos e avaliamos no WindowsReport.
2. Verifique a configuração da Política de Grupo
- aperte o Ganhar + R chaves para abrir o Correr diálogo.
- Tipo gpmc.msc e acertou o Digitar chave.
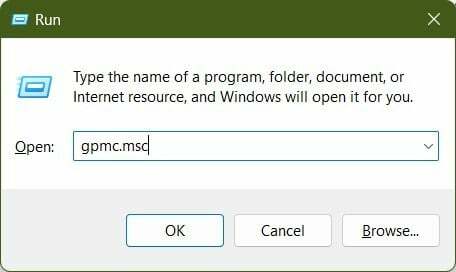
- Selecione Configuração do computador.
- Expandir Modelos Administrativos.
- Selecione Componentes do Windows.
- Clique em Antivírus do Windows Defender.
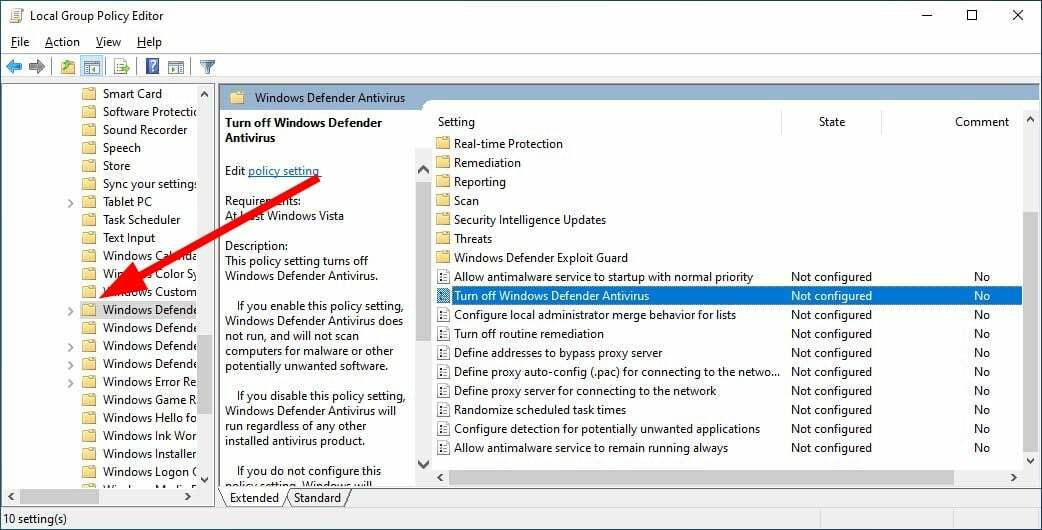
- Clique duas vezes em Desligue o antivírus do Windows Defender política do lado direito.

- Selecione os Desabilitado opção se não estiver selecionada.

- Clique Aplicar e OK.
Ao seguir as etapas acima e fazer o que foi dito, certifique-se de que o Windows Defender não esteja desativado no seu PC.
Pois se o programa for desabilitado, você não conseguirá utilizar seus recursos, que no nosso caso é ativar a proteção em tempo real.
- Participação no mercado de antivírus: estatísticas e tendências completas em 2023
- O antivírus pode detectar e remover ransomware?
- Um antivírus pode ser hackeado? [Guia de Prevenção]
- Avp.exe: o que é e como corrigir o alto uso de memória
- A Segurança do Windows mostra Desconhecido? Aqui está o porquê
3. Corrigir arquivos do sistema
- Abra o Começar menu pressionando o botão Ganhar chave.
- Abrir Prompt de comando como administrador.
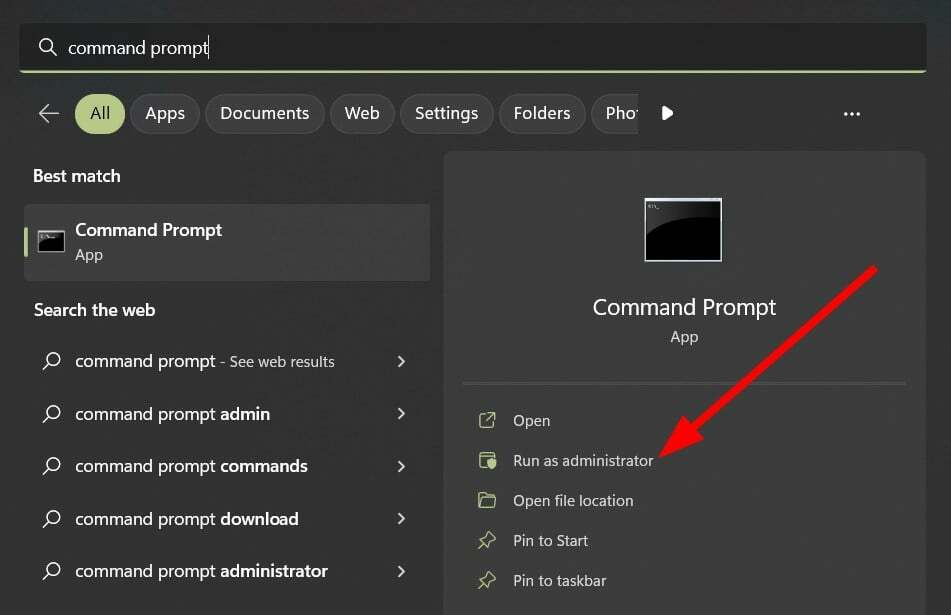
- Digite o comando abaixo e pressione Digitar.
sfc /scannow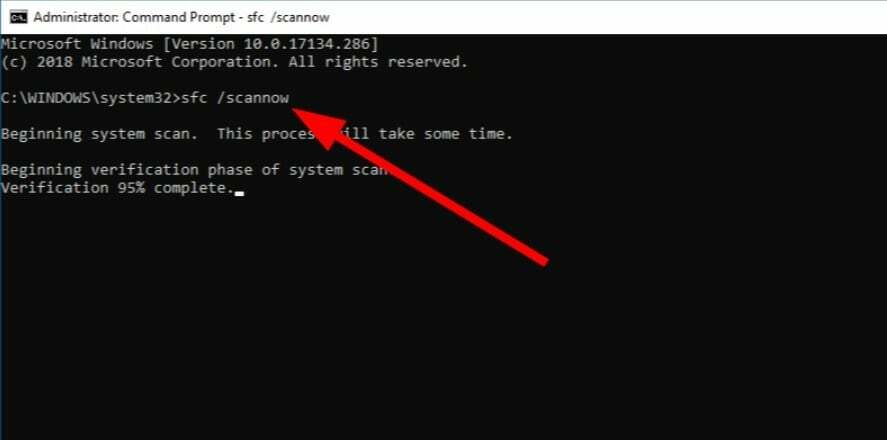
- Aguarde a conclusão do processo.
- Digite o comando abaixo e pressione Digitar.
DISM /Online /Cleanup-Image /RestoreHealth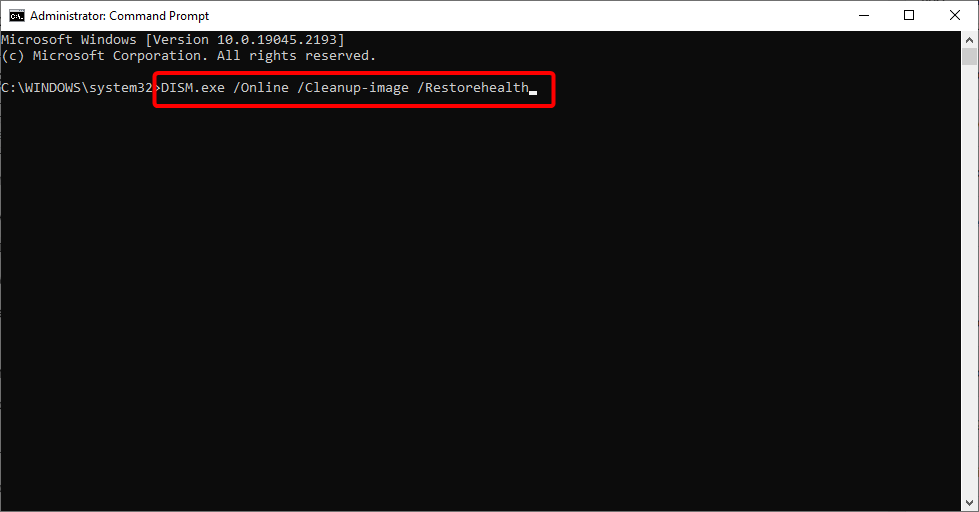
- Assim que o processo for concluído, reinicie o seu PC.
Esta é uma maneira de corrigir arquivos de sistema corrompidos ou ausentes e corrigir vários problemas associados a eles. No entanto, muitas vezes a execução de comandos SFC e DISM não ajuda a corrigir os arquivos corrompidos do sistema; nesse caso, sugerimos que você use uma ferramenta dedicada de correção do sistema.
4. Desinstale a atualização do Windows instalada recentemente
- aperte o Ganhar + EU chaves para abrir o Configurações cardápio.
- Clique em atualização do Windows no painel esquerdo.
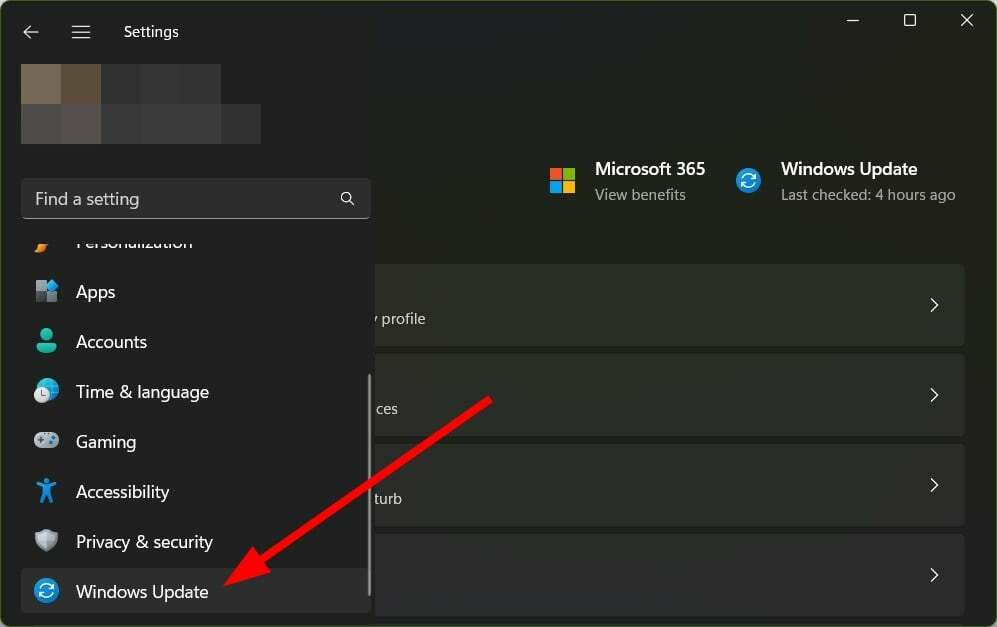
- Selecione Histórico de atualizações.

- Sob Configurações relacionadas, Clique em Desinstalar atualizações.

- Clique em Desinstalar para remover a atualização instalada recentemente.

Muitas vezes, além de trazer novos recursos para o Windows, a atualização mais recente do Windows também contém bugs que pode causar vários problemas, incluindo a proteção em tempo real do Windows Defender que não ativa o problema.
Nesse caso, a melhor maneira é desinstalar a atualização instalada recentemente e ver se isso resolve o problema ou não.
5. Redefinir janelas
- aperte o Ganhar + EU chaves para abrir o Configurações cardápio.
- Selecione Recuperação.

- Acerte o Reiniciar PC botão.

- Selecione os Mantenha meus arquivos opção para reiniciar seu PC sem remover seus arquivos pessoais.

Como último recurso, você pode optar por reiniciar o seu PC. Seguir as etapas acima ajudará você a reiniciar seu PC sem excluir seus arquivos.
É isso que falamos neste guia. Alguns usuários relataram que a opção de proteção contra vírus e ameaças não está funcionando em seu PC com Windows 11. Você pode consultar nosso guia e resolver o problema.
Se o O Windows Defender está faltando do seu PC com Windows 11, você deve verificar nosso guia, que o ajudará a corrigir o problema.
Deixe-nos saber nos comentários abaixo quais soluções ajudaram você a corrigir o problema que a proteção em tempo real do Windows Defender não ativa.
![Erro 577 do Windows Defender no Windows 10 [Soluções rápidas]](/f/b318e68c7dfd610a7f9f451344918991.jpg?width=300&height=460)

![CORREÇÃO: código de erro do Windows Defender 0x80073afc [Guia completo]](/f/b2c13791e6670b8ee32c1ddbe7d83a2d.jpg?width=300&height=460)