Primeiro, certifique-se de ter drivers atualizados e a versão do Windows!
- Para corrigir a abertura de aplicativos no monitor errado no Windows 11, mova os aplicativos para o monitor desejado, defina a tela principal ou use o método de redimensionamento.
- Continue lendo para aprender as etapas detalhadas de cada método.
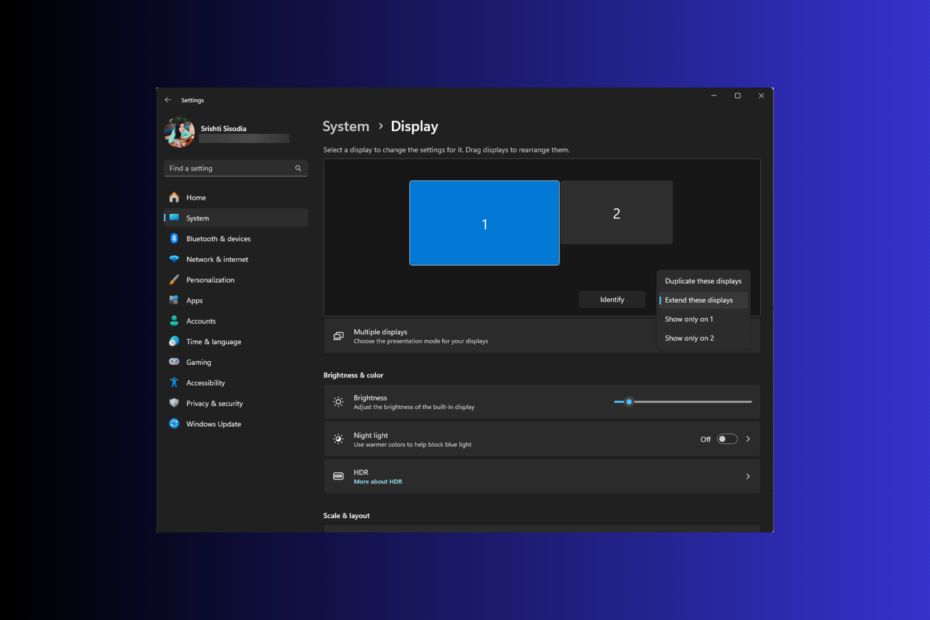
Se você estiver trabalhando com uma configuração de vários monitores e seu aplicativo estiver abrindo no monitor errado no Windows 11, este guia pode ajudar!
Discutiremos alguns métodos práticos para desligar vários monitores no Windows para que seu aplicativo seja aberto na tela principal.
Por que os programas estão abrindo no meu segundo monitor?
- Anteriormente, usei o programa no segundo monitor e fechei-o no segundo monitor.
- As configurações de exibição no sistema operacional podem ser configuradas para abrir novos programas.
- Reconectou o monitor secundário ou alterou a configuração do monitor.
- Alguns aplicativos apresentam falhas ou bugs, o que pode fazer com que sejam abertos em um monitor preferido, independentemente das configurações.
Como faço para abrir um programa em um monitor específico do Windows 11?
Antes de iniciar as etapas avançadas de solução de problemas para desligar vários monitores no Windows 11, considere realizar as seguintes verificações:
Como testamos, revisamos e avaliamos?
Trabalhamos nos últimos 6 meses na construção de um novo sistema de revisão sobre como produzimos conteúdo. Usando-o, refizemos posteriormente a maioria de nossos artigos para fornecer experiência prática real nos guias que criamos.
Para mais detalhes você pode ler como testamos, revisamos e avaliamos no WindowsReport.
- Configure e reconecte os monitores ao seu computador e certifique-se de que o Windows e os drivers estejam atualizados.
- Certifique-se de ter feito login como administrador.
- Imprensa janelas + Mudança + Esquerda/Certo para mover as janelas abertas para diferentes monitores na mesma posição.
- Abra o aplicativo, arraste ou mova o aplicativo para o monitor principal e clique na cruz vermelha para fechar o aplicativo.
- Imprensa janelas + P e selecione Apenas segunda tela; quando o aplicativo estiver no monitor especificado, pressione janelas + P novamente e selecione Somente tela do PC.
1. Modificar configurações de exibição
- Imprensa janelas + EU abrir Configurações.
- Vá para Sistema, então clique Mostrar.
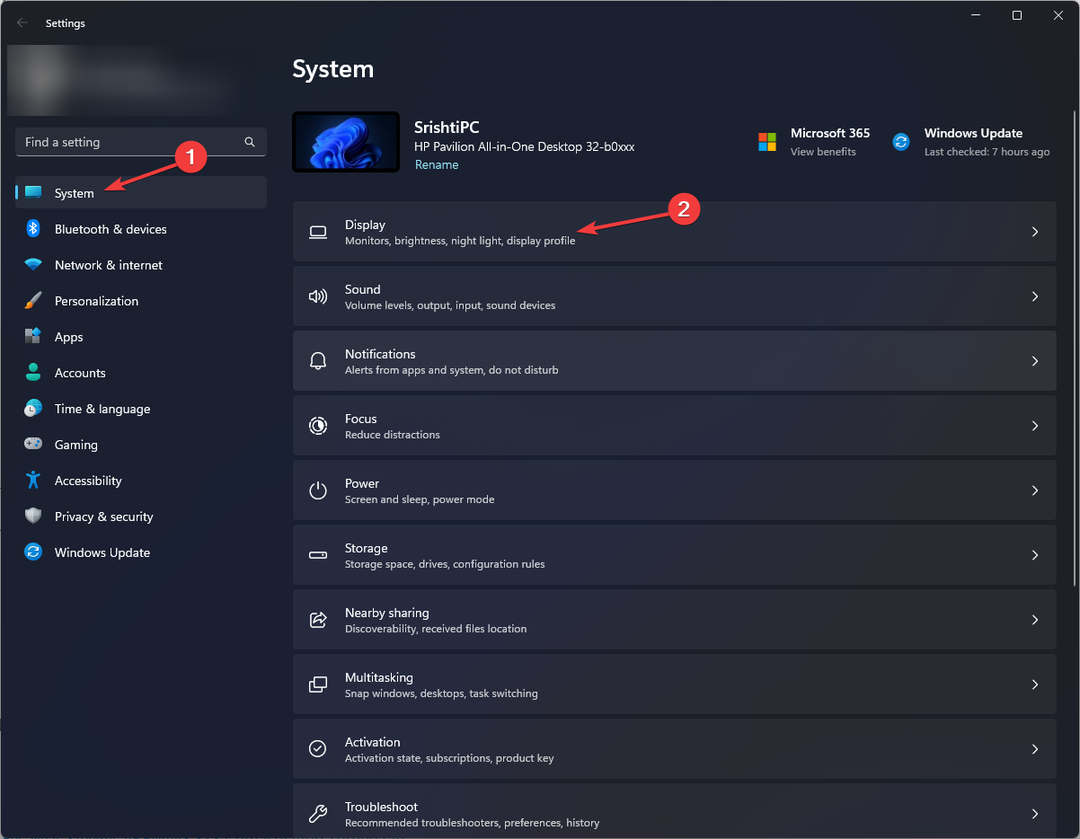
- Localizar Vários monitores e clique no menu suspenso para obter mais opções.
- Coloque uma marca de seleção ao lado Lembre-se dos locais das janelas com base na conexão do monitor.

- A seguir, clique Identificar saber o número da tela e escolher Mostrar apenas em 1 ou Mostrar apenas em 2 de acordo com o número exibido para o monitor desejado.

- Desconecte o cabo do monitor secundário e conecte novamente.
Verificar as configurações de exibição também pode ajudar a corrigir problemas como O Windows 11 pensa que você tem dois monitores; leia este guia para saber mais sobre isso.
2. Desative a opção Remover um monitor da área de trabalho
- Imprensa janelas + EU para abrir o Configurações aplicativo.
- Vá para Sistema, então clique Mostrar.
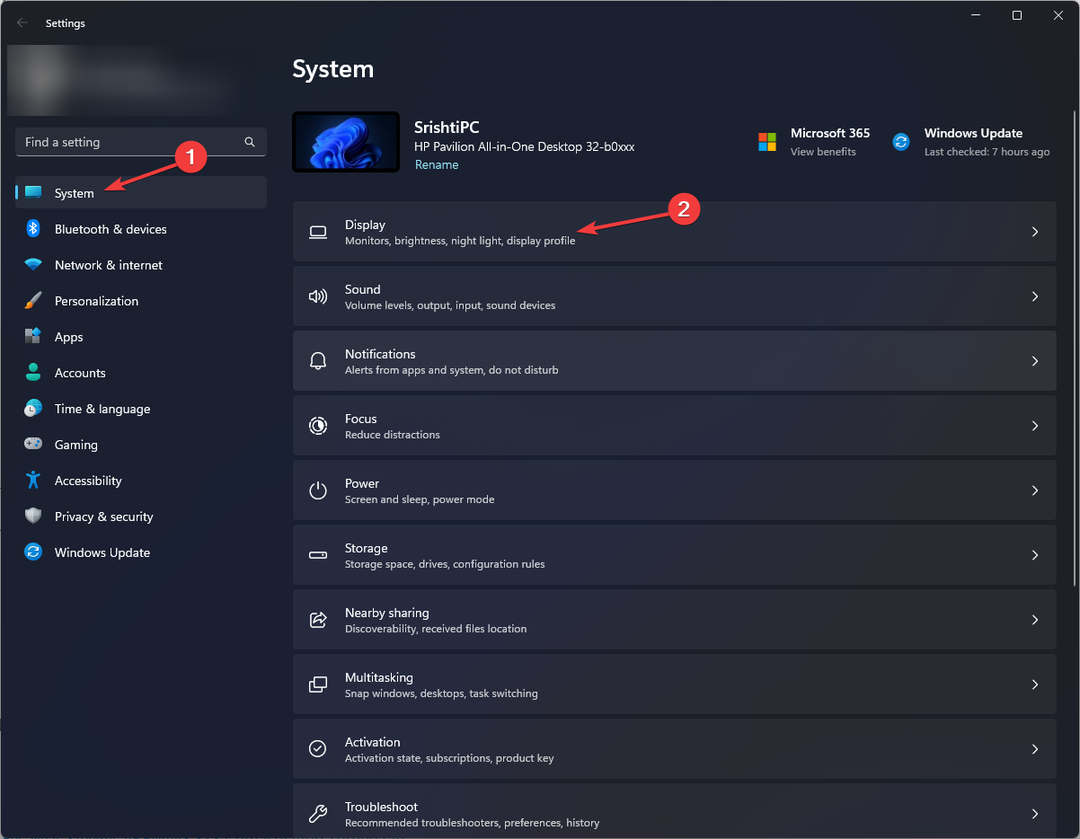
- Vou ao Exibição avançada opção.
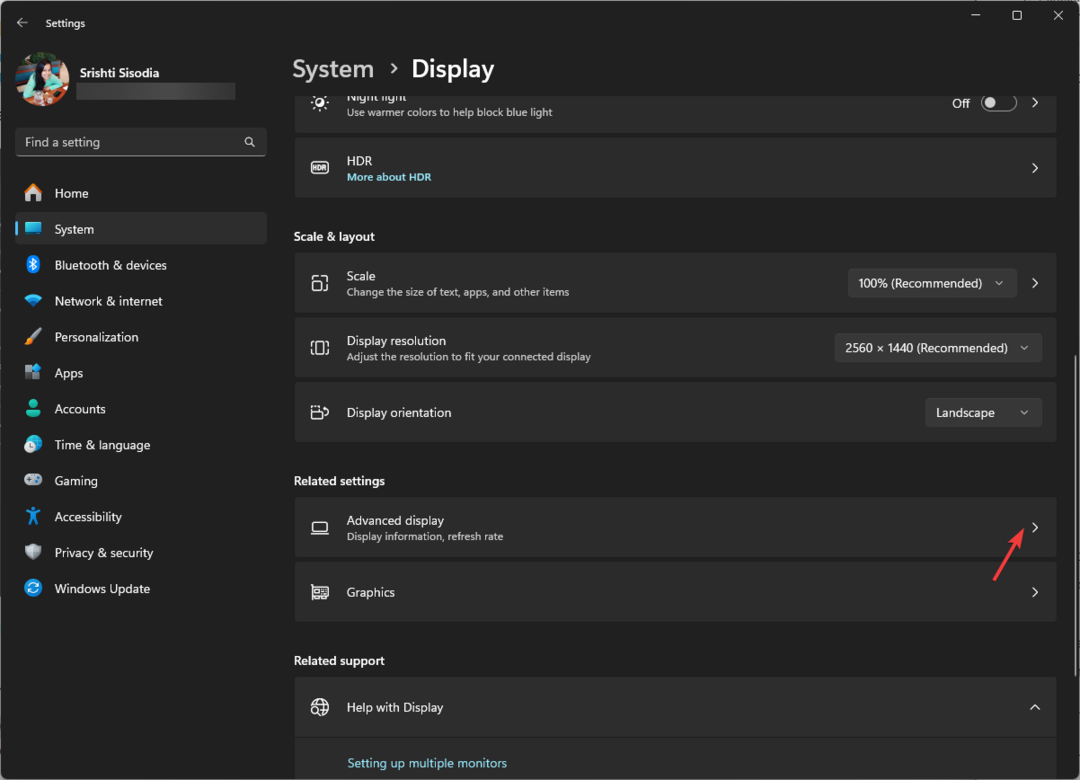
- Localizar Selecione um display para visualizar ou alterar suas configuraçõese escolha o monitor que deseja remover ou restaurar.

- A seguir, você também pode localizar o Remover exibição da área de trabalho e ative-o se você tiver as edições Enterprise e Pro para Windows.
2. Método de redimensionamento
- Inicie o aplicativo e use o Restaurar botão para colocar o aplicativo no modo de janela (não maximizado ou minimizado).

- Arraste e solte o aplicativo no monitor principal ou no monitor desejado.
- A seguir, sem minimizar ou maximizar o aplicativo, feche-o e certifique-se de que o aplicativo não esteja sendo executado em segundo plano.
- Agora, reinicie o aplicativo para ver se o problema persiste. Se ainda estiver lá, repita Etapas 1 e 2e, ao fechar o aplicativo, mantenha pressionado o Ctrl chave. Agora verifique se o aplicativo abre no monitor correto.
3. Reative o monitor secundário
- Feche o aplicativo e pressione Ctrl + Mudança + Esc abrir Gerenciador de tarefas, localize e clique com o botão direito em qualquer processo relacionado ao aplicativo e selecione Fim do processo.

- Imprensa janelas + K para acessar as opções de transmissão.
- Localize a exibição, clique em Desconectar, em seguida, reinicie o seu computador.

- Assim que o computador estiver ligado, reinicie o aplicativo no monitor específico e saia do aplicativo.
Agora, verifique se os aplicativos que abrem no monitor errado apresentam problema e, caso contrário, remova o monitor secundário novamente; siga estas etapas para remover todos os monitores:
- Imprensa janelas + R para abrir o Correr caixa de diálogo.

- Tipo devmgmt.msc e clique OK abrir Gerenciador de Dispositivos.
- Vá para Visualizar, então clique Mostrar dispositivos ocultos.

- Localizar Monitores e clique duas vezes para expandir.
- Clique com o botão direito nos monitores listados um por um e selecione Desinstalar dispositivo exceto para o monitor principal.
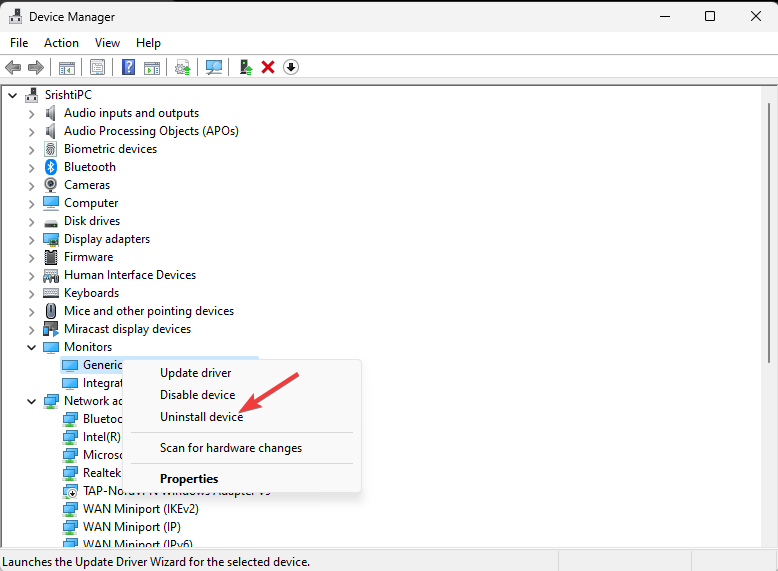
- Reinicie o computador para reinstalar o dispositivo e inicie o aplicativo para verificar se o problema persiste.
- Como usar o iPad como segundo monitor no Windows 11
- KB5031354 traz uma nova experiência de área de transferência para o Windows 11
- Correção: XP-PEN não funciona com Windows 11
- Correção: a proteção contra adulteração não está ativada no Windows 11
- Apresentações privadas de conteúdo confidencial podem ser um recurso do Windows
4. Faça do monitor preferido seu monitor principal
- Primeiro, saia do aplicativo e feche os processos relacionados ao Gerenciador de Tarefas. Imprensa janelas + EU para abrir o Configurações aplicativo.
- Vá para Sistema, então clique Mostrar.
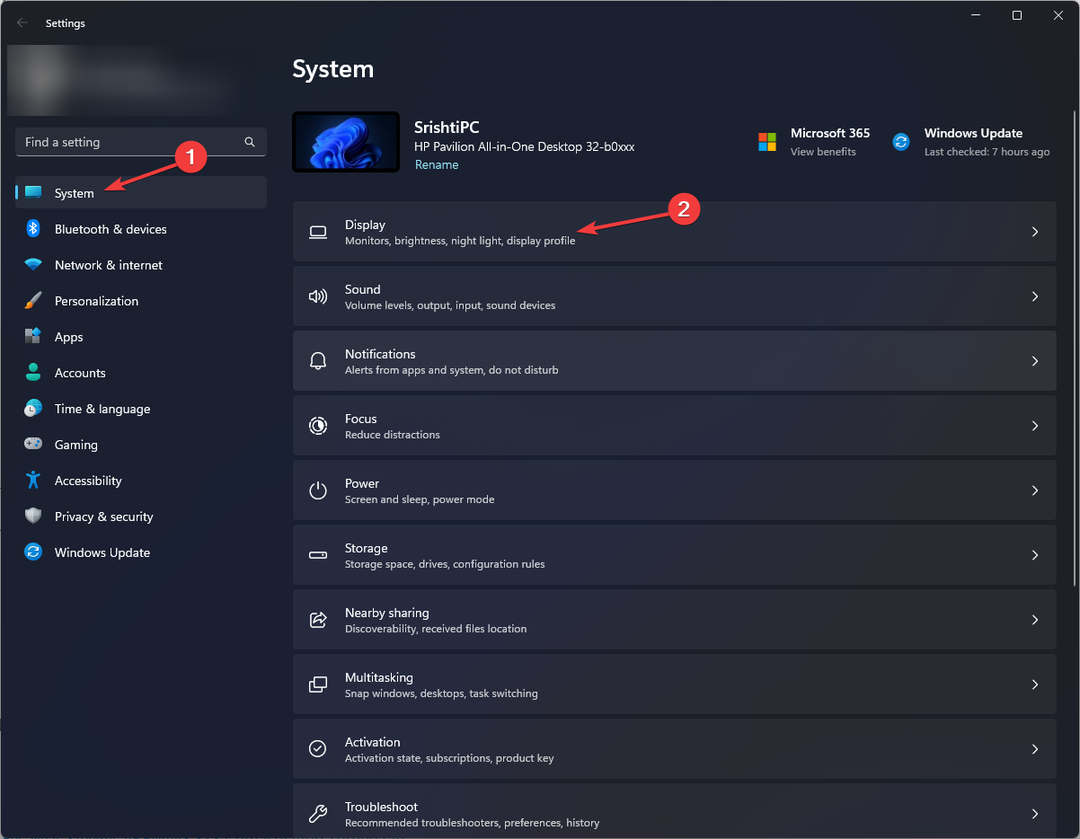
- Clique no monitor específico na Mostrar página para selecioná-lo e vá para Vários monitores e expanda-o e coloque uma marca de seleção ao lado de Faça desta minha exibição principal.

- Porém, se o display principal selecionado já for o principal, escolha outro como principal e depois reverta as configurações para o anterior.
Isso pode permitir que você escolha o monitor primário de alteração priorizar a tela de seus aplicativos; leia este guia para saber mais.
5. Personalize as configurações da barra de tarefas
- Clique com o botão direito em qualquer lugar da área de trabalho e selecione Personalizar no menu de contexto.

- Selecione os Barra de tarefas opção.
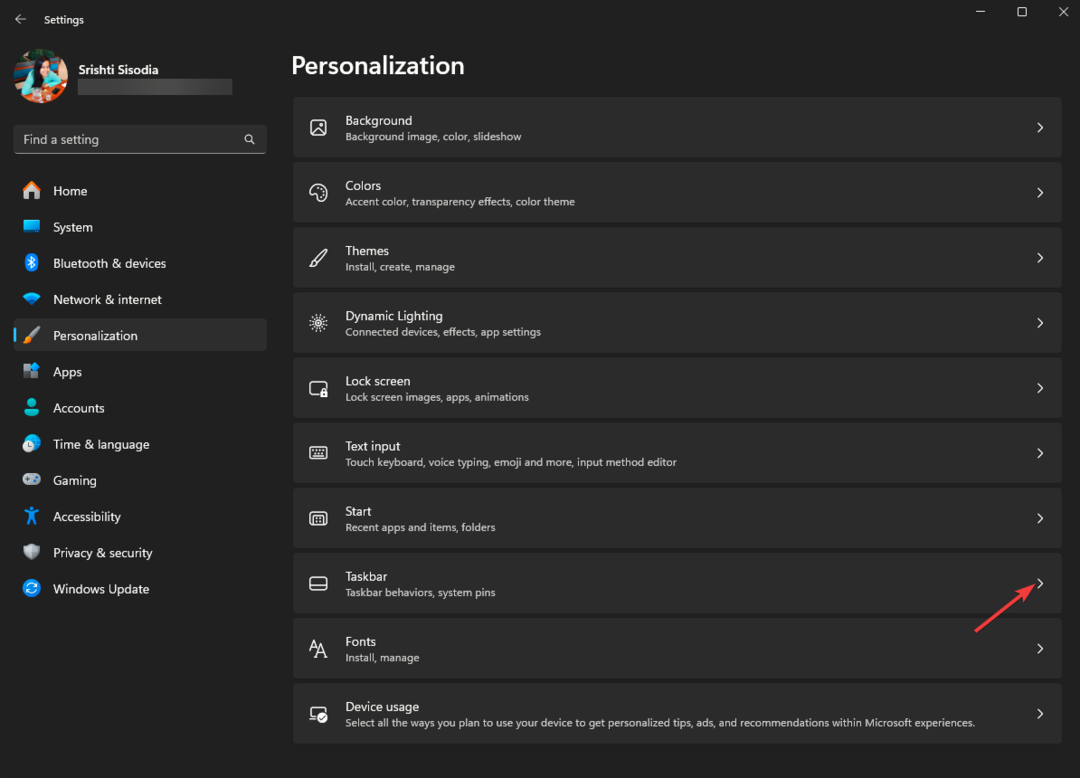
- Clique Comportamentos da barra de tarefas para expandi-lo e para o Ao usar vários monitores, mostrar meus aplicativos da barra de tarefas opção, selecione Barra de tarefas onde a janela está aberta na lista suspensa.

6. Usar PowerToys
- aperte o janelas Tipo de chave loja microsofte clique em Abrir.

- Localizar PowerToys e clique Instalar.
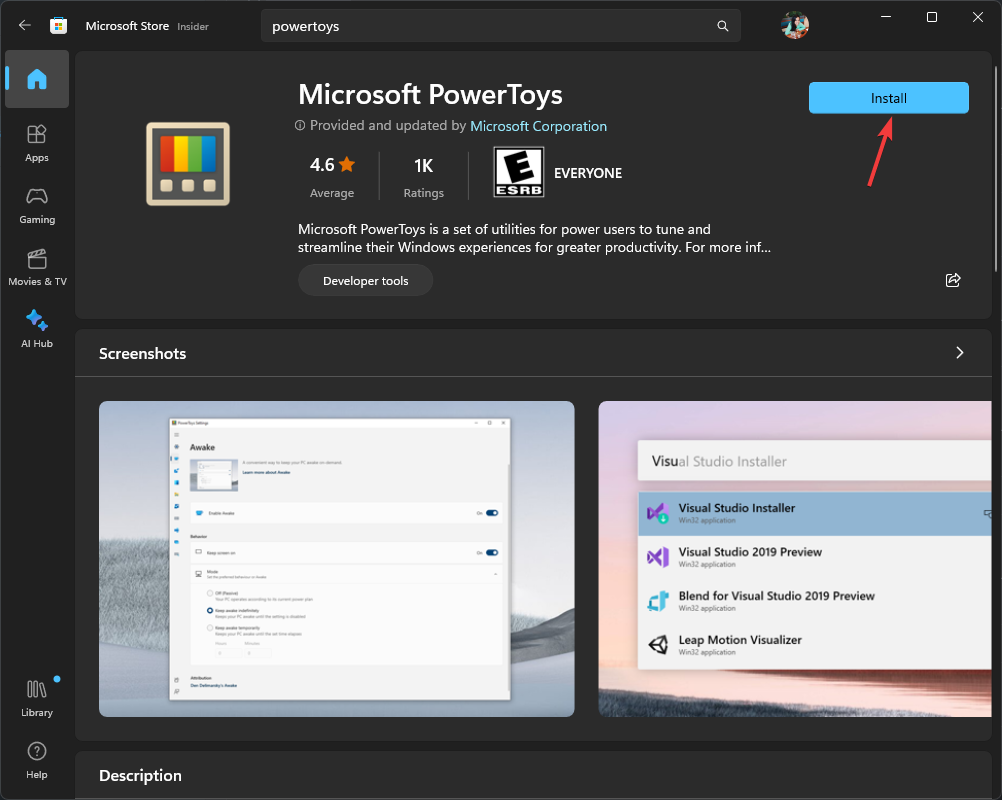
- Inicie PowerToys, vá para Zonas extravagantese selecione Iniciar editor de layout.

- No Editor de FancyZones janela, selecione o monitor específico, configure o layout como uma coluna ou linha conforme suas necessidades.
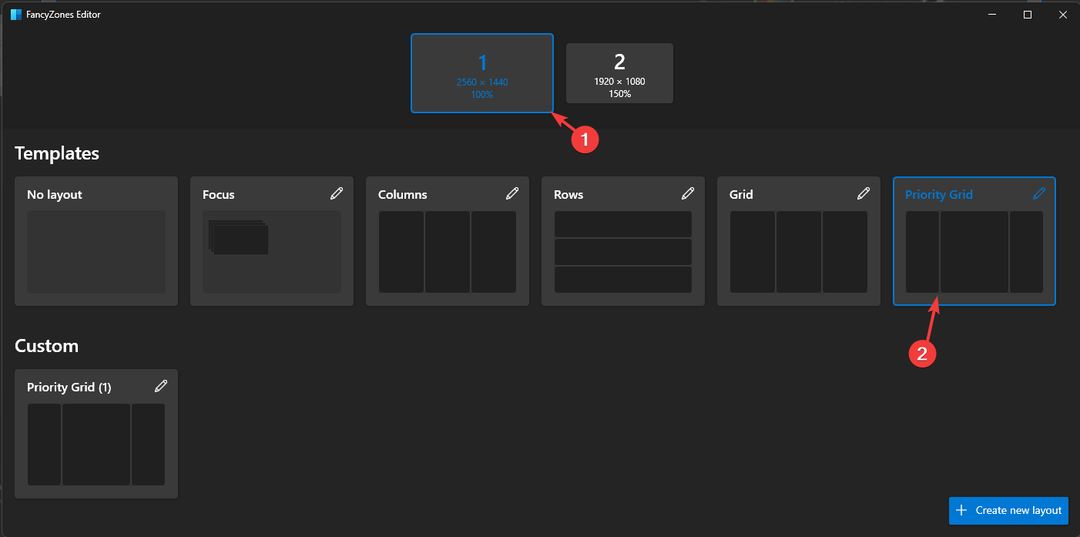
- Agora arraste o Configurações do PowerToys para cada monitor e siga Etapas 3 e 4 para todos os monitores.
- A seguir, localize janelas; sob Comportamento do Windows, coloque uma marca de seleção ao lado do Mova as janelas recém-criadas para a última zona conhecida opção.
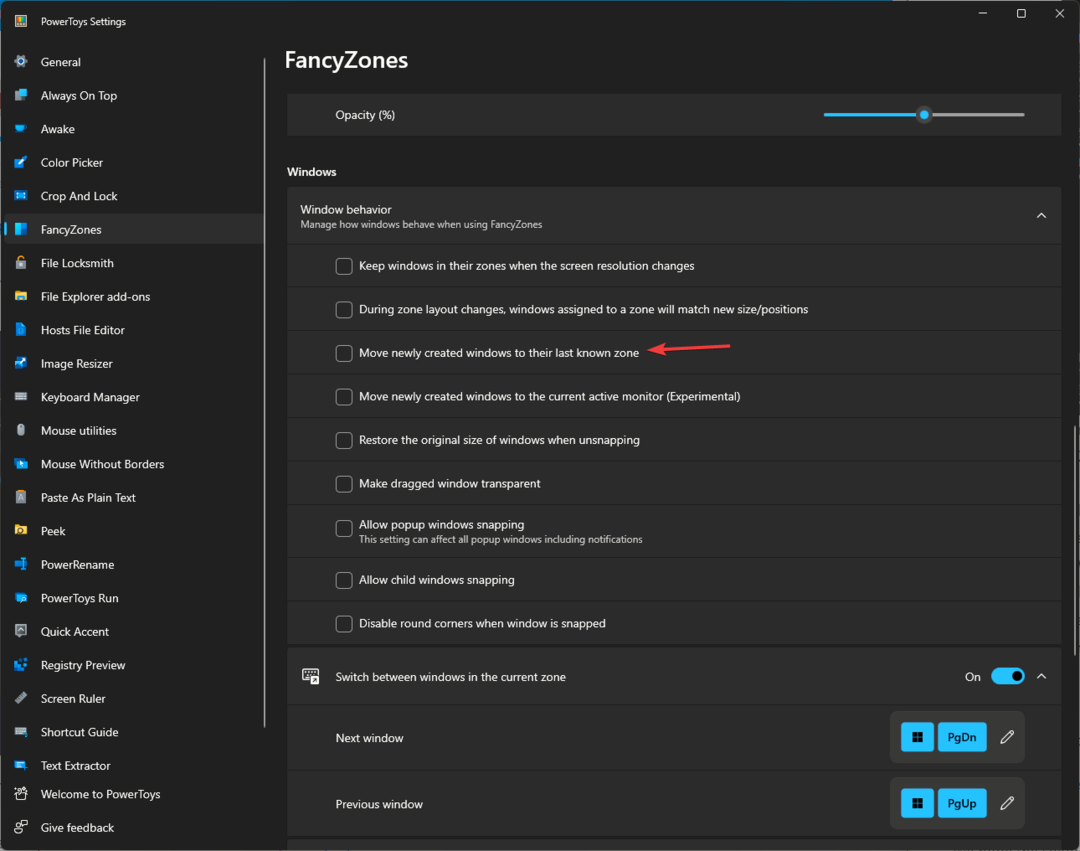
- Agora arraste o aplicativo para a tela desejada e pressione e segure o Mudança para atribuí-lo quando você estiver nessa tela e, em seguida, solte a janela nessa tela.
Agora, ao fechar e abrir o aplicativo, ele abrirá na última zona à qual você o atribuiu, que nesta configuração é a sua tela.
Se você quiser mover aplicativos para outra tela no Windows 10 ao usar várias telas, para saber mais, leia este guia.
Esperamos que as soluções deste artigo tenham ajudado você com a abertura de aplicativos no monitor errado do problema do Windows 11. Sinta-se à vontade para mencionar suas idéias na seção de comentários abaixo.


