Problemas de driver muitas vezes podem levar a vários problemas de calibração
- Se você não conseguir calibrar o XP-PEN 15.6 Pro, ajuste as configurações de escala no seu PC.
- Às vezes, você só precisa ajustar as configurações da caneta no software para corrigir esse problema.

Se a calibração do XP-PEN não estiver funcionando, você não conseguirá usar a caneta corretamente ou ela poderá nem funcionar. Isso pode ser um grande problema e tornará seu tablet quase inútil.
Embora isso possa ser um problema, existem maneiras de corrigir esse problema e, no guia de hoje, mostraremos os melhores métodos para fazer isso, então vamos começar.
Por que meu XP-PEN não está funcionando corretamente?
Como testamos, revisamos e avaliamos?
Trabalhamos nos últimos 6 meses na construção de um novo sistema de revisão sobre como produzimos conteúdo. Usando-o, refizemos posteriormente a maioria de nossos artigos para fornecer experiência prática real nos guias que criamos.
Para mais detalhes você pode ler como testamos, revisamos e avaliamos no WindowsReport.
- Pode haver uma falha na tela principal ou seu dispositivo não está salvando as alterações de calibração.
- O tablet e a tela não usam as mesmas configurações de escala, então você precisa ajustar as preferências do monitor.
- Seu dispositivo não está configurado corretamente no software de calibração XP-PEN.
- Problemas com o driver do tablet.
Como faço para corrigir minha calibração XP-PEN?
Antes de tentarmos corrigir o problema de calibração, existem algumas soluções rápidas que você pode tentar:
- Inicie o aplicativo XP-PEN antes de conectar o tablet usando o cabo USB. Isso restaurará as configurações de calibração atuais.
- Certifique-se de salvar as configurações de calibração clicando em OK após calibrar a caneta na ferramenta de calibração.
- Defina seu tablet como monitor principal. Aguarde alguns segundos e defina a tela correta como monitor principal novamente.
1. Desativar dimensionamento
- aperte o janelas tecla + EU para abrir o Configurações aplicativo.
- Navegar para Sistema e escolha Mostrar. Isso abrirá as configurações de exibição.
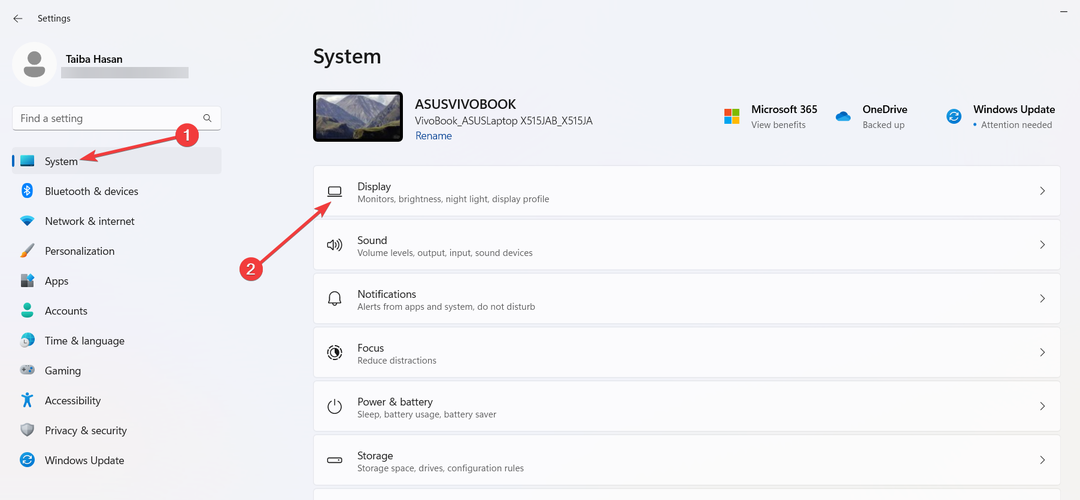
- Por último, localize o Escala opção e configure-a para 100%.

Lembre-se de que para que a caneta seja calibrada corretamente, tanto o tablet quanto o monitor precisam usar o mesmo valor de escala.
2. Alterar configurações no software CLIP
- No software CLIP, vá para Arquivo e selecione Preferências.
- Navegue até o Tábua aba.
- A partir daí, habilite Definir área de operação do tablet com aplicativo e escolha o monitor desejado.

- Você pode experimentar outras configurações do tablet para corrigir esse problema.
3. Reinstale o driver
- Imprensa Ctrl + Mudança + Esc abrir Gerenciador de tarefas.
- Localize o PenTablet processo, clique com o botão direito e escolha Finalizar tarefa.
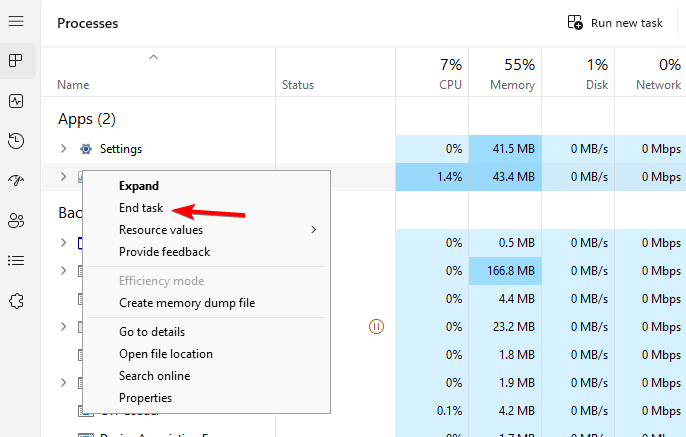
- A seguir, exclua o wintab32.dll arquivo dos seguintes locais:
C:\Windows\System32
C:\Windows\sysWOW64 - Depois disso, pressione o janelas tecla + X e escolha Gerenciador de Dispositivos.
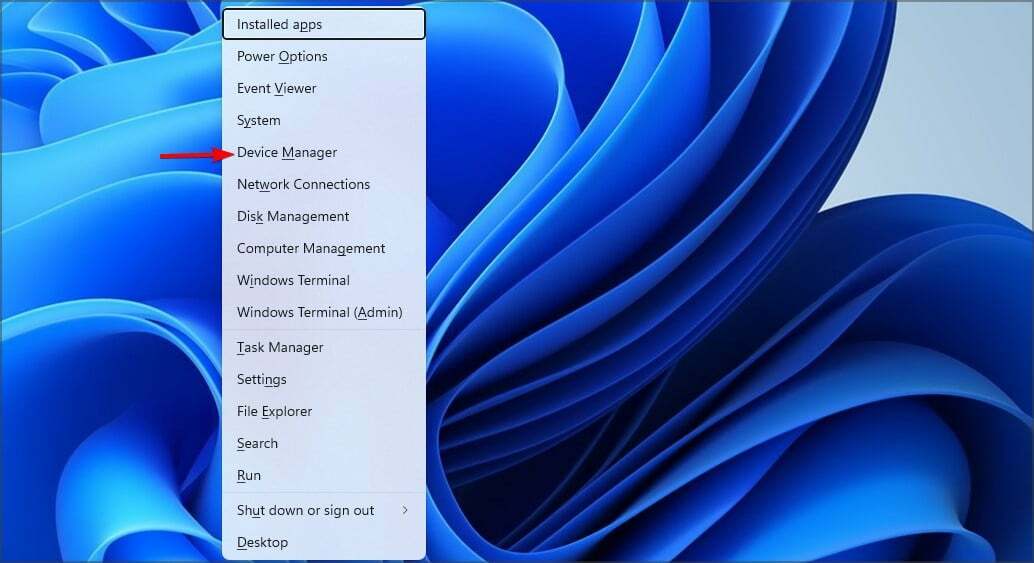
- Localize o driver XP-PEN, clique com o botão direito e escolha Desinstalar dispositivo.
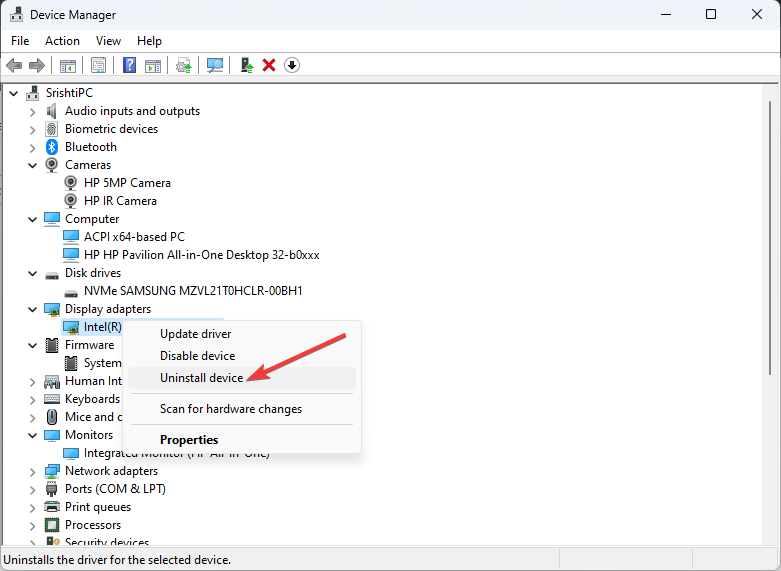
- Verificar Tente remover o driver deste dispositivo e clique Desinstalar. Isso removerá os drivers atuais.

- Por último, vá para o Página de download do XP-PEN, localize seu dispositivo e baixe o driver mais recente para ele.
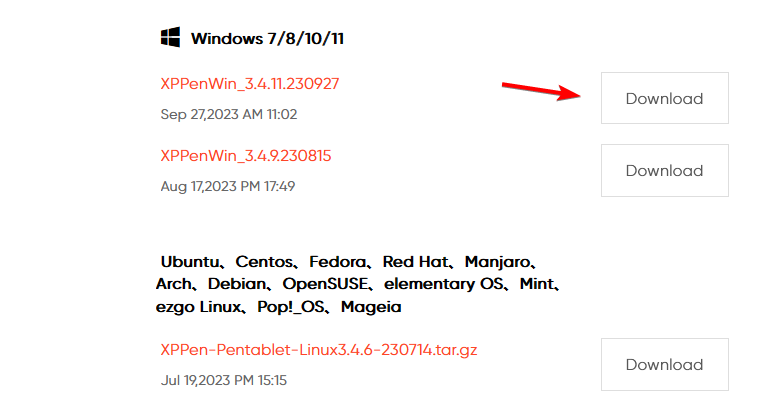
Se a calibração do XP-PEN não estiver funcionando, o problema provavelmente está relacionado ao dimensionamento ou às configurações do dispositivo e pode ser facilmente corrigido. Este não é o único problema, e muitos relataram que o XP-PEN é detectado como um teclado mas abordamos esse problema em um guia separado.
- Correção: a pressão da caneta XP-PEN não funciona no Photoshop
- Correção: XP-PEN nenhum tablet foi detectado
Este não é o único dispositivo afetado, muitos usuários relataram que seus A Caneta Surface não está funcionando apropriadamente.
Perdemos uma solução que funcionou para você? Em caso afirmativo, não hesite em nos informar na seção de comentários.

