
Por padrão, a maior parte do usuário instalar seus programas (jogos e aplicativos) na unidade do sistema (C :). Se você usar muitos aplicativos, a unidade ficará sem espaço livre rapidamente. Para aumentar o tamanho da unidade C:, você pode usar o Gerenciamento de Disco ferramenta para estender o volume.
Porém, às vezes, quando os usuários tentam estender o volume usando a ferramenta Gerenciamento de disco, alguns deles notam que o A opção Estender Volume está esmaecida e eles eram incapaz de estender a unidade. Veja como corrigir a opção Estender volume esmaecida no Windows 10.
Se você não conseguir estender uma unidade no Windows 10, verifique estas etapas
- Use o AOMEI Partition Assistant para mesclar partição
- Criar espaço não alocado qualificado
1. Use o AOMEI Partition Assistant para mesclar partição
AOMEI é uma ferramenta gratuita de assistente de partição que permite estender e reduzir a partição do disco sem precisar excluir qualquer outra partição. Esta opção é melhor que o segundo método, onde você teria que excluir a unidade D: para estender o volume da unidade C:. Aqui está como fazer isso.
- Baixe e instale o Assistente de partição AOMEI.
- Após a instalação ser interrompida AOMEI Partition Assistant
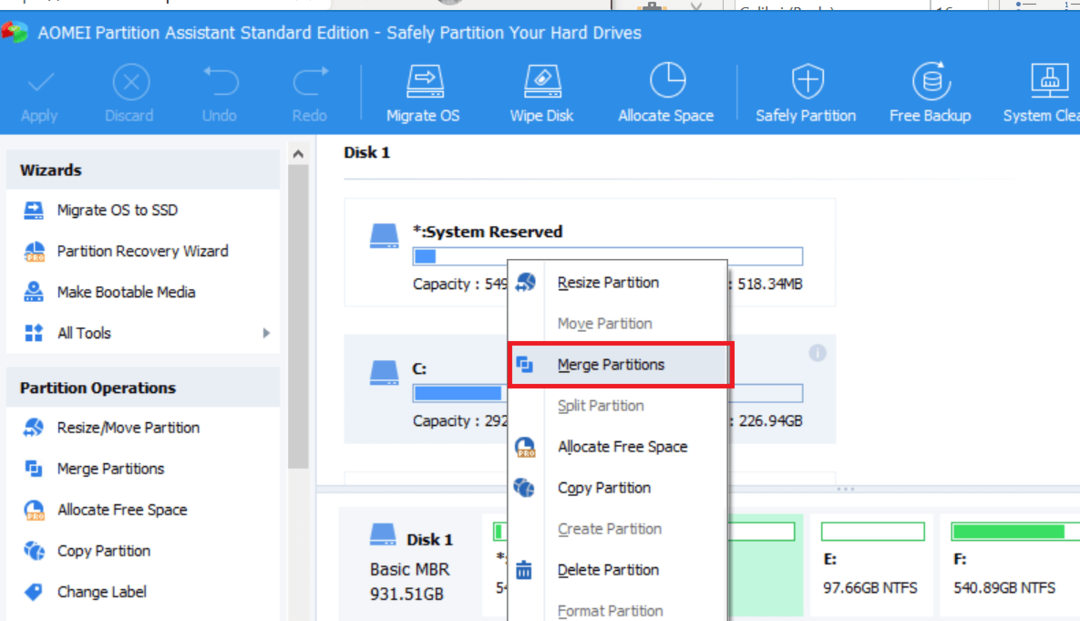
- Clique com o botão direito no C: Dirigir e selecione Mesclar partições.
- Na janela Merger Partitions, selecione o espaço não alocado.

- Clique OK para prosseguir.
- A seguir, visualize a ação. Clique em Aplicar e continuar para salvar as alterações.
O que fazer se você não tiver espaço não alocado para estender o volume?
Como testamos, revisamos e avaliamos?
Trabalhamos nos últimos 6 meses na construção de um novo sistema de revisão sobre como produzimos conteúdo. Usando-o, refizemos posteriormente a maioria de nossos artigos para fornecer experiência prática real nos guias que criamos.
Para mais detalhes você pode ler como testamos, revisamos e avaliamos no WindowsReport.
AOMEI Partition Assistant permite alocar espaço livre da unidade D: para a unidade C: sem excluir a partição. Aqui está como fazer isso.
- Inicie o Assistente de Partição AOMEI.
- Clique com o botão direito no D: > dirigir e selecione o “Alocar espaço livre” opção.

- Na interface Alocar espaço livre, selecione a quantidade de espaço que deseja alocar para o C: dirigir.

- Certifique-se de selecionar o C: unidade como unidade de destino para alocar o espaço.
- Clique OK para prosseguir.
- Visualize a alocação de espaço e clique em Aplicar e prossiga para salvar as alterações.
- Leia também: 5 melhores softwares de formatação de partição para PCs com Windows 10
2. Criar espaço não alocado qualificado
A razão pela qual a opção Estender Volume está esmaecida na ferramenta de gerenciamento de disco é porque o espaço não alocado não é contíguo à unidade C. Para que funcione, você precisa colocar o espaço não alocado próximo à unidade C e, em seguida, aumentar o volume. Aqui está como fazer isso.
Para fazer isso, você precisa excluir a partição próxima à unidade C: que é a unidade D: na maioria dos casos. Então, comece fazendo o backup dos seus dados no D: > dirigir. Quando o backup estiver pronto, prossiga com as etapas a seguir.
- Na barra Cortana/pesquisa, digite Criar e formatar e aberto Crie e formate partições de disco rígido.

- Clique com o botão direito no D:> dirigir (E: neste caso) e selecione Exclua o volume. (A unidade D aqui é representacional. Se você tiver qualquer outra unidade letra entre a unidade C e o espaço não alocado, será necessário excluir esse volume).
- Uma janela pop-up aparecerá solicitando que você confirme a ação Excluir volume. Clique em Sim.
Agora, você verá que a partição próxima à unidade C: não está alocada. Você pode estender facilmente o volume C: sem nenhum problema.
- Clique com o botão direito no C: > dirigir e selecione Estender o volume.
- Prossiga com as instruções na tela para aumentar o tamanho da unidade C:.
Você vê como é simples mesclar espaço não alocado no Windows.
Embrulhar!
Estas são as duas maneiras de estender o volume da unidade C: e corrigir o Estender Volume esmaecido na ferramenta de gerenciamento de disco.
Prefiro o primeiro método porque é mais fácil, oferece mais opções e não requer a exclusão de nenhuma partição para estender a unidade C:. No entanto, se não quiser instalar software de terceiros para estender a unidade, você pode usar o segundo método para obter o mesmo efeito.
HISTÓRIAS RELACIONADAS QUE VOCÊ PODE GOSTAR:
- Melhores ferramentas para clonar o Windows 10 Mini Tool Partition Wizard
- Mova o Windows 10 para SSD AOMEI Backupper
- 6 melhores soluções de armazenamento em nuvem pessoal para seus arquivos e pastas

![O Windows 10 excluiu GRUB [FIXED BY EXPERTS]](/f/68628645d6187a63710825db2ae46db6.jpg?width=300&height=460)
![CORREÇÃO: o disco rígido secundário congela o PC [7 soluções]](/f/5234d9bb7632e5d0fcf4401b787380b8.jpg?width=300&height=460)