Não há atalho para pular slides no Modo de Edição, mas conhecemos uma maneira
- Não há atalho para pular para o slide do PowerPoint, mas você pode digitar o número do slide e pressionar Enter na apresentação de slides e, em seguida, pressionar Esc para editá-lo.
- Você também pode usar a visualização Classificador de slides para navegar pelos slides com mais rapidez ou executar uma macro.
- Leia abaixo para ver as instruções detalhadas!
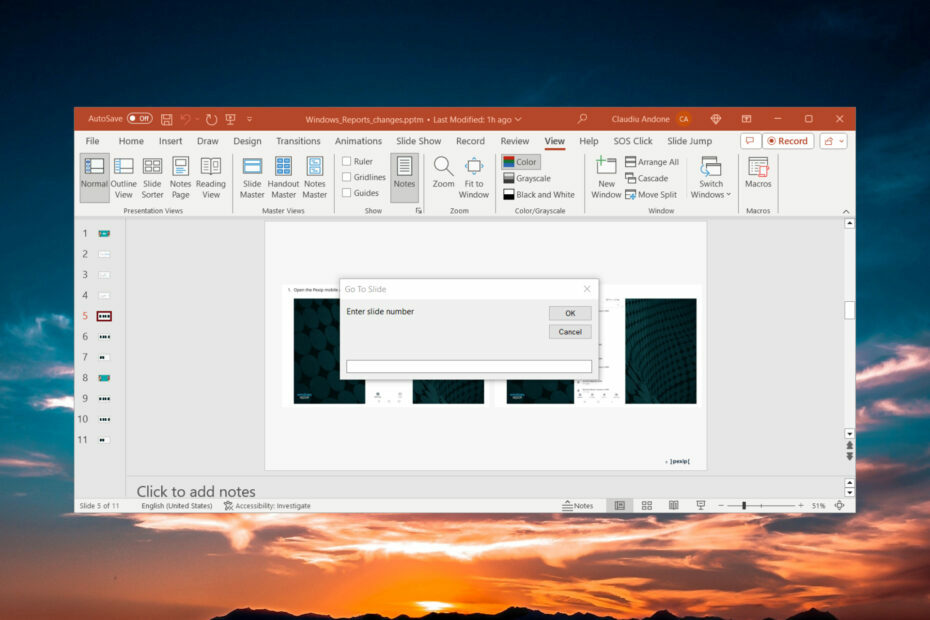
Se você tem uma apresentação de 100 páginas e precisa pular para um slide do PowerPoint no modo de edição, conhecemos um atalho para ajudá-lo.
Qual é a tecla de atalho para acessar um slide específico no PowerPoint? A tecla de atalho para ir para um slide específico no PowerPoint é digitar o número do seu slide no modo Apresentação de slides e pressionar Enter.
Como pulo para um slide específico no modo de edição do PowerPoint?
Infelizmente, não há atalho no modo de edição do PowerPoint para acessar uma apresentação de slides específica, mas temos alguns métodos para fazer isso muito rapidamente.
1. Percorra os slides no modo Apresentação de slides e edite
- Abra sua apresentação do PowerPoint.
- aperte o F5Apresentação de slides atalho para iniciar a apresentação.
- Digite o número do slide que deseja editar e pressione Digitar.
- Imprensa Esc no teclado para editar a apresentação de slides atual.
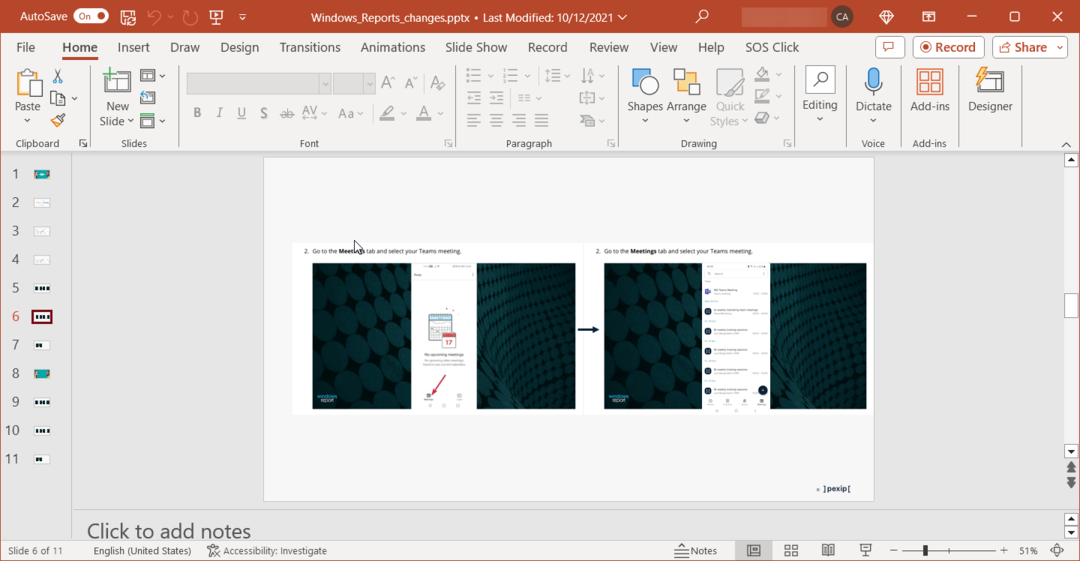
Então, basicamente, você percorre os slides no modo Apresentação de slides e, ao sair, se encontrará no slide atual que deseja editar na visualização normal ou na visualização de edição. Claro, você também pode usar as teclas de seta para cima ou para baixo para ir para o slide anterior ou para o próximo slide.
2. Usando a opção Classificador de slides.
- Abra sua apresentação e clique no botão Classificador de slides ícone na parte inferior.

- Você verá uma lista de visualização com os slides, mas por padrão, as imagens são bem grandes. Pressione e segure o Ctrl e diminua o zoom usando a roda de rolagem do mouse. Você também pode usar o controle deslizante Zoom no canto inferior direito.

- Agora você poderá percorrer os slides em Modo de edição muito mais rápido e quando vir o correto, clique duas vezes nele para editar o slide.
Outro truque que você pode usar é ir para Visualizar e abra uma nova janela com a mesma apresentação. Organize as janelas para que caibam em sua tela, use a que está à sua esquerda para pesquisar no slides na visualização Apresentação de slides e use o que está à sua direita para identificar o slide na visualização de slides. Visualização do classificador.
3. Crie e execute uma macro
- Abra sua apresentação, vá para o Visualizar guia e clique em Macros.

- Digite um nome para a macro e clique em Criar.
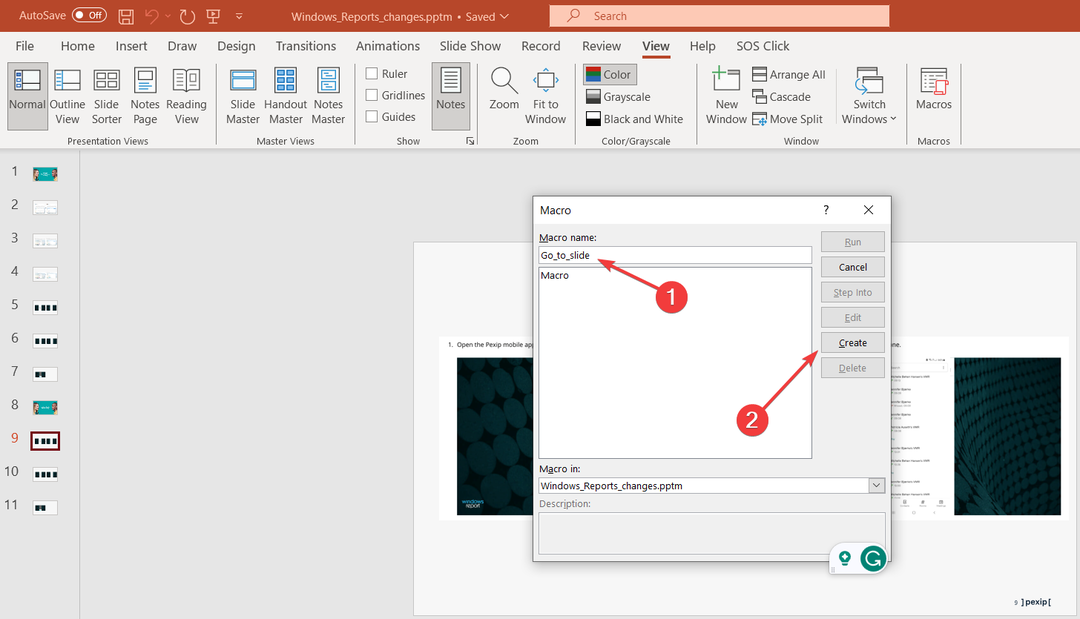
- Cole o seguinte código na janela do Visual Basic:

Sub go_to_slide()
Dim S As Integer
Dim total_slides As Integer
total_slides = ActivePresentation.Slides.Count
S = InputBox("Enter slide number", "Go To Slide")
If (S <= 0) Then
MsgBox ("Enter slide number greater than zero")
ElseIf (S > total_slides) Then
MsgBox ("Enter slide number less than the total slides")
ElseIf (S <= total_slides) Then
ActivePresentation.Slides(S).Select
End If
End Sub
- Certifique-se de salvar sua apresentação como um .pptm arquivo (Apresentação em PowerPoint com macro habilitada).
- Agora, volte para sua apresentação, selecione Macros na guia Exibir, selecione a macro recém-criada e clique em Correr.

- Agora, você só precisa inserir o número do slide e clicar OK para ir para o slide desejado na sua apresentação mesmo quando você estiver no modo de edição.

- Agora, sempre que quiser usar esta macro, pressione o botão Alt. + F8 atalho e execute-o.
- Como abrir os arquivos SQL .BAK no Excel
- Como usar seu PC como microfone para seu telefone
- Como desativar as pesquisas de tendências do Google [para todos os dispositivos]
- Como alterar seu nome de exibição no Google Meet
Quais são os atalhos úteis mais comuns no PowerPoint?
A equipe do software Windows Report reuniu um conjunto de atalhos de teclado do PowerPoint muito úteis que o ajudarão a aumentar sua produtividade.
| Ação | Atalho |
|---|---|
| Iniciar uma apresentação a partir do primeiro slide | F5 |
| Abra a apresentação do slide atual | Mudança + F5 |
| Inicie a apresentação na visualização do apresentador | Alt. + F5 – Não funciona no PowerPoint 2010 e 2007 |
| Execute a próxima animação ou vá para o próximo slide |
N Digitar Página para baixo Seta direita ou Seta para baixo chaves Barra de espaço |
| Inicie a animação anterior ou volte ao slide anterior |
P Subir página Seta esquerda ou Seta para cima chaves Retrocesso |
| Ocultar o ponteiro e os botões de navegação | Ctrl + H |
| Exibir um slide preto ou branco em branco ou voltar para a apresentação a partir de um slide preto ou branco em branco | B ou . (ponto final) para preto e C ou , (vírgula) para branco |
| Terminar a apresentação |
Esc - (hífen) para PowerPoint 2010 e 2007 |
Que atalhos posso usar durante a apresentação do PowerPoint?
Enquanto estiver no modo Apresentação de slides (tela inteira), com ou sem visualização do apresentador, você pode pressionar o botão F1 para ver o menu de atalho e ver a lista de atalhos para diferentes categorias.

Na janela Ajuda da apresentação de slides, você verá todos os atalhos que pode usar durante a apresentação, incluindo os de mídia e toque.
Outras dicas úteis sobre como usar o PowerPoint
- Desative ou ative a opção Autofit no PowerPoint – O recurso ajuda a reduzir o texto para caber melhor em um slide.
- Grave uma apresentação em PowerPoint com som e vídeo – A gravação da apresentação de slides está disponível apenas para as versões 2013 a 2019 e 365 do Microsoft PowerPoint.
- Adicionando um cronômetro à sua apresentação do PowerPoint – Definir um cronômetro é muito útil se você tiver um horário fixo e estrito para apresentar.
- Como criar um zoom de slide – Este guia o ajudará a criar zooms de slides, seções ou resumos no PowerPoint.
Isso conclui nosso guia sobre como pular para um slide do PowerPoint no modo de edição e esperamos fornecer informações suficientes sobre o assunto.
Para resumir nosso artigo, a maneira mais fácil de pular para o slide desejado é iniciar a apresentação, digitar o número do slide e pressionar Enter, depois pressionar a tecla Esc para editá-lo. Você também pode usar o Classificador de slides ou criar uma macro para esta ação.
Se você conhece algum método testado para pular para um slide no modo de edição, deixe-nos uma observação na seção de comentários abaixo.


