Primeiro, verifique se a sua licença do Windows suporta pacotes de vários idiomas
- Se você não conseguir instalar o pacote de idiomas Marathi, tente instalá-lo manualmente e reinicie o PC.
- Para saber mais sobre o processo, continue lendo!
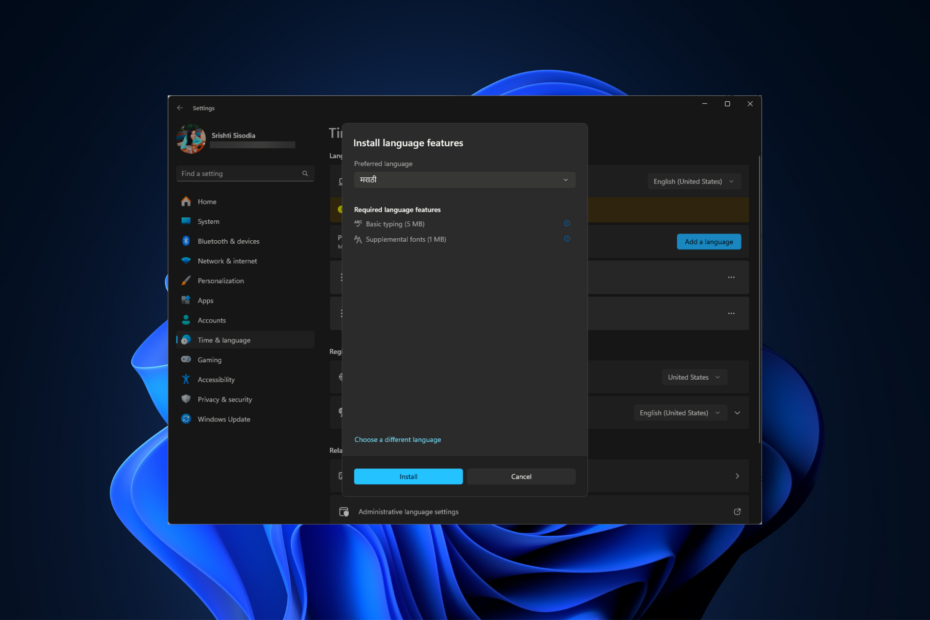
Se você não conseguir instalar o pacote de idiomas Marathi em seu computador Windows, este guia oferecerá soluções testadas pelo WR para corrigi-lo.
Como faço download manual de pacotes de idiomas no Windows 10 e 11?
Você pode baixar manualmente os pacotes de idiomas no Windows 11 e 10 usando o aplicativo Configurações ou pode visitar o site da Microsoft se você conhece a versão do sistema operacional Windows e procura aquela que é compatível com isto.
- Como faço para forçar a instalação do pacote de idiomas Marathi no Windows 11?
- Como posso usar vários idiomas de exibição na edição única do Windows 11?
- Como posso alterar o pacote de idiomas do Microsoft Word?
- Posso baixar e instalar o pacote de idiomas Marathi no Windows 10?
Como faço para forçar a instalação do pacote de idiomas Marathi no Windows 11?
Antes de prosseguir com qualquer etapa para corrigir o erro de não conseguir instalar o pacote de idiomas Marathi, faça as seguintes verificações preliminares:
- Certifique-se de que seu sistema operacional Windows esteja atualizado para a versão mais recente e que você esteja conectado usando a conta com privilégios administrativos.
- Reinicie o seu computador e verifique se você possui uma conexão estável com a Internet.
- Verifique se o seu Windows oferece suporte a vários idiomas de exibição.
- Imprensa janelas + EU para abrir o Configurações aplicativo.
- Selecione Tempo e idioma no painel esquerdo e clique em Idioma e região.
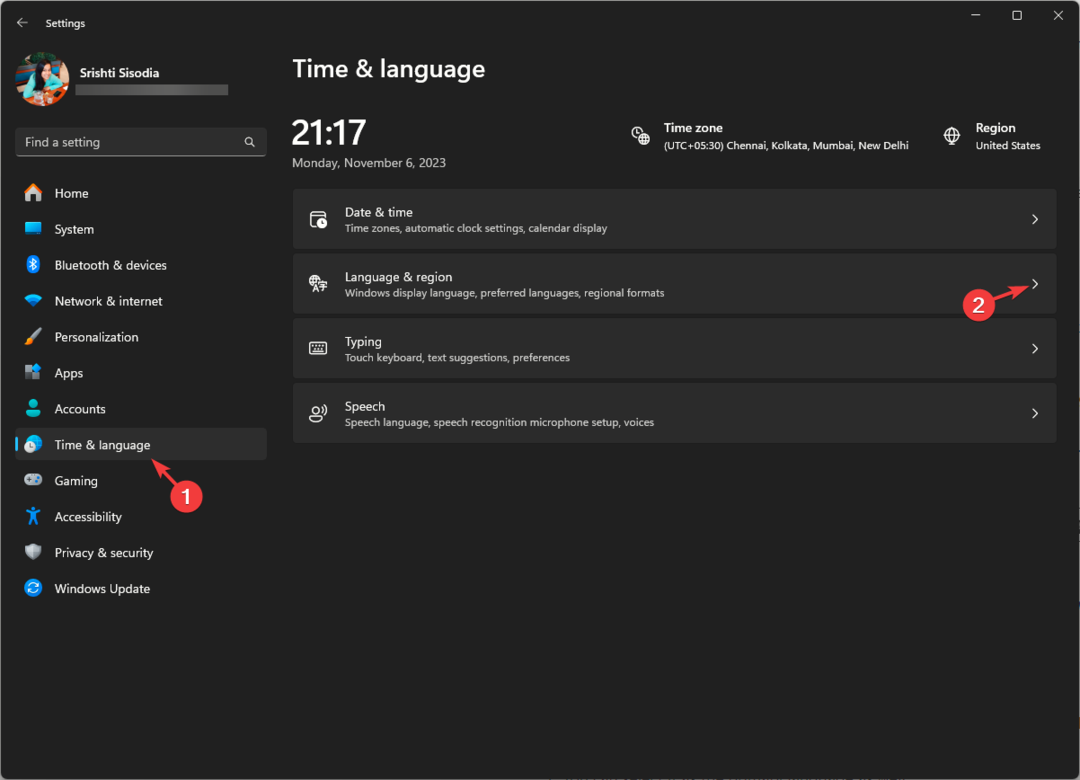
- Localizar Idiomas preferidos e clique no Adicionar um idioma botão.

- Procurar Marathi, então clique Próximo.

- Clique Instalar.
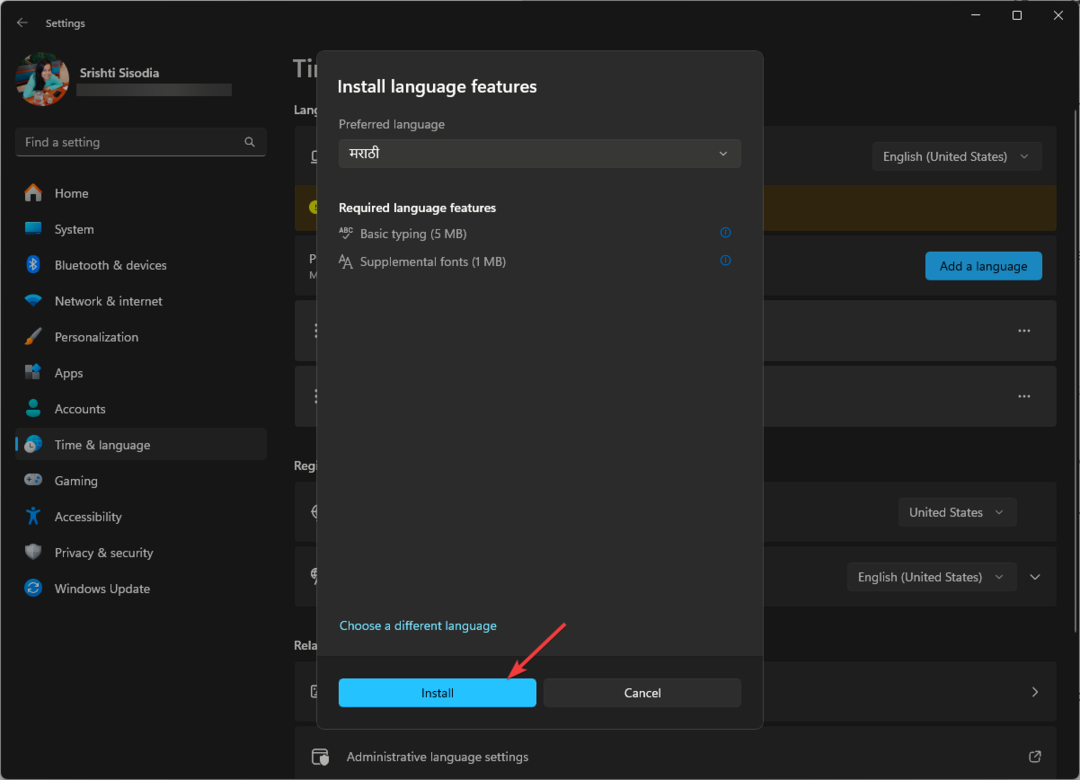
- Depois que o idioma estiver instalado, você terá o Pacote de linguagem, Digitação básica, Caligrafia, e Conversão de texto para fala recursos instalados.
- Você também pode selecioná-lo como idioma principal.
Caso o o pacote de idiomas não está instalado ou travou no download, o motivo pode ser arquivos de sistema corrompidos ou uma versão desatualizada do Windows; leia este guia para saber mais.
Como testamos, revisamos e avaliamos?
Trabalhamos nos últimos 6 meses na construção de um novo sistema de revisão sobre como produzimos conteúdo. Usando-o, refizemos posteriormente a maioria de nossos artigos para fornecer experiência prática real nos guias que criamos.
Para mais detalhes você pode ler como testamos, revisamos e avaliamos no WindowsReport.
No entanto, se você tiver uma edição do Windows em um único idioma instalada, isso significa que seu sistema operacional Windows oferece suporte apenas a um único idioma de exibição.
Portanto, se você instalar um idioma, poderá usá-lo para Digitação básica, Caligrafia, e Conversão de texto para fala mas não como idioma de exibição. Para isso, você precisa atualizá-lo para uma versão diferente do Windows Home ou Pro.
Como posso usar vários idiomas de exibição na edição única do Windows 11?
Este método não é a solução direta, mas se você não deseja atualizar sua versão do Windows, mas deseja selecionar um idioma de exibição diferente, você pode optar por ele.
- Depois de instalar o idioma preferido usando as etapas mencionadas acima, pressione o botão janelas Tipo de chave cmde clique em Executar como administrador.
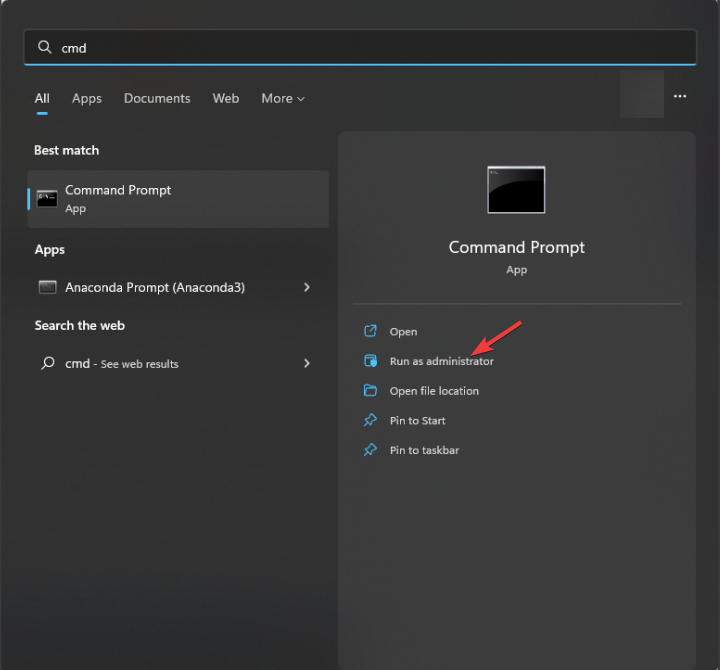
- Digite o seguinte comando e clique Digitar:
dism /online /get-packages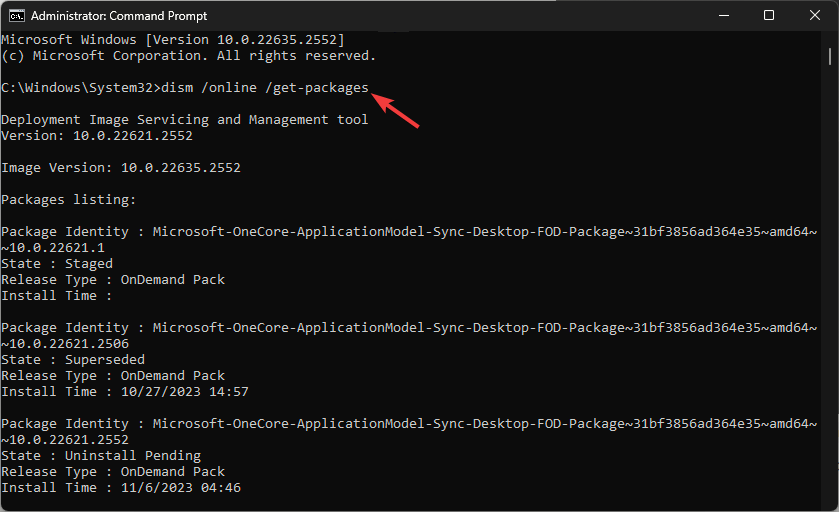
- Agora localize as entradas que começam com Microsoft-Windows-Client-LanguagePack-Package e garantir que o estado seja mencionado como Instalado.
- Verifique qual é o idioma verificando o Identidade do pacote.
Se você não conseguir encontrar o pacote de idiomas listado, será necessário baixar o arquivo de idioma manualmente. Para fazer isso, siga estas etapas:
- Imprensa janelas + R para abrir o Correr caixa.

- Tipo lpksetup e clique OK para abrir o Instalar ou desinstalar idiomas de exibição mago.
- Clique Instalar idiomas de exibição.

- Clique Navegar, selecione o pacote de idiomas que você baixou e clique em Próximo.

- Siga as instruções na tela para concluir.
Assim que o processo for concluído, siga estas etapas para adicioná-lo às entradas do registro:
- Agora pressione janelas + R para abrir o Correr caixa.
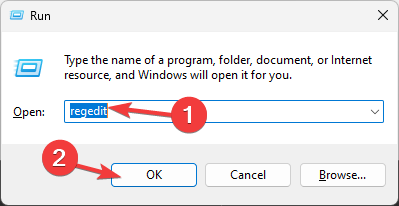
- Tipo regedit e clique OK para abrir o Editor de registro. Clique Sim no prompt do UAC.
- Vá para Arquivo, clique Exportare salve o arquivo .reg em um local acessível.

- Navegue até este caminho:
Computer\HKEY_LOCAL_MACHINE\SYSTEM\CurrentControlSet\Control\Nls\Language - Clique duas vezes em padrão e altere os dados do valor para o pacote de idiomas que você deseja usar na guia Lista de IDs de idiomas. Para En-EUA, isso é 0x0409, e para Marathi, isso é 0x004E. Então o Dados de valor deveria estar 004Ee clique em OK.

- A seguir, se você quiser alterar o Idioma instalado, localize o Idioma instalado DWORD e altere o Dados de valor para a entrada.
- Reinicie o seu computador para que as alterações tenham efeito.
Você pode usar estas etapas para adicionar qualquer idioma como idioma de exibição e, se tiver selecionado Hindi e desejar obter Software de digitação em hindi, leia este guia.
Como posso alterar o pacote de idiomas do Microsoft Word?
- Reinicie o seu PC e não inicie o Microsoft Word. Abra seu navegador preferido e vá para o Página de acessórios de idiomas da Microsoft.
- De Qual idioma você precisa lista suspensa, selecione o idioma preferido; você receberá o Link para Download para o mesmo.

- Clique no link para iniciar o download e clique duas vezes nele para iniciar a instalação.
- Clique Sim no prompt do UAC.
- Inicie o Microsoft Word e vá para Arquivo.
- Clique Opções abrir Opções de palavras.
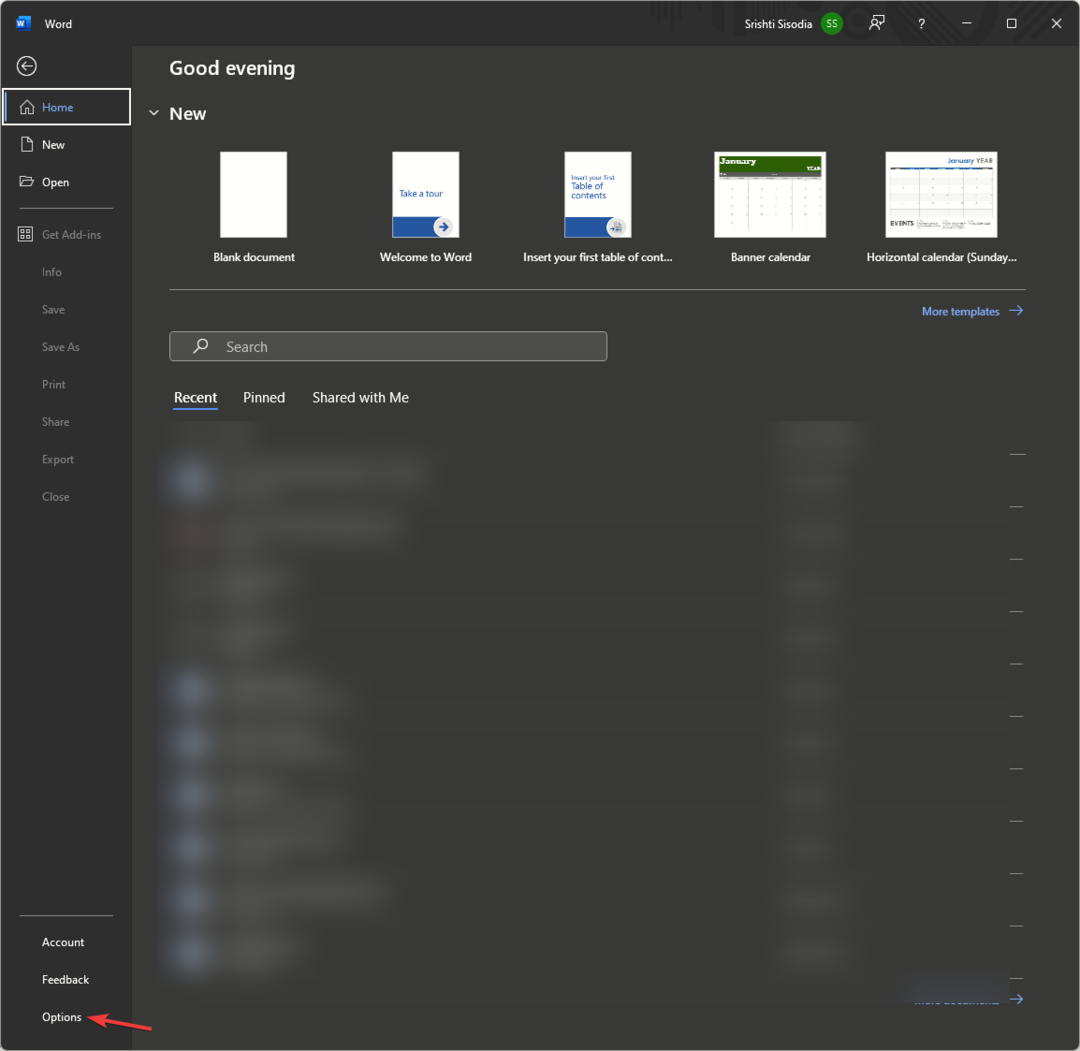
- Sob Idioma de exibição do escritório, selecione o idioma de exibição que deseja usar.
- Também, sob Linguagens de autoria e revisão do Office, selecione o idioma que deseja usar para criar seu documento.

- Clique OK.
- Reinicie o aplicativo para que as alterações tenham efeito.
Posso baixar e instalar o pacote de idiomas Marathi no Windows 10?
Sim, você pode baixar e instalar o pacote de idiomas Marathi no Windows 10 usando etapas semelhantes mencionadas no guia.
Se você quiser aprender os passos para desinstalar um pacote de idiomas no Windows 10, você pode conferir este guia para aprender as etapas fáceis.
Lembre-se de que você deve ter uma conexão confiável com a Internet e uma versão atualizada do Windows para evitar conflitos ao fazer alterações no sistema.
Caso você não queira usar a solução alternativa, mas esteja procurando uma maneira de adicione o layout do teclado para idiomas adicionais, leia este guia.
Se você tiver dúvidas ou sugestões sobre o assunto, fique à vontade para mencioná-las na seção de comentários abaixo. Ficaremos felizes em ajudar!

![Corrigir VCOMP140.DLL não encontrado ou erros ausentes [5 dicas fáceis]](/f/e1395d566c6ec4fdaca63966808751bd.png?width=300&height=460)
