Se você deseja modificar todas as preferências e configurações de todos os seus aplicativos e do Windows para um usuário, você está no lugar certo. Existe a possibilidade de que sua conta de usuário seja corrompida ou você simplesmente deseja alterar as configurações de volta para as configurações padrão.
Para conseguir isso, você pode remover o perfil do usuário sem excluir a conta do usuário. Excluiremos o perfil do usuário e NÃO a conta do usuário. Para que, quando você entrar novamente, um novo perfil seja criado automaticamente para a mesma conta de usuário. Vamos ver como.
*Observação: Em primeiro lugar, certifique-se de que sua conta de usuário tem direitos administrativos. Além disso, você não pode remover o perfil da conta atualmente ativa. Você terá que primeiro sair daquele cujo perfil deseja excluir e entrar com uma conta de usuário diferente.
Método 1: Como Excluir Perfil de Usuário nas Propriedades Avançadas do Sistema Windows 10
Passo 1: Aperte Tecla Windows + R juntos no teclado para abrir o
Corre caixa. Digite o texto abaixo na caixa e clique Entrar para abrir o avançado Propriedades do sistema caixa de diálogo:SystemPropertiesAdvanced

Passo 2: No Propriedades do sistema caixa de diálogo, sob o Perfil de usuário seção, clique no Definições botão.

Etapa 3: No Perfis de usuário janela, selecione o perfil de usuário que deseja excluir e clique no Excluir botão.
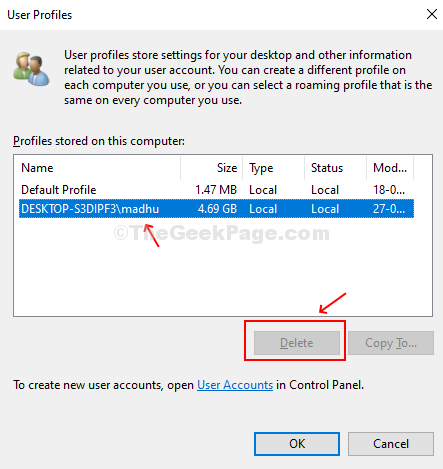
Confirme a solicitação no prompt clicando em Sim e a conta do usuário será excluída. Quando você entrar novamente na próxima vez, seu perfil de usuário será criado novamente de forma automática, com todas as configurações padrão.
Método 2: Como excluir o perfil do usuário no Windows 10 manualmente
Passo 1: Abra o Explorador de arquivos (este PC) e clique duas vezes no OS C: pasta para abri-lo.
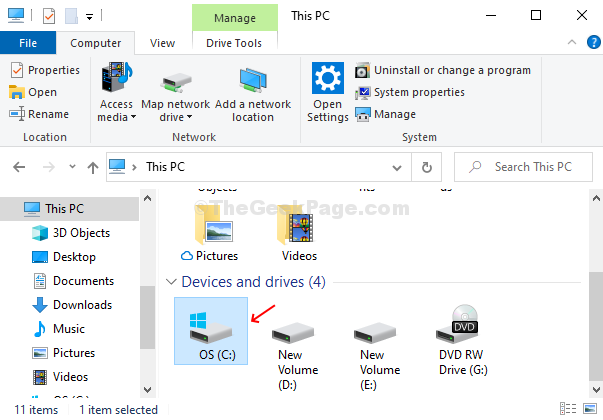
Passo 2: No OS C: pasta, localize e clique duas vezes no Comercial pasta.

Etapa 3: Clique com o botão direito no Perfil de usuário você deseja excluir e clique em Excluir no menu de contexto.
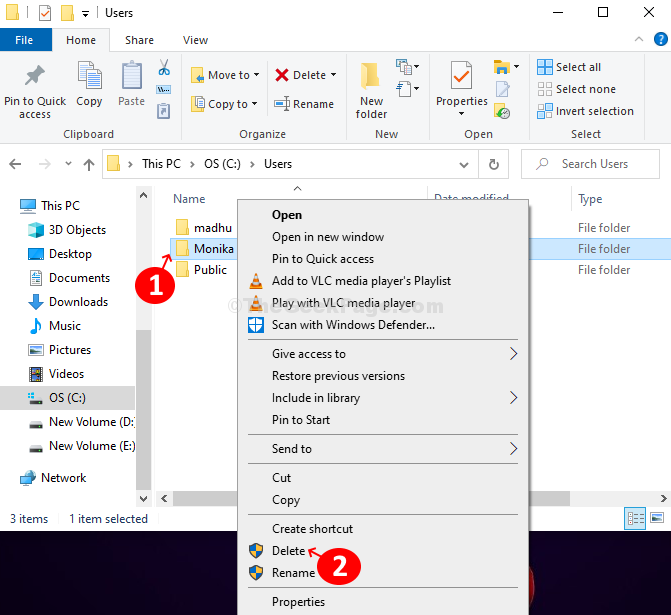
Passo 4: Agora aperte Tecla Windows + R juntos no teclado para abrir o Corre caixa, tipo Regedit na caixa e acertar Entrar para abrir o Editor de registro.
Etapa 5: No Editor de registro janela, navegue até o caminho abaixo:
HKEY_LOCAL_MACHINE \ SOFTWARE \ Microsoft \ Windows NT \ CurrentVersion \ ProfileList
Vá até as subchaves do lado esquerdo da janela em Lista de Perfil. Clique em cada um deles e no lado direito da janela encontre o ProfileImagePath valor da string. Clique duas vezes nele para abrir e verificar o Dados de valor. O Dados de valor campo mostra o perfil de usuário. Isso ajudará você a descobrir qual subchave está associada ao perfil de usuário excluído.

Etapa 6: No Editar String janela, verifique o Dados de valor campo que mostra o perfil de usuário excluído. Agora que você sabe que este é o ProfileImagePath ligado ao Perfil de usuário excluído, apague isso fragmento.
O Perfil de usuário para a conta associada agora é excluída. Depois de entrar novamente, ele será recriado com as configurações e opções padrão.


