Economizar energia é importante hoje em dia e, portanto, muitos usuários estão acostumados a colocar seus PCs para hibernar de forma que desperte e reinicie seu trabalho quando necessário. Porém, aparentemente, existem alguns dispositivos que podem interromper o processo de hibernação e acordar o PC de repente, causando distúrbios no seu horário de trabalho. Mais. acaba consumindo mais energia e, assim, descarregando a bateria mais cedo.
Mas, há este novo recurso do Windows 10 que ajuda você a escolher quais dispositivos podem permitir que seu PC acorde e quais não. Interessante, não é? Vamos ver como habilitar ou desabilitar esse recurso.
Método 1: usando o prompt de comando
Passo 1: Clique no Começar botão e tipo Prompt de comando no campo de pesquisa. Clique com o botão direito no resultado e selecione Executar como administrador para correr Prompt de comando no modo Admin.

Passo 2: No Prompt de comando janela execute o comando abaixo e pressione Entrar:
powercfg -devicequery wake_from_any

Isso abrirá uma longa lista de todos os dispositivos que podem despertar seu PC do modo de hibernação. A partir daqui, você pode selecionar o nome do dispositivo que deseja ativar para ativar o computador.
Etapa 3: Agora, se você selecionou o dispositivo que deseja permitir que seu PC acorde, execute o comando no formato abaixo e pressione Entrar:
powercfg -deviceenablewake “Device_Name”
Por exemplo, aqui queremos permitir que o dispositivo “Dispositivo de Áudio de Alta Definição” acorde o PC, então, o comando ficará assim:
powercfg -deviceenablewake “Dispositivo de áudio de alta definição”
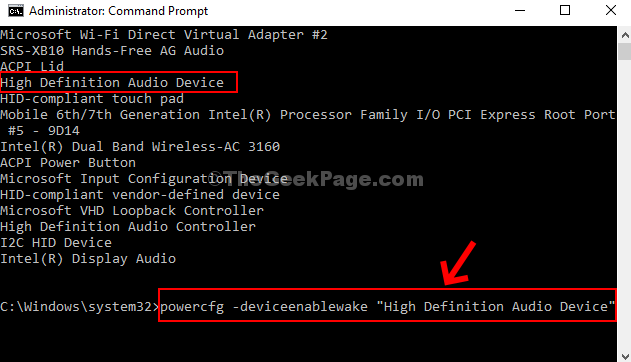
*Observação - Você pode substituir o Nome do dispositivo de acordo com sua exigência.
Agora, simplesmente reinicie o seu PC e você terá concluído a configuração de qual dispositivo desperta o seu PC. Você também pode tentar o segundo método, caso isso não funcione.
Método 2: Usando o Gerenciador de Dispositivos
Passo 1: aperte o Tecla Windows + X juntos no teclado e clique em Gerenciador de Dispositivos no menu de contexto.

Passo 2: Agora, por exemplo, se você quiser permitir o Intel (R) Dual Band Wireless-AC 3160 para acordar o seu PC, vá para Adaptadores de rede e expandi-lo. Em seguida, clique com o botão direito em Intel (R) Dual Band Wireless-AC 3160 e clique em Propriedades.

Etapa 3: No Na janela Propriedades do Intel (R) Dual Band Wireless-AC 3160, clique em Gerenciamento de energia guia, marque ou desmarque a caixa ao lado de Permitir que este dispositivo acorde o computador opção com base em se você deseja permitir ou impedir que desperte seu computador. Aperte OK para salvar as alterações e sair.

Isso é tudo! E você concluiu a configuração do dispositivo desejado para permitir ou impedir que o computador seja ativado.


