LogonUI.exe é o aplicativo que ajuda seu computador a construir uma interface com a qual você pode fazer login em seu sistema. Mas às vezes a corrupção neste aplicativo pode interferir na sua entrada no sistema, resultando em uma falha fatal do BSOD toda vez que você tenta fazer login no seu dispositivo. Não se preocupe. Existem correções específicas disponíveis para resolver esse problema. O mais proeminente deles está reconstruindo o LogonUI.exe, inicializar um reparo de inicialização automática, etc.
Essenciais–
Antes de tentar corrigir o problema ‘LogonUI.exe’, você precisará de um DVD do Windows 10. Você não tem um? Simplesmente crie uma mídia de instalação inicializável.
Depois de fazer isso, insira o DVD ou conecte a unidade USB. Em seguida, continue com as correções
NOTA–
Caso você não consiga criar uma mídia de instalação inicializável, siga esta solução alternativa ~
1. Você precisa desligar completamente o sistema.
2. Assim que estiver desligado, mude para 'LIGADO' tocando no botão liga / desliga uma vez.
3. Assim que o dispositivo for inicializado, pressione o botão liga / desliga novamente. Seu dispositivo será desligado.
4. LIGUE o dispositivo novamente.
Agora, continue este processo 2-3 vezes. Pela 4ª vez, deixe-o inicializar normalmente.
Você verá que o Reparo automático janela apareceu.
5. Aqui, você precisa clicar no botão “Opções avançadas“.

Agora, siga estas correções-
Fix 1 - tente usar o reparo de inicialização
1. Ao ver que o modo Windows RE foi inicializado, clique em “Próximo“.
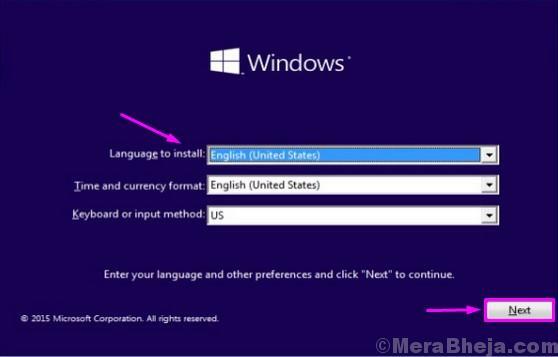
2. No canto inferior esquerdo, você notará que “Conserte seu computador" apareceu.
3. Clique nele e você chegará ao Windows RE modo.
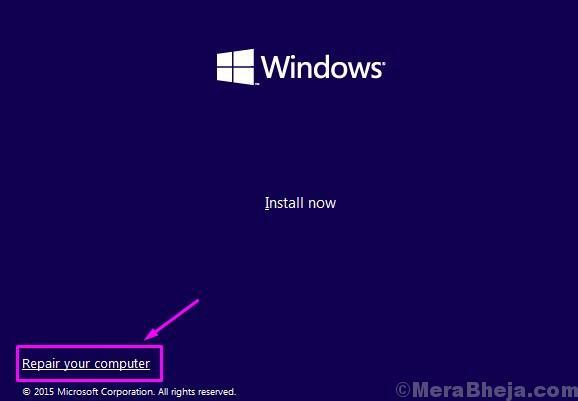
4. Em seguida, clique em “Resolução de problemas“.

5. Você verá que o Resolução de problemas janela apareceu.
6. Em seguida, clique em “Opções avançadas“.

7. Enquanto o Opções avançadas janela aparecer na tela, clique em “Reparo de inicialização”Para iniciar o processo de reparo.
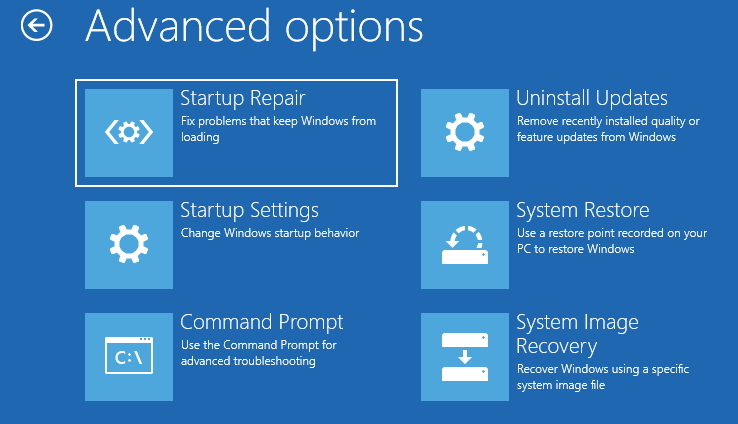
Basta esperar, pois o Windows irá procurar os problemas e resolvê-los por conta própria.
Correção 2 - renomear o LogonUI.exe
Há uma chance de que LogonUI.exe é corrupto. Renomeá-lo deve corrigir o problema no seu computador.
1. Reinicialize o computador a partir do dispositivo USB novamente.
2. Defina o idioma, a data e a hora e clique no botão “Conserte seu computador“.
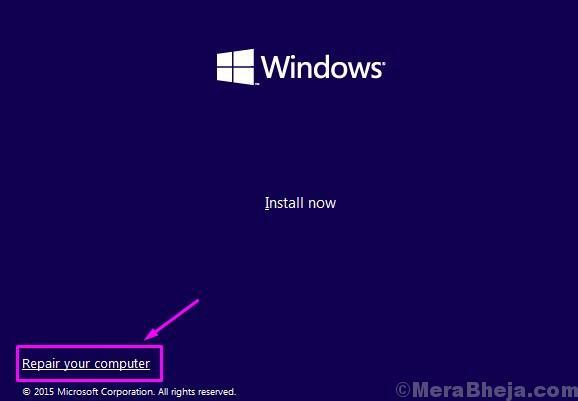
3. Como antes, clique em “Resolução de problemas“.

4. Basta clicar no botão “Opções avançadas“.

5. Na lista de opções disponíveis, clique em “Prompt de comando”Para acessá-lo.
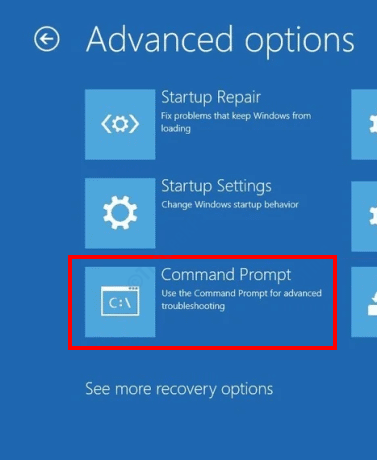
6. Pode ser necessário escolher sua conta e senha adequadas.

7. Assim que estiver no terminal, copiar colar este comando mencionado abaixo e pressione Entrar.
cd C: \ Windows \ System32
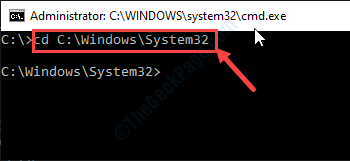
8. Para renomear o existente LogonUI.exe, execute este código no CMD.
ren LogonUI.exe LogonUI.old
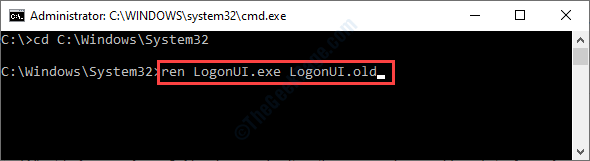
9. Em seguida, execute esses conjuntos de comandos para navegar até oWinsxs' pasta.
CD.. cd Winsxs

10. Enquanto você estiver na pasta Winsxs, você precisa pesquisar dir para oLogonUI‘. Para fazer isso, digite este código e pressione Entrar.
dir * LogonUI *. *
Você verá que a localização desse arquivo apareceu no resultado da pesquisa.
Basta selecionar o endereço selecionando-o com o mouse e pressionar ‘Ctrl + C‘Para copiar o endereço.
(Exemplo- Nós copiamos o ‘amd64_microsoft-windows-authentication-logonui_31bf3856ad364e35_10.0.19041.1_none_1b8420121296312d‘Localização da pasta.)

11. Agora, copiar colar, modifique este código e acerte Entrar.
CD cole o local da pasta
[
Simplesmente, cole o local no comando pressionando o botão ‘Ctrl + V‘Botões juntos.
Exemplo- Neste computador, o comando ficará assim após colar o local ~
CD amd64_microsoft-windows-authentication-logonui_31bf3856ad364e35_10.0.19041.1_none_1b8420121296312d
]

12. Finalmente, faça uma cópia do original LogonUI.exe para o principal system32 diretório. Para fazer isso, execute este código no terminal.
copiar LogonUI.exe C: \ Windows \ System32

Feche o terminal.
Reiniciar seu computador normalmente. O Windows usará fresco LogonUI.exe para criar a interface.
Seu problema deve ser resolvido com isso.
Fix 3 - Desinstale qualquer programa de segurança do seu PC
1. Seguindo o mesmo método que discutimos anteriormente, inicialize o computador.
2. Clique em "Próximo”Depois de definir o idioma, o formato da hora e o método de entrada do teclado.
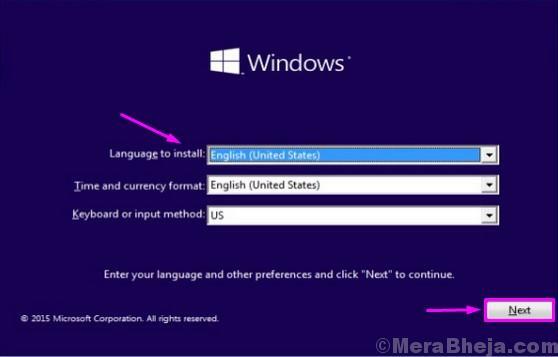
2. Em seguida, clique em “Conserte seu computador”No canto inferior esquerdo do Ambiente de Recuperação janela.
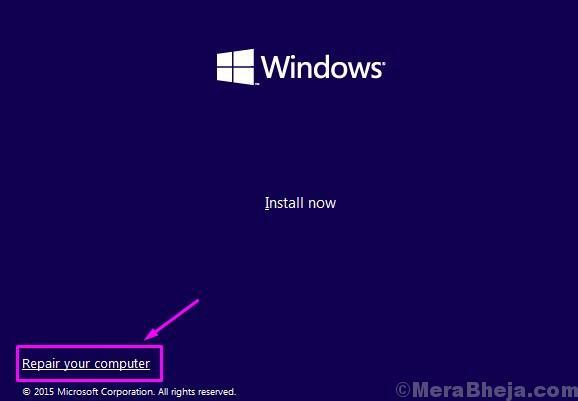
3. Depois disso, clique em “Opções avançadas“.

4. Para modificar as opções de inicialização, clique em “Configurações de inicialização“.
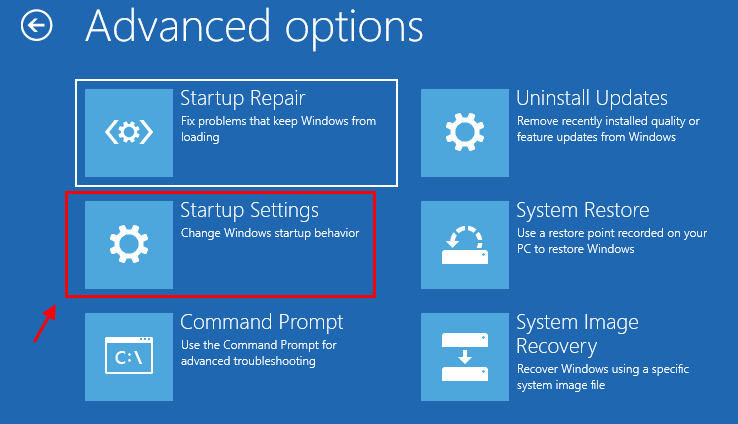
5. Enquanto o Configurações de inicialização aparecer na tela, clique em “Reiniciar“.

6. Escolha o "Modo de segurança”Opção pressionando '4' chave.
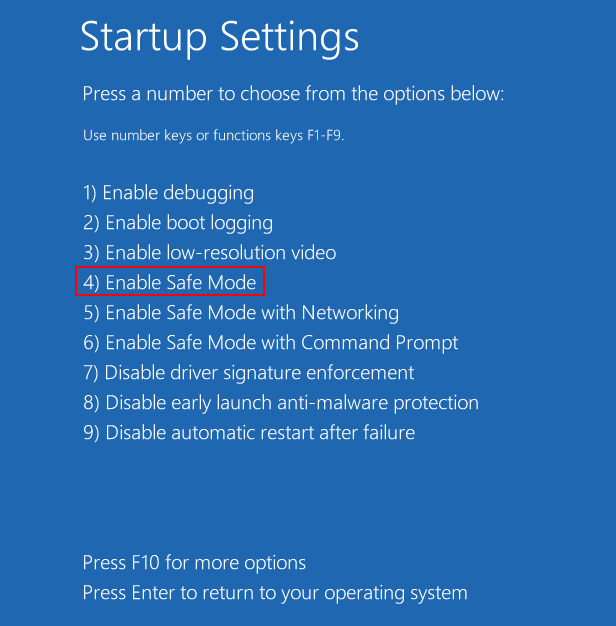
7. Assim que seu computador inicializar em Modo de segurança*, você precisa pressionar Tecla Windows + R.
8. No Corre janela, digite “appwiz.cpl”E depois clique em“OK“.
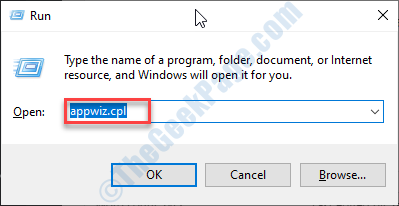
9. Assim que o Programas e características superfícies de janela, clique com o botão direito na ferramenta problemática e clique em “Desinstalar“.

Assim que o processo de desinstalação for concluído, reiniciar seu sistema normalmente.
*NOTA–
Você pode enfrentar o ‘LogonUI.exe‘Erro ao acessar seu sistema no modo de segurança. Se você encontrar o erro, tente estas etapas ~
1. Acesse o terminal CMD seguindo o método elaborado em Fix-2.
Reparar seu computador> Solucionar problemas> Opções avançadas> Prompt de comando
2. Assim que tiver acesso ao terminal, execute esses conjuntos de comandos.
ren “C: \ Arquivos de programas” “Arquivos de programas antigos” ren “C: \ Arquivos de programas (x86)” “Arquivos de programas (x86) antigos”

Assim que terminar, reinicie o computador normalmente.
3. Faça login na sua conta. Assim que estiver dentro, abra o “C:”Unidade em seu computador.

4. Procure o 'Arquivos de programa.old' e 'Arquivos de programa (x86) .old‘Pastas.
5. Clique com o botão direito nestas pastas, uma a uma e clique em “Renomear“.
6. Renomeie ambas as pastas removendo ".old" do final do nome. Como, renomear ‘Arquivos de programa.old' para "Arquivos de Programas“.

Depois de fazer isso, você pode desinstalar facilmente o aplicativo problemático do seu computador.
Correção 4 - Copiar SHLWAPI.DLL para a pasta system32
Alguns usuários resolveram o problema copiando o arquivo SHLWAPI.DLL original para o diretório system32.
1. Inicie o computador novamente com o dispositivo USB conectado.
2. Em seguida, clique em “Conserte seu computador“.
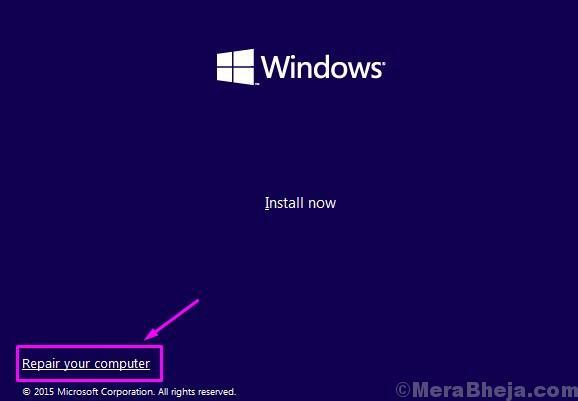
3. Mais uma vez, você precisa escolher o “Resolução de problemas”Opção.

4. Para ver as opções avançadas de solução de problemas, clique em “Opções avançadas“.

5. Em seguida, clique em “Prompt de comando”Para abrir o terminal.
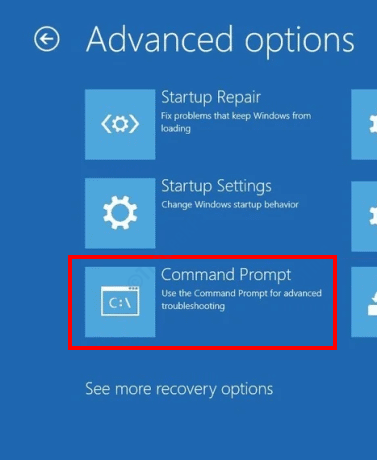
6. Quando o terminal aparecer na tela, digite este conjunto de comandos e pressione Entrar depois de escrever cada um deles.
cd \ cd windows cd sistema 32

7. Tudo o que resta a fazer é copiar o original SHLWAPI.DLL arquivo e coloque-o no local correto.
copiar SHLWAPI.DLL C:\ Windows \ System32.
[NOTA- Se o Windows estiver instalado em qualquer partição de unidade diferente do C: unidade, você precisa colocar essa letra de unidade no código mencionado acima.
Como - Se o Windows na unidade D:, o código será parecido com este ~
copiar SHLWAPI.DLL D:\ Windows \ System32
]

Feche o terminal CMD.
8. Assim que estiver de volta ao Ambiente de Recuperação, Clique em "Prosseguir“.
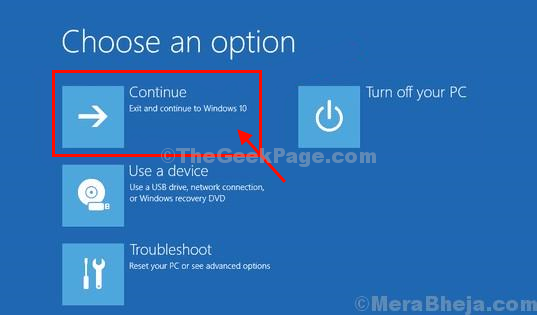
Agora, tudo o que você precisa fazer é esperar. Espere o seu computador inicializar normalmente. Tente fazer o login novamente.
Correção 5 - Desative seu adaptador gráfico
Desativar o adaptador gráfico em seu dispositivo pode resolver este problema.
1. Inicialize seu dispositivo no modo de segurança seguindo o Fix-3.
1. Primeiramente, pressione Tecla Windows + X.
2. Em seguida, clique no botão “Gerenciador de Dispositivos”Para acessá-lo.
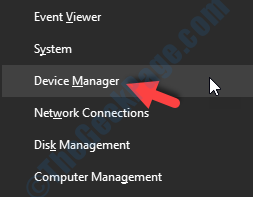
3. Uma vez o Gerenciador de Dispositivos abre, basta clicar no botão “Adaptadores de vídeo“.
4. Clique com o botão direito no seu adaptador gráfico, clique em “Desabilitar“.

Assim que o adaptador gráfico estiver desativado em seu sistema, feche o Gerenciador de Dispositivos janela.
Reinício seu computador.
Você será capaz de inicializar o sistema normalmente da mesma forma que pode. Em seguida, siga este conjunto de instruções-
1. Abra o Gerenciador de Dispositivos utilitário novamente.
2. Assim que abrir, expanda o “Adaptadores de vídeo“.
3. Clique com o botão direito no adaptador desabilitado, clique em “Habilitar dispositivo“.

4. Depois de habilitar o driver, clique com o botão direito nele novamente. Desta vez, clique em “Atualizar driver“.

5. Depois disso, escolha a opção ” Pesquise automaticamente por software de driver atualizado“.
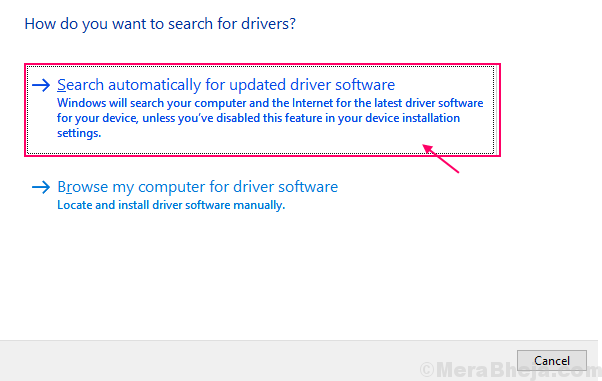
O Windows irá procurar o driver mais recente e instalá-lo no seu computador.
Você pode procurar a atualização mais recente para o driver gráfico no site do fabricante.
Isso deve resolver o seu problema.
Correção 6: desativando o programa de acesso rápido
Solução 1: usando programas e recursos
Passo 1: Depois de fazer login usando o modo de segurança, pressione o Win + R juntas no teclado para abrir o Comando de execução.
Passo 2: No Comando de execução campo de pesquisa, tipo appwiz.cpl e e pressione OK para abrir o Programas e características janela em Painel de controle.
Agora, localize o Acesso Rápido ou qualquer outro programa de segurança relacionado, clique com o botão direito sobre ele e selecione Desinstalar.

Agora, espere que o programa seja desinstalado e reinicie o computador para verificar se você pode fazer o login.
No entanto, se você não conseguir fazer login mesmo no modo de segurança, pode tentar o método abaixo.
Solução 2: usando o prompt de comando
Quando não é possível fazer login no modo de segurança
Passo 1: Em primeiro lugar, ligue o computador e, assim que chegar ao logotipo do Windows, force o desligamento. Agora, pressione o botão liga / desliga novamente e mantenha-o pressionado por 2 a 3 segundos antes de iniciar novamente. Repita este processo de 2 a 3 vezes ou até ver o Preparando-se para o Reparo Automático opção sob o logotipo do Windows, agora, deixe-o funcionar.
Passo 2: No Reparo automático tela, clique em Opções avançadas e então clique em Resolução de problemas.
Etapa 3: Em seguida, clique novamente em Opções avançadas e então selecione Prompt de comando.
Passo 4: No Prompt de comando janela, execute o comando abaixo e pressione Entrar:
C: \ Arquivos de programas ”“ Arquivos de programas antigos
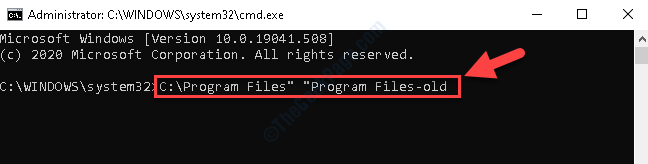
Etapa 5: Agora, execute o comando abaixo no Prompt de comando e acertar Entrar novamente:
C: \ Arquivos de programas (x86) ”“ Arquivos de programas (x86) -antigo
*Observação - Continue com a etapa, mesmo se mostrar um erro.
Quando terminar, reinicie o PC e você poderá fazer o login com sucesso.
Etapa 6: Agora, clique com o botão direito em Começar e selecione Explorador de arquivos no menu.

Etapa 7: No Explorador de arquivos janela, vá para o lado esquerdo do painel e selecione Este PC atalho.
Em seguida, vá para o lado direito do painel e clique em Unidade C.

Etapa 8: Então clique em Arquivos de Programas e excluir todos / quaisquer arquivos com -velho em seu nome.
Repita este processo com o Arquivos de programa (x86) pasta também.
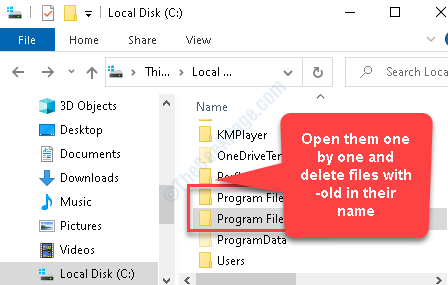
Etapa 9: Agora, siga o processo conforme mostrado em Solução 1 para alcançar o Programas e características seção em Painel de Controlel, localize Acesso Rápido ou programa de segurança semelhante, clique com o botão direito e Desinstalar o programa.
Agora, reinicie o sistema e verifique se você pode fazer o login. Se você ainda não conseguir fazer o login, siga o método abaixo.
Fix 7: Desligando o scanner de impressão digital / reconhecimento facial
Passo 1: Inicialize o seu PC no modo de segurança e pressione Win + X teclas juntas em seu teclado. Selecione Definições no menu.

Passo 2: No Definições janela, clique em Contas.
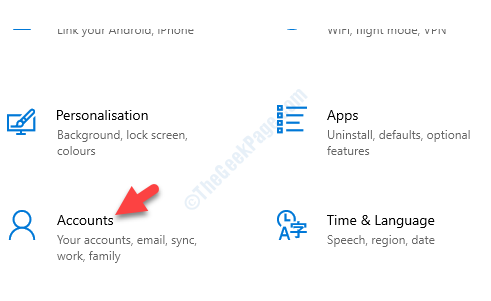
Etapa 3: Na próxima janela, vá para o lado esquerdo do painel e selecione Opções de login.

Passo 4: Agora, vá para o lado direito do painel e sob o Selecione uma opção de loginpara adicionar, alterar ou remover seção, selecione Windows Hello Face e pressione o Remover botão para desativá-lo.
Repita o mesmo processo com o Impressão digital do Windows Hello opção.
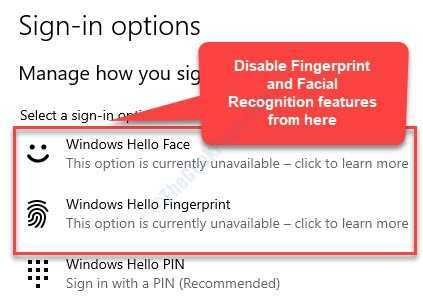
Agora, reinicie o seu PC e tente fazer o login.
*Observação - Você também pode corrigir esse problema atualizando o software de digitalização de impressão digital e o driver. Para fazer o necessário, acesse o site do fabricante e baixe a versão mais recente do software. Você pode então instalar o software e fazer login novamente.
Mas, se você ainda estiver enfrentando o problema, tente o próximo método.
Fix 8: executando comandos DISM e SFC / Scannow
Solução 1: Executando a Varredura DISM
Quando conectado usando o modo de segurança:
Passo 1: Vamos para Começar e digite Prompt de comando na barra de pesquisa do Windows.

Passo 2: Clique com o botão direito no resultado e selecione Executar como administrador abrir Prompt de comando no modo admin.

Etapa 3: Continue do Passo 4 como mostrado abaixo.
Quando não é possível fazer login no modo de segurança
Passo 1: Em primeiro lugar, ligue o computador e, assim que chegar ao logotipo do Windows, force o desligamento. Agora, pressione o botão liga / desliga novamente e mantenha-o pressionado por 2 a 3 segundos antes de iniciar novamente. Repita este processo de 2 a 3 vezes ou até ver o Preparando-se para o Reparo Automático opção sob o logotipo do Windows, agora, deixe-o funcionar.
Passo 2: No Reparo automático tela, clique em Opções avançadas e então clique em Resolução de problemas.
Etapa 3: Em seguida, clique novamente em Opções avançadas e então selecione Prompt de comando.
Passo 4: Agora, como o Prompt de comando a janela abre, digite o comando abaixo e pressione Entrar:
Dism / Online / Cleanup-Image / RestoreHealth

O processo leva algum tempo, portanto, espere até que a verificação seja concluída e, se forem detectados erros, o Windows os reparará automaticamente.
Agora, continue para a tela de Login e verifique se você pode fazer o login. Se o problema persistir, você pode executar a varredura SFC para verificar se isso ajuda.
Solução 2: Executando a varredura SFC
Passo 1: Copie e cole o comando abaixo no Prompt de comando janela e bateu Entrar:
sfc / scannow

Deixe o processo ser concluído, pois isso leva um tempo. O Windows fará a varredura em busca de erros e, se detectados, os reparará no local.
Agora, vá para a tela de login e seu problema terá desaparecido. Mas, se você ainda estiver tendo o erro, tente a próxima solução.
Solução 3: usando uma mídia de instalação
Antes de prosseguir com o processo, você deve primeiro criar uma mídia de instalação do Windows 10 usando outro PC, pois você não consegue fazer o login no PC atual.
Passo 1: Assim que você alcançar o configuração do Windows tela, vá direto para a parte inferior e clique em Conserte seu computador opção.
*Observação - NÃO clique em Instale agora.
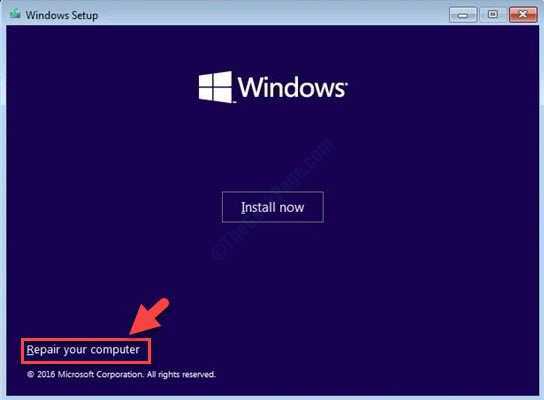
Passo 2: Em seguida, no Escolha uma opção tela, selecione Resolução de problemas.

Etapa 3: Selecione Prompt de comando para inicializar em modo de segurança com Prompt de comando janela.
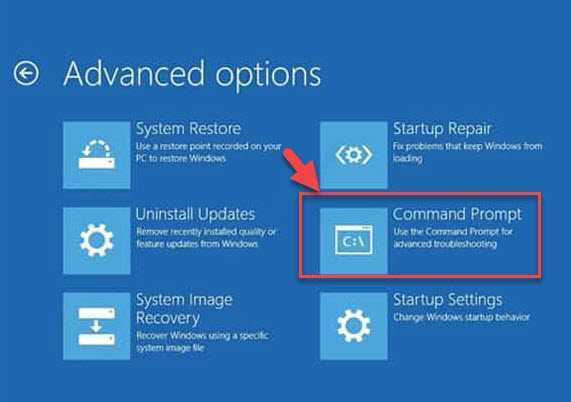
Passo 4: Em seguida, você terá que inserir a letra do driver do local onde a mídia de instalação está armazenada. Para saber onde está a mídia de instalação, escreva D: no Prompt de comando janela e bateu Entrar.
Ele exibe uma lista e se a lista contém pastas como efi, fontes, inicialização, então esta é sua mídia de instalação.
Se a lista não aparecer, digite E: e pressione Entrar. Verifique os nomes das pastas e continue verificando outras letras de driver, como C:, F:etc. Certifique-se de anotar todas as letras de unidade que mostram o efi, fontes, inicialização pastas.
Etapa 5: Supondo que seja o D:, digite o comando abaixo e pressione Entrar:
Dism / Image: C: \ / Cleanup-Image / RestoreHealth / Source: wim: D: \ Sources \ Install.wim: 1 / limitaccess
Deixe o processo ser concluído, pois leva algum tempo. Uma vez feito isso, reinicie o seu PC e você poderá fazer o login no seu sistema Windows agora.
Mas, se ainda não conseguir fazer o login, siga o próximo método.
Correção 9: desativando o login do PIN
Passo 1: Inicialize o seu PC no modo de segurança e pressione Win + X teclas juntas em seu teclado. Selecione Definições no menu.

Passo 2: No Definições janela, clique em Contas.
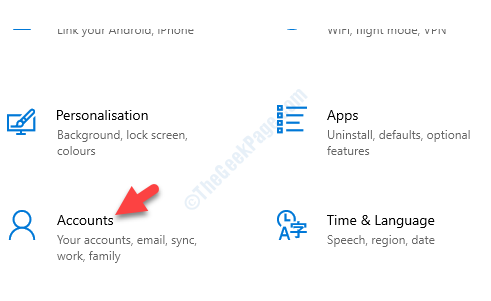
Etapa 3: Na próxima janela, vá para o lado esquerdo do painel e selecione Opções de login.

Passo 4: Agora, no lado direito do painel e sob o Selecione uma opção de loginpara adicionar, alterar ou remover seção, selecione PIN do Windows Hello e pressione o Remover botão para desativá-lo.

Reinicie o seu PC e o erro desaparecerá. Agora você pode fazer login no seu PC com Windows.
No entanto, se o problema persistir, siga o próximo método.
Fix 10: usando o gerenciador de dispositivos
Solução 1: Desligando o adaptador da placa gráfica
Passo 1: Inicialize no modo de segurança e pressione o Win + X teclas de atalho no teclado. Selecione Gerenciador de Dispositivos no menu.
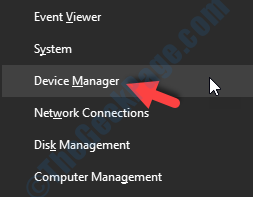
Passo 2: No Gerenciador de Dispositivos janela, vá para Adaptadores de vídeo e expandi-lo.
Agora, clique com o botão direito no dispositivo gráfico abaixo dele e clique em Desabilitar.
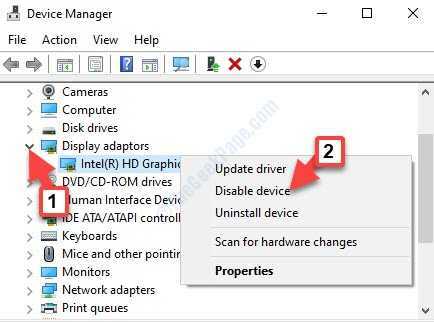
Agora, reinicie o sistema e você poderá fazer o login.
*Observação - Você pode habilitar o driver novamente usando o mesmo processo em Gerenciador de Dispositivos.
Mas, se o erro ainda aparecer, siga a próxima solução.
Solução 2: Atualizando os drivers gráficos
Passo 1: Inicialize no modo de segurança e pressione o Win + X teclas de atalho no teclado. Selecione Gerenciador de Dispositivos no menu.
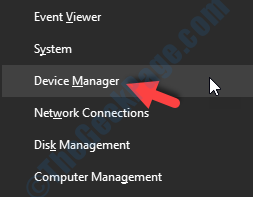
Passo 2: No Gerenciador de Dispositivos janela, vá para Adaptadores de vídeo e expandi-lo.
Agora, clique com o botão direito no dispositivo gráfico abaixo dele e clique em Atualizar driver.

Etapa 3: Na próxima janela, selecione Pesquise automaticamente por software de driver atualizado.

Ele irá procurar automaticamente todos os drivers mais recentes disponíveis e até mesmo instalá-los.
Como alternativa, você também pode ir ao site do fabricante do driver e verificar se há atualizações mais recentes, se disponíveis, baixe e instale-as.
Agora, reinicie o seu PC e tente fazer o login. O problema deve ter desaparecido. Mas, se o erro ainda estiver lá, você pode tentar a próxima solução.
Solução 3: Reinstalando o driver do adaptador de vídeo
Passo 1: Inicialize no modo de segurança e pressione o Win + X teclas de atalho no teclado. Selecione Gerenciador de Dispositivos no menu.
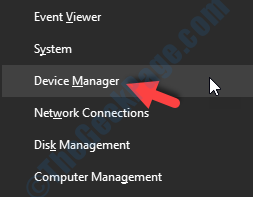
Passo 2: No Gerenciador de Dispositivos janela, vá para Adaptadores de vídeo e expandi-lo.
Agora, clique com o botão direito no dispositivo gráfico abaixo dele e clique em Desinstalar dispositivo.

Etapa 3: No prompt que aparece, marque a caixa ao lado de Exclua o software do driver para este dispositivo e pressione o Desinstalar botão para confirmar.
*Observação -Antes de confirmar o Desinstalar processo anote o modelo da placa gráfica para reinstalação.
Passo 4: Assim que a desinstalação estiver concluída, vá para o site do fabricante da sua placa gráfica e procure o modelo do driver. Baixe o driver e instale-o.
Agora, reinicie o seu PC e você verá a tela de login novamente e o problema deve ser resolvido.
Mas, se você ainda estiver vendo o erro e não conseguir fazer login, tente o próximo método.
Correção 11: desativando o autoatendimento de senha do Micro Focus
O erro LogonUI.exe também pode ocorrer devido à extensão de login do Micro Focus Password Self Service. Caso você tenha esta extensão instalada em seu PC, certifique-se de removê-la ou desativá-la. e isso deve resolver o problema em muitos casos.
Você também pode simplesmente atualizar a extensão para uma versão mais recente e o problema pode ser resolvido. No entanto, se o problema ainda persistir, tente o próximo método.
Método 7: usando a placa gráfica interna
Alguns usuários podem resolver o erro LogonUI.exe em seus sistemas usando a placa gráfica interna em vez da placa gráfica dedicada. Para isso, você deve remover a fonte de alimentação de seu laptop, o que forçará seu sistema a usar a placa de vídeo embutida automaticamente.
Como alternativa, você também pode alterar as configurações definindo a placa de vídeo integrada como a padrão. Embora essa mudança possa diminuir o desempenho de alguns videogames, pode ser um alívio temporário.
Mas, se mesmo esse método não resolver seu problema, tente o próximo método.
Fix 12: executando uma inicialização limpa
Se algum aplicativo de terceiros for o motivo do erro LogonUI.exe, você precisará desabilitar todos os aplicativos de inicialização executando uma inicialização limpa no modo de segurança.
Passo 1: Clique com o botão direito em Começar e selecione Corre do menu para abrir o Comando de execução.

Passo 2: No Comando de execução campo de pesquisa, tipo msconfig e acertar Entrar.

Etapa 3: No Configuração do sistema janela que se abre, selecione o Serviços guia e marque a caixa ao lado de Ocultar todos os serviços Microsoft no fundo.
Então, pressione o Desativar tudo botão acima dele.

Passo 4: Agora, vá para o Comece guia e clique em Abra o Gerenciador de Tarefas.

Etapa 5: Vai abrir o Gerenciador de tarefas com o seu Comece aba. Aqui, selecione os itens da lista um por um e clique no botão Desabilitar botão cada vez.
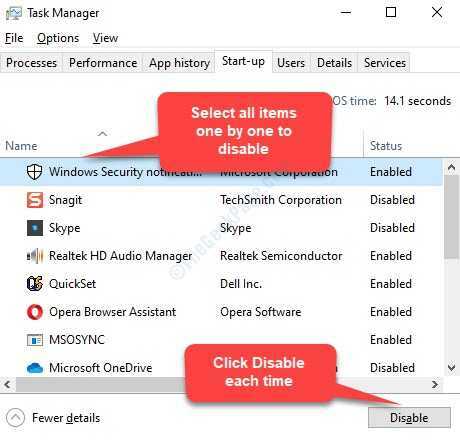
Etapa 6: De volta ao Configuração do sistema janela, clique em Aplicar e depois OK para salvar as alterações e sair.
Agora, reinicie o PC e o problema estará resolvido. Se o problema persistir, tente o próximo método.
Fix 13: realizando uma restauração do sistema
Muitos problemas do Windows podem ser resolvidos revertendo o PC para um estado anterior, executando uma restauração do sistema. O sistema voltará a um estado em que estava funcionando bem e, na maioria dos casos, esta é a melhor solução. Para isso, inicialize no modo de segurança e execute a restauração do sistema usando um ponto de restauração já criado. Para saber como restaurar o sistema, consulte Este artigo.
No entanto, se o seu problema não for resolvido mesmo depois disso, tente o próximo método.
Fix 14: redefinindo o Windows 10
Você pode tentar desativar ou desinstalar qualquer Software antivírus de terceiros em seu sistema, um aplicativo de terceiros (se aplicável) chamado CSR Wireless Stack no seu PC, ou copiando o arquivo que está causando o erro de um PC em funcionamento para o seu PC no C: \ Windows \ System32 localização (você também pode copiar o arquivo que causa o erro para C: \ Windows \ System32 inicializando em Prompt de comando se você não conseguir acessar o Windows).
No entanto, se todos esses métodos, além dos acima, não funcionarem, redefinir o Windows 10 é a única opção que resta.
Passo 1: Reinicie o seu PC algumas vezes para alcançar o configuração do Windows tela onde você precisa selecionar Preparando-se para o Reparo Automático.
Passo 2: Então selecione Resolução de problemas e clique em Reinicializar este PC.
Etapa 3: Agora clique em Remove tudo. Em seguida, você precisará inserir a mídia de instalação do Windows 10.
Passo 4: Selecione a versão do Windows e clique em Apenas a unidade onde o Windows está instalado e então selecione Apenas remova meus arquivos.
Ele agora exibirá todas as alterações que serão feitas em seu PC com a reinicialização. Aperte Redefinir para confirmar e iniciar o processo. Em seguida, siga as instruções mostradas na tela para concluir o restante do processo do seu sistema Windows 10.
Agora você terá o Windows 10 totalmente novo e, aqui, precisará instalar todos os aplicativos necessários e restaurar seus arquivos do backup para continuar. Embora isso resolva o problema, você pode perder alguns arquivos no processo, portanto, certifique-se de usar este método como a última opção.
![Mais de 10 melhores adaptadores Wi-Fi para o seu Windows 10 [Guia 2021]](/f/65eb42ea1675162b561aad1a18da387b.jpg?width=300&height=460)

