De Zainab
Muitas vezes acontece que você deseja liberar algum espaço do seu disco. Devido ao excesso de armazenamento de programas e aplicativos, você enfrenta dificuldade para executar o dispositivo com um PC mais lento. Para isso, você precisa saber quais programas e aplicativos estão usando quanto espaço em disco e também não são usados desde longa duração, para que você possa desinstalar do seu dispositivo.
Aqui está um artigo sobre as três maneiras de verificar o espaço usado pelos programas e aplicativos no Windows 10.
Três métodos para verificar o uso de espaço em disco para aplicativos e programas são:
Método 1
Por meio de ‘Configurações’
Passo 1. Clique em ‘Ícone do Windows’ e selecione o ícone em forma de engrenagem para abrirdefinições'.
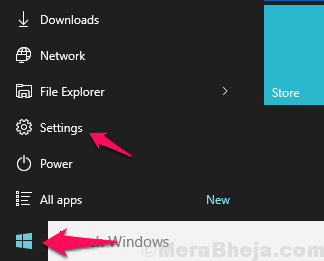
Passo 2. Selecione ‘Aplicativo' no menu de configurações.
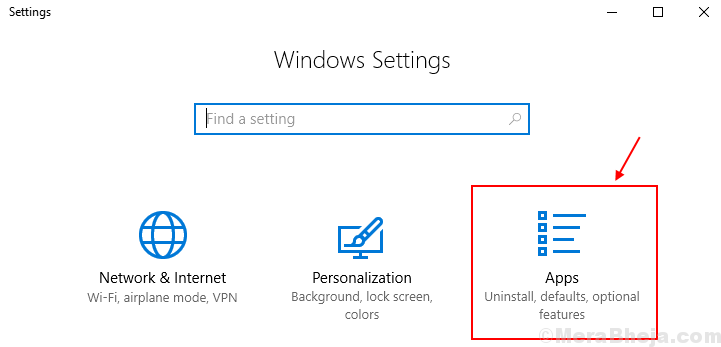
Etapa 3. Clique em ‘Aplicativos e recursos’
Você notará o uso de espaço de cada aplicativo e programa com cada um deles. Poucos aplicativos como o Google Chrome e o Microsoft Edge não mostram o armazenamento.

Método 2
Por meio de ‘Programas e recursos’
Procurar appwiz.cpl na caixa de pesquisa e clique nela para abrir a 'Programas e características' caixa de diálogo na tela.

Você pode ver todos os aplicativos instalados listados aqui com seu tamanho de uso de espaço.

Método 3
Por meio do File Explorer
Passo 1. Abra o drive no qual o seu Windows 10 está instalado. Normalmente é C /: Drive.
Passo 2. Você verá ‘Arquivos de programas’ e ‘Arquivos de programas (X86)’ pastas na tela.

Nota: No dispositivo de determinados usuários, apenas a pasta ‘Arquivos de programas’ está presente.
Etapa 3. Verifique ambas as pastas para veja o uso de espaço em disco de seu Programa desejado.
Passo 4. Então Clique com o botão direito no programa e selecione propriedades.
Aqui em baixo Em geral Aba você pode ver a utilização de espaço do seu programa.
Por exemplo, queremos ver a utilização de espaço do Internet Explorer, clique com o botão direito do mouse na pasta e você poderá ver a utilização de espaço no disco.
 Portanto, por meio desses métodos fáceis, você pode visualizar o uso de espaço em disco por seu programa e aplicativos no dispositivo.
Portanto, por meio desses métodos fáceis, você pode visualizar o uso de espaço em disco por seu programa e aplicativos no dispositivo.


