O Windows geralmente tenta fechar todos os seus aplicativos abertos automaticamente quando você tenta desligar ou reiniciar o PC. No entanto, se houver um aplicativo em andamento ou não salvo em segundo plano, isso impede que o Windows desligue ou reinicie.
Então, quando você vir a tela onde o Windows está tentando fechar um aplicativo aberto ou trabalho não salvo enquanto você tenta fechar desligar ou reiniciar o PC, você tem a opção de clicar no botão Reiniciar mesmo assim ou Desligar mesmo assim no inferior. Isso o ajudará a reiniciar ou desligar o PC sem salvar o trabalho ou fechar os aplicativos.
Mas, se você deixar de clicar no botão rapidamente, seu PC com Windows cancelará a solicitação de reinicialização ou desligamento. Então, vamos ver como fechar tarefas automaticamente ao desligar, reiniciar ou sair.
Como ativar o AutoEndTasks para o usuário atual
Passo 1: aperte o Tecla Windows + R juntos no teclado para abrir o Corre caixa. Modelo regedit na caixa de pesquisa e clique Entrar.
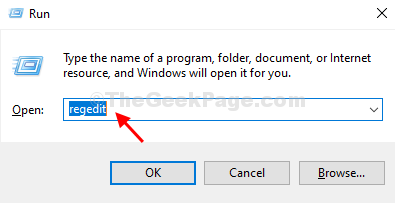
Passo 2: No Editor de registro janela, navegue até o caminho abaixo:
HKEY_CURRENT_USER \ Control Panel \ Desktop
Agora, no lado direito do painel, clique com o botão direito, selecione Novoe clique em Valor da string.

Etapa 3: Nomeie o novo valor da string como AutoEndTasks.

Passo 4: Clique duas vezes neste novo valor de string (AutoEndTasks) e mude o Dados de valor para 1. Acertar OK.

Agora, reinicie o sistema para que as alterações tenham efeito. O Windows não permitirá mais que os aplicativos impeçam o seu PC de reiniciar, desligar ou sair.
*Observação - Este método é eficaz apenas para o usuário atual e não para qualquer outro usuário em seu sistema, o que significa que os aplicativos ainda impedirão que outros usuários desliguem ou reiniciem o sistema.
Método 2: como ativar o AutoEndTasks para todos os usuários
*Observação - Para permitir que o Windows feche automaticamente as tarefas ao desligar, reiniciar ou desconectar para todos os usuários, você precisa de privilégios administrativos.
Passo 1: Clique no Começar em sua área de trabalho e digite regedit na caixa de pesquisa. Agora, clique com o botão direito no resultado e selecione Executar como administrador.

Passo 2: No Editor de registro janela, navegue até o caminho abaixo:
HKEY_USERS \ .DEFAULT \ Control Panel \ Desktop
Em seguida, clique com o botão direito no lado direito do painel, selecione Novoe clique em Valor da string.

Etapa 3: Nomeie o novo valor da string como AutoEndTasks e acertar Entrar.
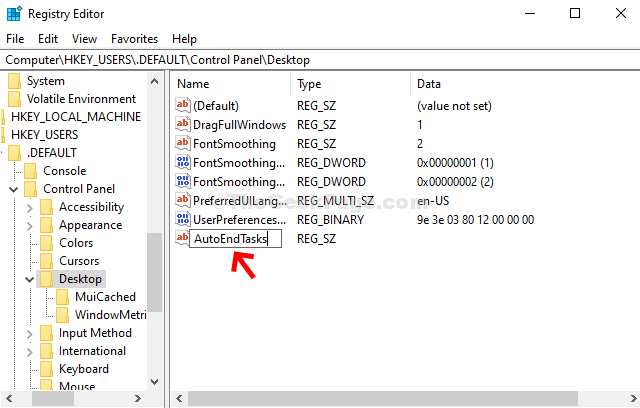
Passo 4: Clique duas vezes neste novo valor de string (AutoEndTasks) e mude o Dados de valor campo para 1. Acertar OK.

É isso. Agora, reinicie o sistema e os aplicativos não impedirão mais o PC com Windows 10 de reiniciar, desligar ou sair.

