Quando você começa a procurar por arquivos no File Explorer, leva muito tempo. No entanto, existe um método muito eficaz, ainda não tão conhecido, que pode ajudá-lo a procurar arquivos muito mais rápido do que você poderia esperar. Este método usa o prompt de comando que dificilmente é conhecido ou usado por alguém. Vamos explorar esse método.
Solução: usando o prompt de comando
Método 1: Pesquisar arquivos usando o nome de arquivo completo
Passo 1: Vou ao Começar botão na sua área de trabalho e digite Prompt de comando no campo de pesquisa. Clique no resultado.
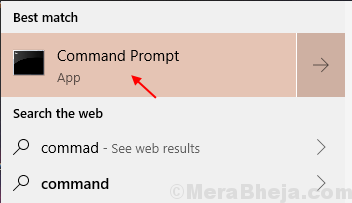
Passo 2: No Prompt de comando janela, digite o comando no formato abaixo e pressione Entrar:
onde / r Letra_da_unidade: *nome do arquivo*
Substitua o Letra_da_unidade e nome do arquivo com a unidade desejada e o nome do arquivo.
Por exemplo, aqui queremos ir para VLC dentro C Dirigir.

Isso irá puxar todos os arquivos em C Dirija com o nome do arquivo VLC.
Etapa 3: Agora, selecione o arquivo que deseja abrir e clique com o botão direito para copiá-lo.
Por exemplo, copiamos o .mp4 Arquivo.
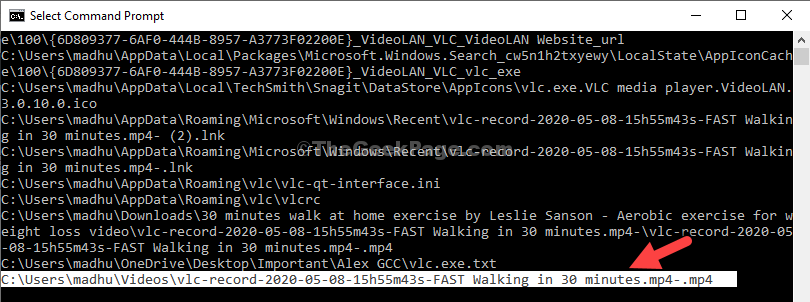
Passo 4: Cole o arquivo copiado na barra de endereço do Explorador de arquivos e acertar Entrar para ir para o local específico.

Método 2: Pesquisar arquivos começando com o nome do arquivo
Passo 1: Execute o comando no formato abaixo e pressione Entrar:
onde / r Letra_da_unidade: nome do arquivo*
*Observação: aqui, simplesmente removemos a primeira estrela do início. Substitua a unidade e o nome_do_arquivo pela unidade desejada e o nome do arquivo.
Então, por exemplo, estamos procurando VLC dentro C dirigir.

Agora, siga o etapa 3 e Passo 4 a partir de Método 1 para ir para o local do arquivo ou abrir o arquivo.
Método 3: Pesquisar arquivos usando o formato de arquivo
Passo 1: Execute o comando no formato abaixo e pressione Entrar:
onde / r Letra_da_unidade: *formato de arquivo*
Então, por exemplo, estamos procurando por arquivos no C Dirija começando em .mp4 formato. O comando será semelhante a este:
onde / r Cr: *.mp4*

Agora, siga o etapa 3 e Passo 4 a partir de Método 1 para ir para o local do arquivo ou abrir o arquivo.
Como copiar a lista de arquivos da área de transferência
Passo 1: Execute o comando no formato abaixo e pressione Entrar:
onde / r c: *vlc* | grampo
Você pode substituir o nome do arquivo (parte destacada) pelo nome do arquivo desejado e também pela unidade.

Agora, abra um Bloco de anotações e cole. Ele irá copiar todos os nomes de arquivo para o Bloco de anotações.
Método 4: Pesquisar arquivos usando o diretório
Passo 1: Precisamos primeiro ir a esse local. Para isso, digite a inicial da unidade seguida de dois pontos e pressione Entrar.
Por exemplo, queremos ir para o C dirigir. Você pode ir para qualquer unidade desejada.

Passo 2: Agora, execute o comando no formato abaixo e pressione Entrar:
dir / b / s *nome do arquivo*
Substitua o nome do arquivo com o arquivo que você deseja acessar. Por exemplo, queremos abrir VLC.

É isso. Esta é a maneira mais rápida de abrir arquivos e economizar tempo.

