Se você deseja verificar os arquivos em seu computador usando Windows Defender, mas você não quer fazer isso em horas inativas (quando você está trabalhando), este artigo vai ajudar a agendar uma verificação em Windows Defender. Windows Defender é uma ferramenta integrada eficiente do Windows 10 que verifica a existência de vírus e ameaças potenciais no seu computador. Mas durante a varredura Windows Defender consome uma grande parte do poder de processamento e da memória do seu sistema, tornando o último lento. Então, é melhor agendar o Windows Defender digitalizar em seu computador em um período de tempo inativo.
Agende a verificação do Windows Defender no seu computador-
Siga estas etapas para agendar Windows Defender digitalize no seu computador-
1. Procurar "Agendador de tarefas”Na caixa de pesquisa.
2. Em seguida, clique em “Agendador de tarefas”Para acessá-lo.

3. Dentro Agendador de tarefas janela, navegue até este local-
Agendador de tarefas -> Microsoft -> Windows -> Windows Defender
4. Agora, no painel direito de Agendador de tarefas janela, na caixa, Duplo click sobre "Verificação agendada do Windows Defender" abrir Propriedades disso.
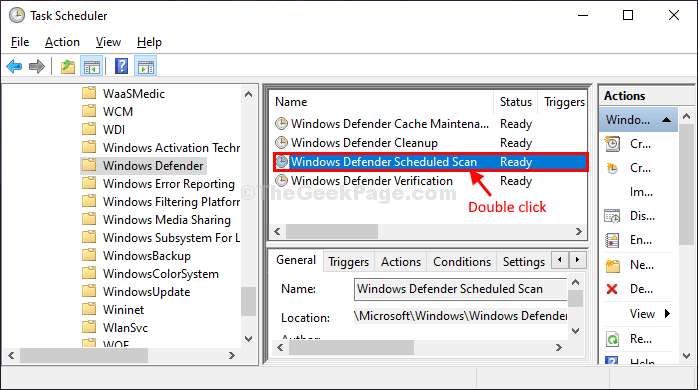
5. Dentro Propriedades de verificação do agendador do Windows Defender janela, vá para o “Gatilhos" aba
6. Então, você precisa clicar em “Novo…“.
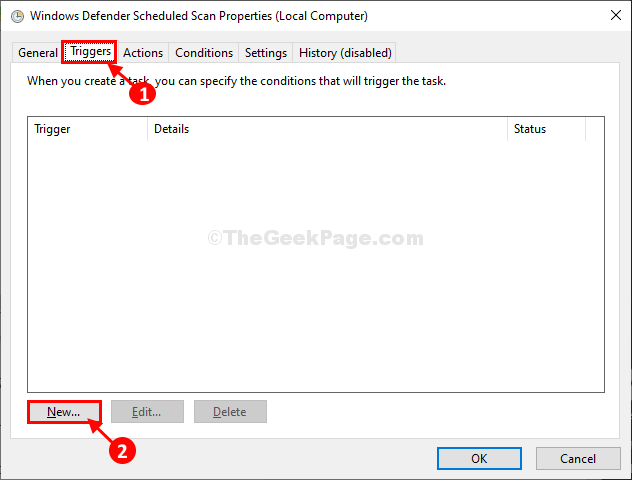
7. Agora, no Novo gatilho janela, primeiro, clique em “Semanalmente" no 'Definições‘Para configurar uma verificação semanal. Você pode escolher facilmente “Por mês”Opção também.
8. Em seguida, configure o ‘Começar:'Hora, selecione a data e, em seguida, configure o tempo da verificação também.
9. Agora, escolha uma data específica em que a varredura será realizada.
10. Por fim, clique em “Habilitado”E depois clique em“OK”Para salvar as alterações em seu computador.

11. Voltando ao Propriedades de verificação do agendador do Windows Defender janela, vá para o “Ações”E depois clique em“Editar…“.

12. No Editar ações janela, você pode modificar o “Adicione argumentos (opcional):”De acordo com sua necessidade.
Scan -ScheduleJob é para Escaneamento rápido
Scan -ScheduleJob -ScanType 2 é para Varredura Completa
13. Simplesmente copie qualquer um desses argumentos (em negrito) de acordo com sua necessidade e cole na caixa ao lado de “Adicione argumentos (opcional):“.
14. Clique em "OK”Para salvar as alterações.

15. Mais uma vez voltando ao Propriedades de verificação do agendador do Windows Defender janela, vá para o “Condições" aba.
16. No Opções de energia guia, modifique as configurações da seguinte forma-
Verificar a caixa ao lado da opção “Inicie a tarefa apenas se o computador estiver com alimentação CA“.
Agora, se você estiver fazendo isso em um laptop, sugerimos que você Verifica a opção "Pare se o computador alternar para energia da bateria”Também para economizar bateria.
Caso você ache que colocará seu computador no modo de hibernação, Verifica a opção "Desperte o computador para executar esta tarefa”Que despertará o Windows para realizar a varredura.
17. Agora, clique em “OK”Para salvar as alterações em seu computador.

É isso! Você concluiu com sucesso a configuração de um autônomo Windows Defender faça uma varredura em seu sistema, que fará a varredura dos arquivos em seu computador em busca de ameaças e vírus.


