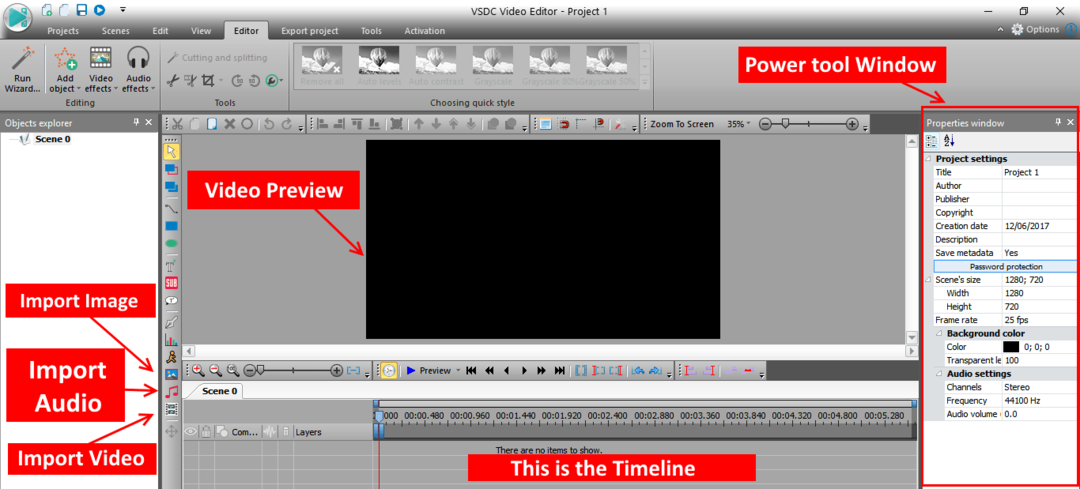O seu sistema está ficando lento devido a menos memória RAM livre? Você pode aumentar efetivamente a quantidade de RAM sem comprar outro stick de RAM! Sim, existe um termo chamado ‘RAM Virtual’ que aumenta efetivamente a quantidade de RAM em seu computador. Neste artigo, vamos detalhar o processo de como criar e limitar a quantidade de RAM em seu computador. Siga este guia passo a passo e, no final, aproveite a RAM expandida e um computador sem atrasos.
Como aumentar a RAM no Windows 10
Siga estas etapas fáceis-
PASSO 1 - Conheça a RAM instalada
1. aperte o Tecla Windows + I chaves juntas.
2. Em seguida, clique no botão “Sistema“.
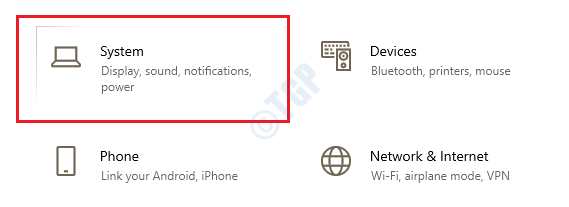
3. Depois disso, clique no botão “Cerca de" do lado esquerdo.
4. Verifique a quantidade de “RAM instalada" no seu computador.

PASSO 2 - Aumente a RAM virtual
1. Aperte Tecla Windows + R para abrir o Corre janela do seu computador.
2. No Corre janela, digite “sysdm.cpl”E então aperte Entrar abrir Propriedades do sistema.

3. Dentro as propriedades do sistema janela, vá para o Avançado" aba.
4. Debaixo de DesempenhoGuia ‘, clique em“Definições“.
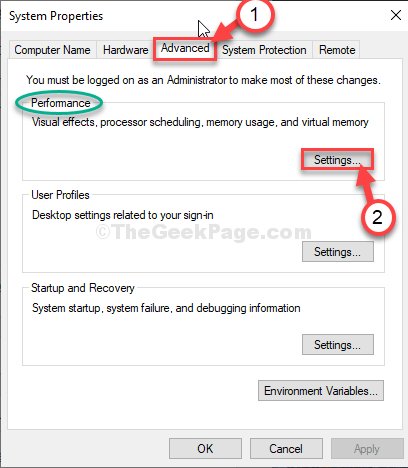
5. Dentro as opções de desempenho janela, vá para o “Avançado" aba.
6. Agora, clique no botão de rádio ao lado da opção “Programas“.

7. Agora, sob o ‘Memória virtualSeção ', clique em “Mudar”Para alterar o tamanho do arquivo paginado.
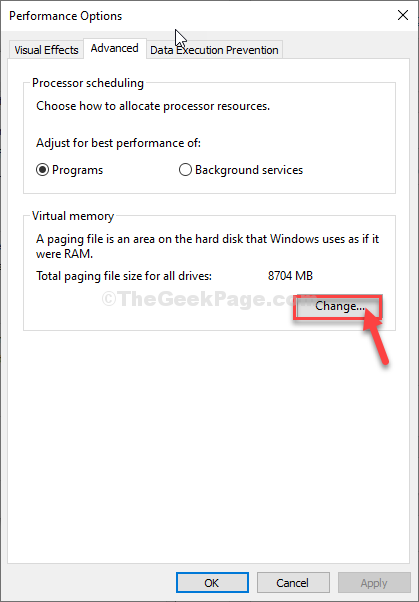
8. Dentro a memória virtual janela, desmarque a opção "Gerencie automaticamente o tamanho do arquivo de paginação para todas as unidades”Para que você possa assumir o controle.
Agora, você deve decidir a opção de armazenamento (unidade Windows / unidade SSD) a ser utilizada como recursos de arquivo paginado.
11. Siga as próximas etapas para definir as configurações da página com mais eficiência-
12. Selecione “C:" dirigir.
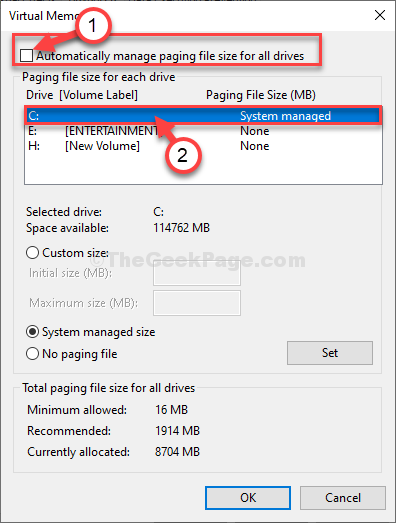
13. Em seguida, clique em “Tamanho personalizado“.
14. Em seguida, defina o 'Tamanho inicial' e o 'Tamanho máximo' de acordo.
NOTA–
Existe uma fórmula aproximada para calcular os dois valores para qualquer dispositivo.
Tamanho inicial (MB) = 1,5 * 1024 * (RAM inserida)
Tamanho máximo = 3 * 1024 * (RAM instalada)
Exemplo- Neste computador, a RAM instalada é = 8 GB.
Então. o tamanho inicial = 1,5 * 1024 * 8 = 12288
O tamanho máximo será = 3 * 1024 * 8 = 24576
Faça os cálculos de acordo com a memória disponível no seu dispositivo.
16. Para finalizar o limite, clique em “Definir“.

17. Se uma mensagem de aviso aparecer na tela, clique em “sim.
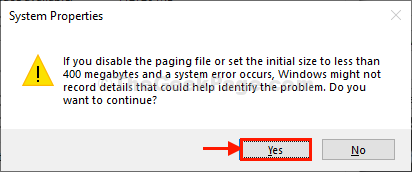
18. Em seguida, clique em “OK“.
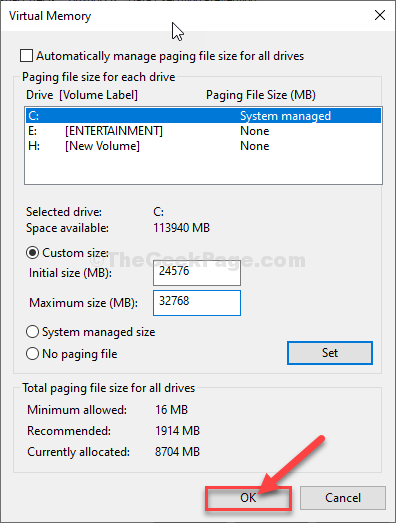
19. No Opção de Desempenhona janela, clique em “Aplicar”E depois clique em“OK”Para salvar as alterações.
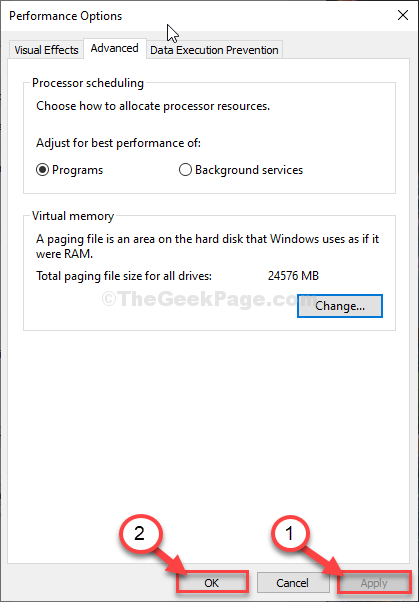
20. Por fim, clique em “Aplicar”E depois em“OK”Na janela Propriedades.

Agora você aumentou com sucesso a RAM virtual do seu sistema.