As configurações são a parte mais importante do sistema Windows 10. Se as Configurações não estiverem funcionando no seu computador, esse é um problema que você não deve negligenciar. Siga estas correções fáceis em seu computador para resolver esse problema rapidamente. Se clicar no ícone Configurações na barra de tarefas não estiver funcionando, você pode tentar estes recursos alternativos ~
1. aperte o janelaschave junto com a chave eu para acessar as configurações.
2. Clique com o botão direito no janelas ícone e clique no em forma de engrenagem ícone para abrir as configurações.
Fix 1 - Execute uma varredura SFC
1. Pressione a tecla Windows e escreva “Prompt de comando“.
2. Depois disso, clique com o botão direito do mouse em “Prompt de comando”No resultado da pesquisa. Depois disso, clique no botão “Executar como administrador“.

3. Quando o Prompt de comando aparece na sua janela, para executar um Verificador de arquivos do sistema (SFC) digitalizar, digite este código e clique Entrar.
sfc / scannow

Este processo pode levar de 2 a 5 minutos.
Feche o terminal e reinicie o sistema. Verifique as configurações.
Fix 2 - Criar uma nova conta de usuário
Você deve criar uma nova conta em seu sistema e então tentar acessar as configurações em seu computador.
1. Aperte Tecla Windows + S. Em seguida, digite “cmd“.
2. Depois disso, clique com o botão direito do mouse em “Prompt de comando”E depois clique em“Executar como administrador“.

3. Quando o terminal aparecer em sua tela, digite este comando e pressione a tecla ‘Enter’ para criar uma nova conta em seu sistema.
usuário da rede Adãosenha /add
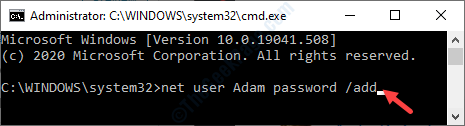
[NOTA- Aqui, 'Adam' é o novo nome de usuário da conta. Agora, a 'senha' é a senha da conta. Você pode modificar ambos de acordo com sua escolha pessoal. ]
4. Depois de executar o comando anterior, execute este comando de maneira semelhante.
administradores de grupo local da rede Adão /add

[NOTA- ‘Adam’ é o nome da conta: conforme explicado anteriormente. Se você quiser, pode modificar de acordo com a modificação que você fez anteriormente.]
5. Quando o 'O comando foi completado com sucesso‘Mensagem aparece, feche o terminal CMD.
Reiniciar seu computador e faça login usando a nova conta (Adam, neste caso).
Você poderá acessar as configurações novamente.
Fix 3 - Adicionar configurações com PowerShell
Às vezes, pode ser necessário adicionar as configurações usando o PowerShell.
1. Clique com o botão direito no Ícone do Windows. Depois disso, você precisa escolher “Windows PowerShell (Admin)“.
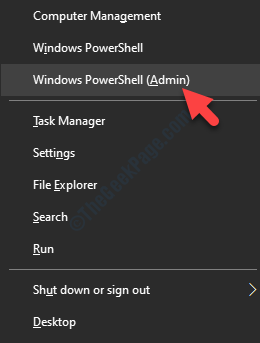
2. Quando o PowerShell aparecer, basta copiar o código abaixo mencionado e clicar Entrar.
PowerShell -ExecutionPolicy Unrestricted -Command "& {$ manifest = (Get-AppxPackage * immersivecontrolpanel *). InstallLocation + '\ AppxManifest.xml'; Add-AppxPackage -DisableDevelopmentMode -Register $ manifest} "
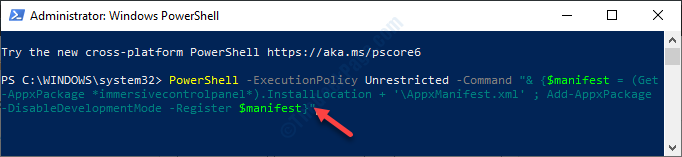
Ao executar o código, feche a janela e reinício seu computador.
Fix 4 - Verifique o Windows Update
Verifique se há atualizações pendentes do Windows em seu computador.
1. Faça login no seu computador usando a nova conta.
2. Depois disso, pressione Tecla Windows + I.
3. Depois disso, clique no botão “Atualização e segurança ”.

4. Depois disso, clique em “Verifique se há atualizações“.

Verifique se alguma atualização está pendente ou não. Quando o processo de atualização terminar, tente fazer login com sua conta original e verifique se as configurações estão funcionando ou não.
Correção 5 - execute o solucionador de problemas de aplicativos do Windows
Executar o solucionador de problemas de aplicativos do Windows resolverá o problema.
1. Faça o download do Solucionador de problemas de aplicativos do Windows no seu computador.

2. Quando é baixado, Duplo click no "Appsdiagonstic10.diagcab" Arquivo.
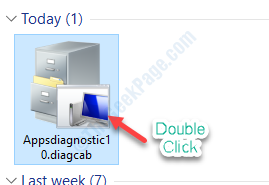
3. O que você precisa fazer a seguir é seguir as instruções na tela.

Deixe o Windows corrigir o problema sozinho.
Correção 6 - redefinir o Windows 10
Se você não pode acessar as configurações de qualquer uma das contas, não há nenhuma opção, exceto para redefinir o dispositivo.
1. Desligue o seu dispositivo.
2. Em seguida, inicialize o sistema novamente. No momento em que você vir que o logotipo do fabricante apareceu na tela, pressione o botão liga / desliga para desligar o computador.
3. Reinicie-o e desligue-o à força.
Repita essas etapas 3 vezes. No momento da inicialização, você notará que o Reparo automático apareceu.
4. Na janela de Reparo Automático, clique no botão “Opções avançadas“.

5. Clique no "Resolução de problemas”Para iniciar o processo de solução de problemas.

6. Para redefinir seu dispositivo, você deve escolher o “Reinicializar este PC”Opção.

7. Aqui você notará duas opções ~
uma. Atualize seu PC- Se você deseja reter todos os seus arquivos após a atualização do dispositivo, escolha esta opção (recomendado).
b. Reinicie o seu PC- A escolha desta opção reinicializará todo o dispositivo.

Tudo o que você precisa fazer é esperar que o Windows reinicie seu dispositivo. Depois de concluído, você poderá acessar as Configurações novamente.

![As 5 melhores soluções de software de ponto de acesso Wi-Fi [Guia 2021]](/f/4f637bcc37b1bc0227abccd79be923d9.jpg?width=300&height=460)
