Você obtém a mensagem de erro STATUS_DEVICE_POWER_FAILURE principalmente por 2 motivos. Um dos motivos é que os drivers Bluetooth estão desatualizados ou corrompidos. O outro motivo é que o sistema operacional Windows precisa de uma atualização. Agora, para corrigir o problema, experimente os métodos listados abaixo, um por um:

Método 1: execute o solucionador de problemas de Bluetooth
O solucionador de problemas de Bluetooth tentará encontrar quaisquer problemas presentes com o driver do Bluetooth e tentará corrigi-los. Você pode executar o solucionador de problemas de Bluetooth em algumas etapas muito simples.
1. Aperte WIN + I chaves juntas para abrir janelas Definições aplicativo. A seguir, clique em Atualização e segurança aba.
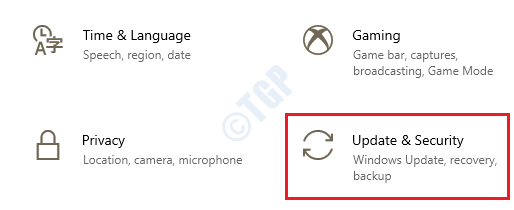
2. No janela esquerda painel sob Atualização e segurança, Clique em Resolução de problemas opção.
Agora no janela certa painel, rolar para baixo e encontre a seção Encontre e resolva outros problemas. Clique em Bluetooth opção.

3. A seguir, clique no botão Execute o solucionador de problemas.

4. O solucionador de problemas agora será executado para encontrar problemas. Se forem encontrados problemas, o solucionador de problemas tentará corrigi-los. Feito isso, clique no botão Feche o solucionador de problemas.

Método 2: execute o Windows Update
1. Abra a janela Definições aplicativo pressionando as teclas WIN + I juntos. A seguir, clique na guia que diz Atualização e segurança.
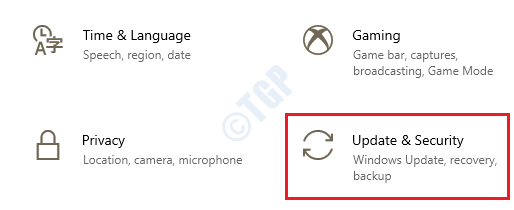
2. No janela esquerda painel, clique em atualização do Windows seção. No janela certa painel, clique em Verifique se há atualizações botão.

3. Você poderá ver um botão chamado Reinicie agora se alguma nova atualização do Windows for encontrada e instalada. Clique nele para reiniciar sua máquina.
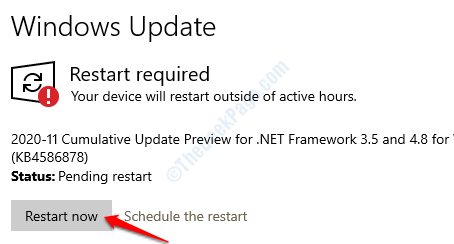
Assim que a máquina reiniciar, verifique se o seu problema foi resolvido ou não.
Método 3: desinstalar atualizações do Windows
Se você não conseguiu atualizar suas janelas porque não há novas atualizações disponíveis, você pode tentar desinstalar o as atualizações mais recentes que você instalou como sua máquina podem ter uma versão instável do Windows atualizações.
1. Aperte WIN + I chaves juntas e janelas abertas Definições aplicativo. Clique em Atualização e segurança Next.

2. Escolher atualização do Windows seção do janela esquerda painel.
Como a seguir, no janela certa painel, clique no Visualizar histórico de atualizações link.

4. Agora você poderá ver a seguinte janela. Clique em Desinstalar atualizações opção.

5. Procure a seção Microsoft Windows. Nesta seção, selecione a atualização instalada recentemente clicando nele. Assim que a atualização for selecionada, clique no Desinstalar botão na parte superior.

6. Quando a atualização é desinstalada, reinicie sua máquinaee verifique se o problema foi resolvido ou não.
Método 4: Atualizar o driver Bluetooth
1. Aperte WIN + R as chaves juntas e trazem o Corre janela. Digitar devmgmt.msc e acertar Entrar chave.
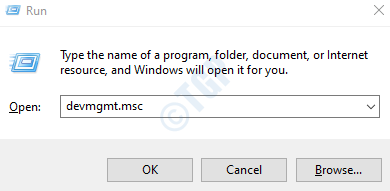
2. Quando o Gerenciador de Dispositivos lançamentos de janela, expanda a seção Bluetooth clicando na seta associada a ele.
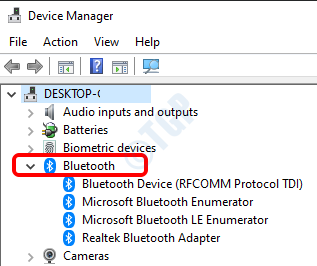
3. A seguir, clique com o botão direito Nas suas Driver bluetooth e clique na opção Atualizar driver.

4. Quando o seguinte prompt for aberto, clique na opção Pesquise automaticamente por software de driver atualizado, para que o Windows encontre automaticamente o driver Bluetooth mais recente para você e o instale.

Assim que a atualização for concluída, reinicie sua máquina e verifique se o problema foi resolvido.
Método 5: Reinstalar o driver Bluetooth
1. Abrir Corre janela pressionando WIN + R chaves juntas. Digitar devmgmt.msc e acertar Entrar chave.
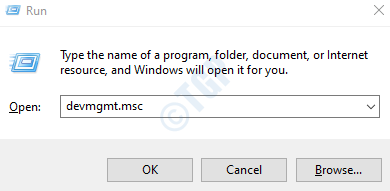
2. Quando a janela do Gerenciador de Dispositivos abrir, expanda a seção Bluetooth clicando na seta associada a ele.
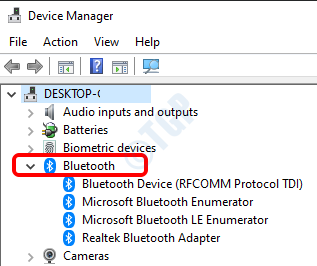
3. A seguir, clique com o botão direito Nas suas Driver bluetooth e clique na opção Desinstalar dispositivo.

4. Siga as instruções na tela para concluir o processo de desinstalação. Uma vez feito, REINICIAR sua máquina. Quando o Windows for reiniciado, ele baixará e instalará automaticamente todos os drivers ausentes.
Verifique se o seu problema foi resolvido ou não.
Método 6: alterar as configurações de gerenciamento de energia do driver Bluetooth
Para alguns usuários, o erro STATUS_DEVICE_POWER_FAILURE aparece, então ele vai e volta depois de um tempo. Se for esse o seu caso, o problema provavelmente está relacionado às configurações de gerenciamento de energia. Siga as etapas abaixo para alterar as configurações de gerenciamento de energia do driver Bluetooth.
1. Aperte WIN + R chaves juntas para lançar Corre janela. Digitar devmgmt.msc e acertar Entrar chave.
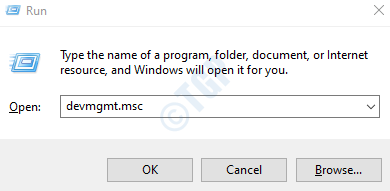
2. Clique na seta associada à seção Bluetooth ou clique duas vezes nela para expanda a seção Bluetooth.
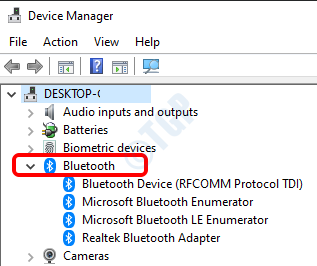
3. A seguir, clique com o botão direito Nas suas Driver bluetooth e clique na opção Propriedades.
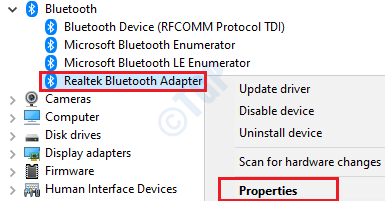
4. Clique no Gerenciamento de energia aba. Então desmarque a opção Permita que o computador desligue este dispositivo para economizar energia. Uma vez feito isso, clique no OK botão na parte inferior.

Reinicie sua máquina para que as mudanças ocorram.
Método 7: alterar as configurações de energia do adaptador Wi-Fi e Bluetooth
1. Aperte WIN + I chaves juntas e abrir as janelas Definições aplicativo. Clique no Sistema aba.
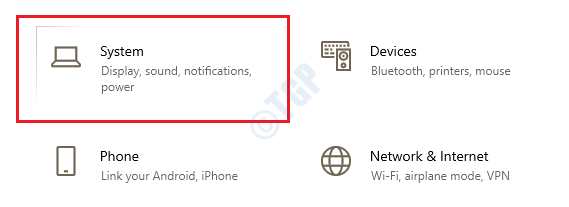
2. No janela esquerda painel, clique em Energia e repouso opção. No janela certa painel, sob Configurações relacionadas cabeçalho, clique em Configurações adicionais de energia link.

3. Como a seguir, sob Plano selecionado, contra Equilibrado (recomendado) seção, clique no link Alterar as configurações do plano.
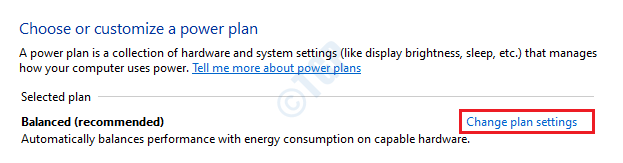
4. Agora clique em Alterar configurações avançadas de energia como mostrado na imagem abaixo.

5. Quando a janela de opções de energia abrir, expanda as seções Configurações do adaptador sem fio e Modo de economia de energia.
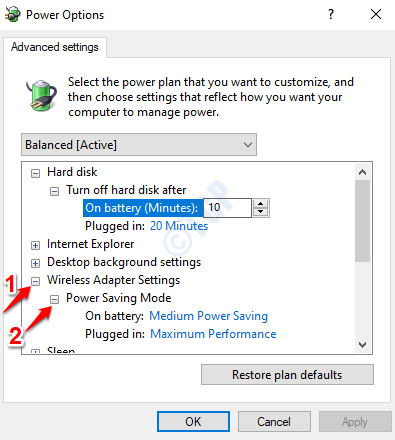
6. Agora, para ambos Na bateria e Conectado opções, escolha a opção Performance máxima nos menus suspensos associados a eles.
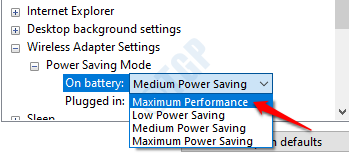
7. Assim que as opções Na bateria e Conectado estiverem configuradas para Desempenho Máximo, clique em Aplicar botão primeiro e depois OK botão.

Reinicie o seu PC e verifique se o problema foi resolvido.

![Como corrigir o atraso de áudio do Bluetooth no Windows 11 [Resolvido]](/f/0624ef6cab6bb60f7004a51aa10d5492.png?width=300&height=460)
