O serviço de cliente DNS é um dos serviços mais importantes para obter acesso à Internet em seu sistema Windows. O serviço armazena em cache as consultas dos servidores que você visita freqüentemente e também é responsável pela resolução de DNS desses servidores. O sistema operacional Windows permite que você inicie e pare o serviço de acordo com seu desejo através do gerenciador de serviços.
No entanto, às vezes os usuários podem descobrir que o Começar e Pare as opções no menu do botão direito estão esmaecidas, impedindo que habilitem ou desabilitem o serviço.
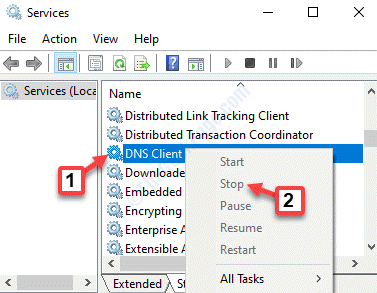
Felizmente, existem algumas maneiras de habilitar o serviço DNS Client se ele estiver esmaecido em seu PC com Windows 10. Vamos ver como.
Método 1: Usando o Editor do Registro
Antes de prosseguir para fazer qualquer alteração no Editor do Registro, certifique-se de crie um backup das configurações do editor de registro, para que, em caso de perda de dados, você possa recuperá-los facilmente.
Passo 1: Aperte Win + R teclas de atalho juntas no teclado para abrir o Comando de execução.
Passo 2: Agora digite regedit no Comando de execução caixa de pesquisa e pressione OK abrir Editor de registro.

Etapa 3: No Editor de registro janela, navegue até o caminho abaixo:
HKEY_LOCAL_MACHINE \ SYSTEM \ CurrentControlSet \ services \ Dnscache
Vá para o lado direito do painel, procure Começar DWORD e clique duas vezes nele.
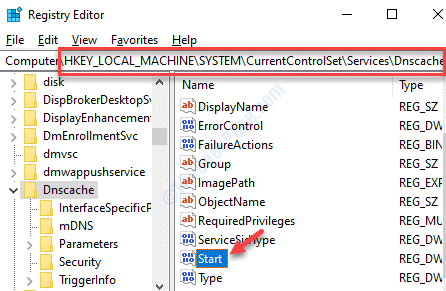
Passo 4: Vai abrir o Editar valor DWORD (32 bits) caixa de diálogo. Vou ao Dados de valor campo e defina-o para 4.
Aperte OK para salvar as alterações e sair.
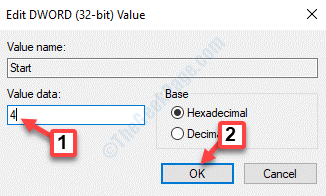
*Observação - Isso desativará o serviço de cliente DNS. Se você quiser habilitá-lo, defina o Dados de valor campo para 3 em vez de.
Agora, saia do Editor de registro e siga o processo conforme mostrado em “Como interromper o serviço ao cliente DNS”Acima para habilitá-lo novamente. Basta ir para o Serviço janela do gerenciador, clique com o botão direito em Cliente DNS e selecione Começar.
Método 2: habilitando o cliente DNS usando a configuração do sistema
Passo 1: Aperte Win + X teclas juntas no seu teclado e selecione Corre.
Passo 2: Abre o Comando de execução. Agora digite msconfig no campo de pesquisa e pressione Entrar.

Etapa 3: No Configuração do sistema janela, vá para o Serviços guia e marque a caixa ao lado de Cliente DNS da lista.
Aperte Aplicar e depois OK para salvar as alterações e sair.

Isso habilitará o serviço de cliente DNS. Se você deseja desativar o serviço, basta desmarcar a caixa ao lado dele.
Método 3: usando o prompt de comando
Passo 1: Clique com o botão direito em Começar e selecione Corre para abrir o Comando de execução.

Passo 2: No Comando de execução janela, escrever cmd e pressione Ctrl + Shift + Enter juntas no teclado para abrir o Prompt de comando janela no modo admin.

Etapa 3: Copie e cole os comandos abaixo no Prompt de comando (admin) janela uma após a outra e pressione Entrar após cada comando:
net stop dnscache net start dnscache
Enquanto o primeiro comando forçará o serviço de cliente DNS a parar se estiver habilitado, o segundo comando iniciará o serviço de cliente DNS se estiver desabilitado.


