Pen drives e discos rígidos estão entre os dispositivos de armazenamento mais populares. Além de serem úteis, seus tamanhos variam de gigabytes a muitos terabytes, com os quais você pode armazenar milhares de arquivos, filmes e outros tipos de mídia da maneira mais precisa. Mas, em alguns casos, há chances de seus pen drives serem afetados por vírus. Isso acontece quando você os insere no computador de um amigo que já está infectado por um vírus. Também,Pen drives, ao contrário dos discos rígidos, não vêm em tamanhos grandes, como os de terabytes. Portanto, quando esses dispositivos de armazenamento ficam sobrecarregados com dados, você pode sentir a necessidade de formatá-los completamente.
O método normal de formatação do pen drive é bastante familiar. Basta inserir o pen drive em seu sistema e, uma vez detectado, clique com o botão direito sobre ele e escolha a opção Formato. Mas esse método, como você deve ter notado, é um pouco demorado. Às vezes, pode levar horas para que sejam formatados completamente. Uma alternativa é escolher
Formatação rápida das opções. Mas o problema com essa técnica é que há chances de que uma formatação completa falhe e certos dados ainda permaneçam lá. Quer saber se existe alguma outra maneira de formatar um pen drive? Sim, existe. O método é bastante simples fazendo uso do prompt de comando.Sobre a formatação de pen drives com prompt de comando
- A formatação é feita de maneira totalmente organizada.
- Leva apenas alguns segundos para uma formatação completa.
Assim, deixe-me guiá-lo pelas etapas a serem seguidas para atender às nossas necessidades.
ETAPA PARA FORMATAR COMPLETAMENTE OS DRIVES DE CANETA USANDO O PROMPT DE COMANDO
PASSO 1
Inicialmente, Inserir seu pen drive para o slot USB fornecido em seu PC ou laptop. Ao fazer isso, ele é detectado pelo sistema automaticamente. Ele aparece sob o Dispositivos e drives dentro Este PC. Além disso, verifique a letra atribuída à unidade de seu pen drive.
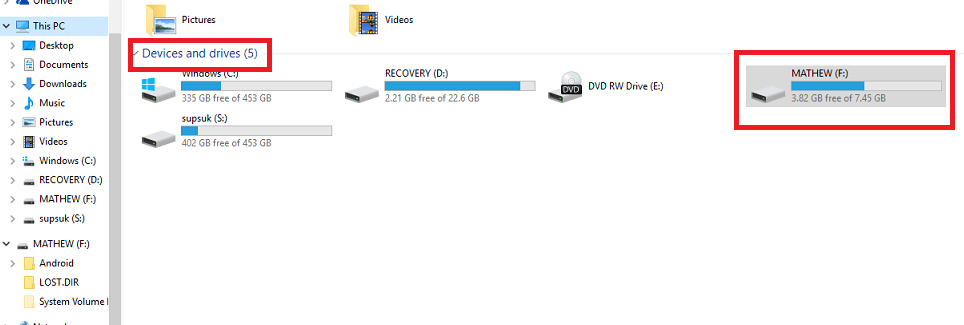
Conforme mostrado na captura de tela abaixo, a letra da unidade atribuída ao meu pendrive é F :.
PASSO 2
Agora abra o Corre caixa de diálogo pressionando a tecla Windows + R. Para abrir o prompt de comando, você terá que digitar cmd na caixa de texto fornecida abaixo e clique no OK botão.
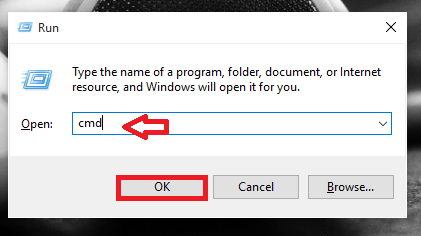
ETAPA 3
Assim que o prompt de comando abrir, digite o comando fornecido abaixo.
formato / q / x F:
Substitua F: no comando acima pela letra da sua unidade.
No comando acima, / qsignifica formatação rápida e / xsignifica que o volume especificado deve ser desmontado, se necessário. Depois de digitar o comando acima, pressione o Entrar botão.

Ao fazer isso, você obtém uma mensagem conforme mostrado na captura de tela acima.
PASSO 4
Novamente pressione o Entrar botão quando ele solicitar. É quando a formatação real começa.

PASSO 5
Mais uma vez, pressione o botão Enter para obter detalhes completos sobre o seu volume. A captura de tela mostra o resultado disso.

Agora, toda a formatação fica 100% concluída. O espaço livre junto com o número de unidades de alocação em seu pen drive será exibido.
PASSO 6
Abra Este PC e verifique o Dispositivos e drivesopção. Você encontrará seu pen drive formatado ali.
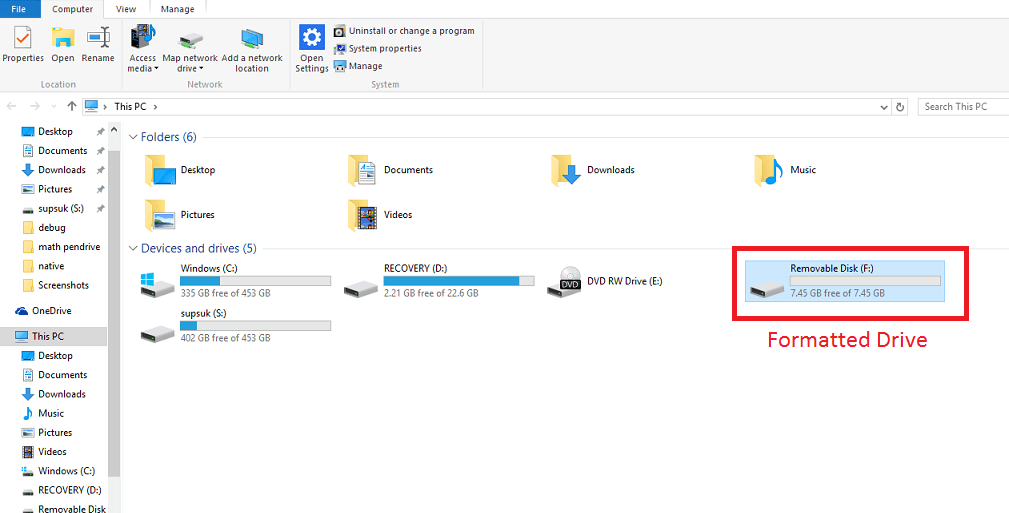
É isso. Espero que você tenha achado este artigo útil.


