Anteriormente, a função da área de transferência no Windows só podia salvar texto copiado, mas desde a última atualização do Windows 10 em outubro de 2018, também pode salvar imagens copiadas. Então, basicamente, a área de transferência agora pode salvar vários textos e imagens copiados. Isso sobrecarrega o histórico da área de transferência e também expõe seus dados confidenciais ao público. Para manter a privacidade de seus dados confidenciais, você pode desligar o histórico da área de transferência. Como? Vamos ver.
Veja como você pode desativar o histórico da área de transferência no Windows 10.
Solução 1: Desative o histórico da área de transferência no painel de configurações
Passo 1 - Navegue até o botão Iniciar no seu PC, clique nele para abrir o menu. Encontre o Definições opção acima do Poder botão e clique nele para abrir o Definições aplicativo.

Passo 2 - Encontre Sistema na lista de opções e clique nele.
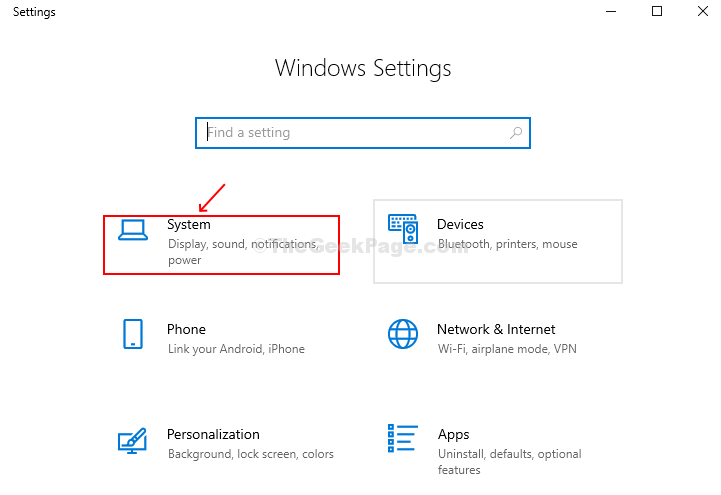
Etapa 3 - Role para baixo para encontrar a opção Área de transferência no painel do lado esquerdo. No lado direito do painel, você pode encontrar a opção Histórico da área de transferência que está ativada por padrão. Desligue-o para desativar o recurso de histórico da área de transferência.
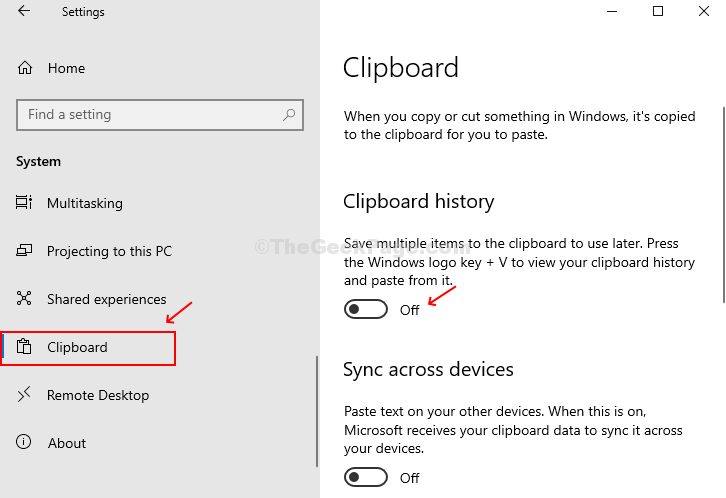
Solução 2: Desative o histórico da área de transferência no Editor de registro
Passo 1 - Aperte Windows + R no teclado para abrir a caixa de execução, digite Regedit e acertar OK para abrir a janela do Editor do Registro.

Passo 2 - Copie e cole o caminho abaixo no Editor do Registro para navegar até a janela do sistema.
HKEY_LOCAL_MACHINE \ SOFTWARE \ Policies \ Microsoft \ Windows \ System
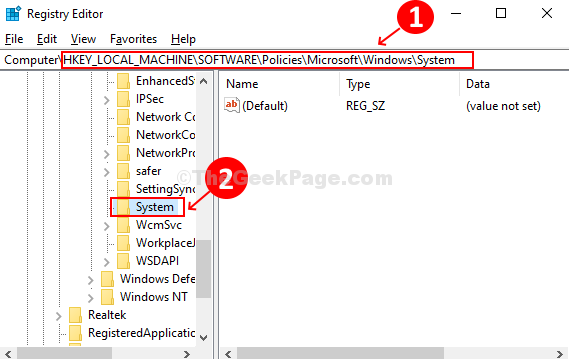 Etapa 3 - Clique com o botão direito no espaço vazio do lado direito da janela, clique em Novo> Valor DWORD (32 bits).
Etapa 3 - Clique com o botão direito no espaço vazio do lado direito da janela, clique em Novo> Valor DWORD (32 bits).
Passo 4 - Nomeie o valor DWORD recém-criado como AllowClipboardHistory. Clique duas vezes nele e altere o Valor campo para 0 e pressione OK. Isso desativará o recurso de histórico da área de transferência.
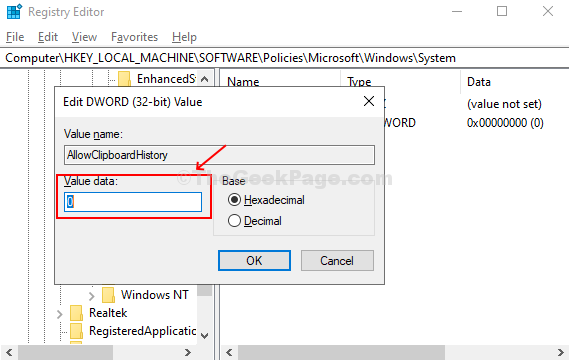
Reinicie o PC para que as alterações tenham efeito. Esta mudança torna o recurso de histórico da área de transferência em configurações cinza. Para ativá-lo novamente, você deve excluir o AllowClipboardHistory entrada no Editor do Registro.


