Alguns usuários relataram que, quando tentam remover um dispositivo Bluetooth, o Windows 10 não permite que eles removam o dispositivo Bluetooth. Se você estiver enfrentando esse problema, não se preocupe, pois aqui estão algumas soluções para o problema.
Fix 1 - Usando o painel de controle
1. Pesquise no Painel de controle na caixa de pesquisa e clique no ícone do painel de controle para abrir Painel de controle.
2. Clique na vista Dispositivos e impressoras.
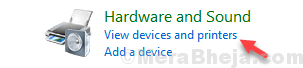
3. Clique com o botão direito no dispositivo e escolha remover dispositivo no menu de contexto.

Se continuar reaparecendo quando você liga o Bluetooth. Experimente a próxima correção fornecida abaixo.
Fix 2 - Usando o Gerenciador de Dispositivos
1. Aperte Teclas do Windows + R juntos para abrir a caixa de comando RUN.
2. Escreva devmgmt.msc nele e clique OK.
3. Clique em Visualizar Tab e escolher Mostrar Dispositivos Escondidos.

4. No Gerenciador de dispositivos, expanda Bluetooth.
5. Clique com o botão direito e escolha Desinstalar dispositivo para o dispositivo que você deseja remover.

Observe que pode haver uma ou mais entradas para o dispositivo que você deseja remover. Remova todos os itens associados ao dispositivo.
Correção 3 - tente remover o dispositivo bluetooth no modo avião
1. Aperte Tecla do logotipo do Windows + A do seu teclado
2. Clique no modo avião para ativar o modo avião SOBRE.

Fix 4 - Usando a ferramenta de comando Bluetooth
1. Vamos para http://bluetoothinstaller.com/bluetooth-command-line-tools/
2. Tenha cuidado com os anúncios no site e faça o download com cuidado Pacote de instalação de ferramentas de linha de comando Bluetooth.

3. Coloque o dispositivo no modo de emparelhamento.
4. Pesquise no Powershell na caixa de pesquisa do Windows 10 e clique com o botão direito do mouse no ícone do Powershell e abra Powershell como administrador.

5. Modelo btpair -u na janela de comando do Powershell e pressione a tecla Enter no teclado.
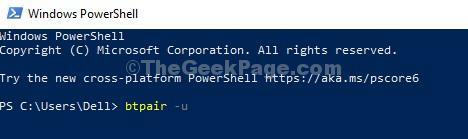
O Windows irá perguntar se você deseja permitir o emparelhamento com seu dispositivo que não está funcionando.
É isso. O problema será corrigido.
Correção 5 - Remova o dispositivo Bluetooth no modo de segurança
Antes de continuar, certifique-se de que o Bluetooth do seu dispositivo bluetooth está DESLIGADO.
1. Pressione a tecla Shift do teclado e mantenha-a pressionada Clique no botão iniciar e, em seguida, clique em reiniciar.

2. Clique em Resolução de problemas
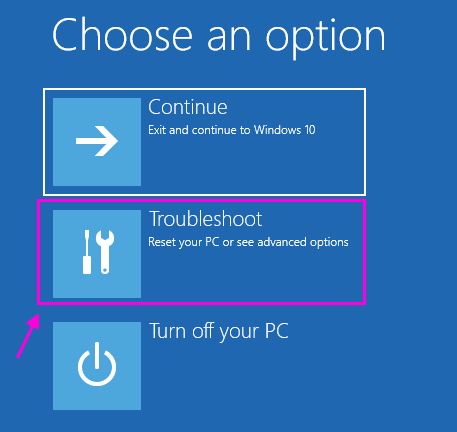
3. Agora, clique em Opções avançadas

4. Agora, clique em configurações de inicialização

5. Agora clique em Reiniciar.
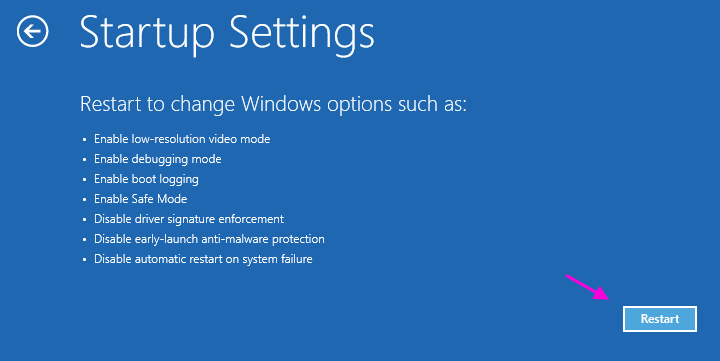
6. Agora, pressione 4 ou F4 no teclado para entrar no modo de segurança no PC.

7. Agora, pressione a tecla Windows + tecla X juntas e clique no gerenciador de dispositivos para abrir gerenciador de Dispositivos

8. Agora, clique com o botão direito no adaptador bluetooth principal do seu computador e escolha Desinstalar.
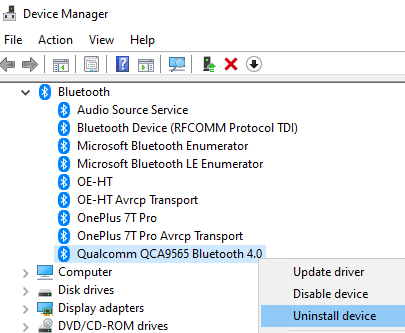
Não se preocupe, assim que reiniciarmos o PC, ele será reinstalado.
Nota: - Se você não souber o seu Bluetooth principal, normalmente contém a mesma marca que o seu adaptador sem fio.
9. Agora desligue o PC e comece novamente.


