
Este software manterá seus drivers ativos e funcionando, protegendo-o contra erros comuns de computador e falhas de hardware. Verifique todos os seus drivers agora em 3 etapas fáceis:
- Baixar DriverFix (arquivo de download verificado).
- Clique Inicia escaneamento para encontrar todos os drivers problemáticos.
- Clique Atualizar drivers para obter novas versões e evitar o mau funcionamento do sistema.
- DriverFix foi baixado por 0 leitores este mês.
Carregar seu smartphone é simples se você tiver um adaptador de energia ou um computador, mas e se você quiser economizar energia? Você pode recarregar seu telefone de um computador portátil enquanto o laptop está em Modo dormir, e hoje vamos mostrar como fazer.
Como recarregar seu telefone com laptop no modo Sleep?
Solução 1 - Alterar as configurações de gerenciamento de energia para USB Root Hub
Se você deseja carregar seu smartphone enquanto o laptop está no modo de suspensão, é necessário alterar algumas configurações de gerenciamento de energia. Para fazer isso, siga estas etapas:
- Aperte Tecla Windows + X abrir Menu de usuário avançado e selecione Gerenciador de Dispositivos da lista.

- Quando Gerenciador de Dispositivos abre e expande o Controladores Universal Serial Bus seção. Você deve ver vários USB Root Hub dispositivos disponíveis.

- Duplo click USB Root Hub dispositivo para abrir suas propriedades.
- Vamos para Gerenciamento de energia guia e certifique-se de que Permita que o computador desligue este dispositivo para economizar energia é não checado.

- Clique OK para salvar as alterações.
- Repita as mesmas etapas para todos os dispositivos USB Root Hub.
Solução 2 - Certifique-se de que o USB Wake Support está ativado
O USB Wake Support permite que você acorde seu laptop usando um dispositivo USB, como um mouse USB ou teclado. Para ativar o USB Wake Support, você precisa entrar BIOS e ative esta configuração. Para obter instruções detalhadas sobre como entrar no BIOS, recomendamos que você verifique o seu placa mãe manual para obter instruções detalhadas.
Solução 3 - Permita que o mouse ative o PC
De acordo com os usuários, você pode recarregar seu telefone no modo de suspensão, alterando as configurações de energia do seu mouse. Para fazer isso, siga estas etapas:
- Começar Gerenciador de Dispositivos.
- Expandir Mouses e outros dispositivos apontadores seção e clique duplo Mouse compatível com HID.
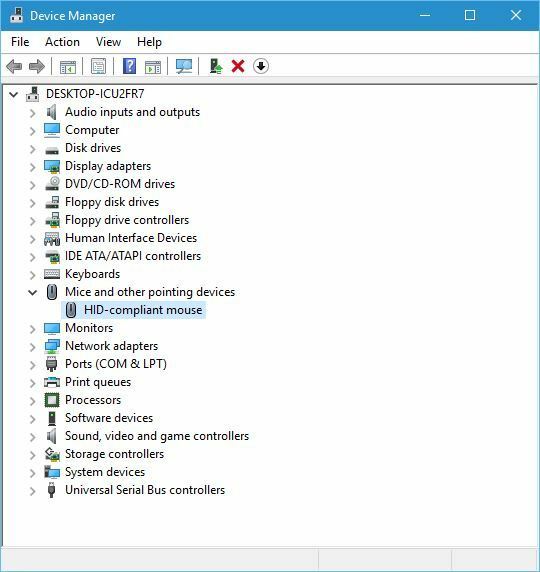
- Vamos para Gerenciamento de energia guia e certifique-se de que Permitir que este dispositivo acorde o computador está checado.
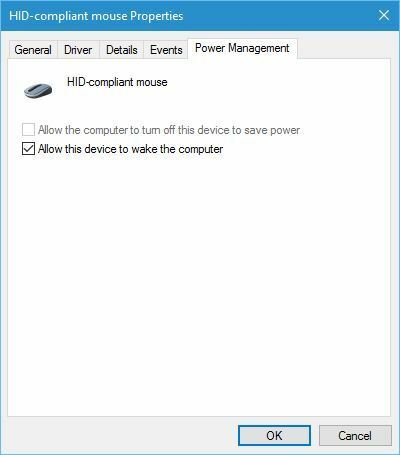
Solução 4 - Alterar as opções de energia
Os usuários relataram que você precisa alterar algumas opções antes de recarregar o telefone enquanto o laptop está no modo de suspensão. Para fazer isso, siga estas etapas:
- Aperte Tecla Windows + S e entrar opções de energia. Selecione Opções de energia no menu.
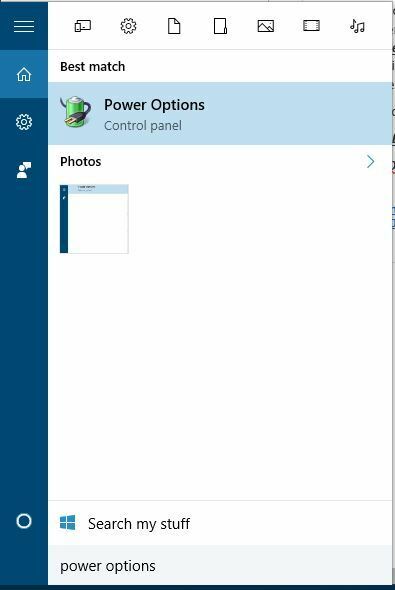
- Encontre seu plano atual e clique em Alterar as configurações do plano.
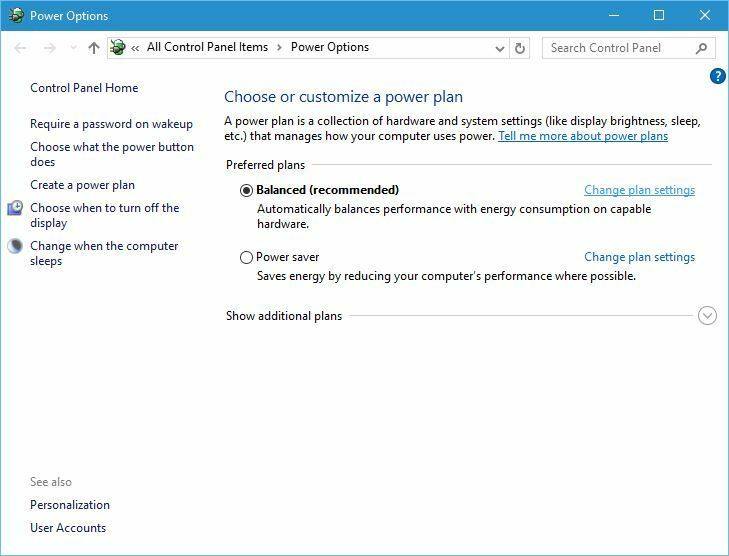
- Clique Alterar configurações avançadas de energia.

- Vamos para Configurações de USB> configuração de suspensão seletiva de USB e certifique-se de que está definido para Desativado para Na bateria e Conectado definições.

- Clique Aplicar e OK para salvar as alterações.
Carregar seu telefone com laptop no modo de suspensão não é tão difícil, e esperamos que você tenha conseguido habilitar esse recurso depois de usar nossas soluções.
LEIA TAMBÉM:
- Correção: o Windows 8.1 se desconecta do Wi-Fi após o modo de suspensão
- Como corrigir problemas do modo de suspensão no Windows 8, 8.1
- Impedir que o mouse acorde no Windows 10
- Correção: o Windows 8, 10 acorda sozinho
- Tela preta do Windows 10 após a suspensão [correção]


