Ao tentar abrir um programa ou navegador no Windows, o que acontece se ele congela de repente. É frustrante, não é? Um programa ou página da Web travando ou travando é um problema comum com o Windows 10. De repente, você consegue ver um “Não está respondendo”Mensagem, e mesmo se você tentar encerrar a tarefa por meio do Gerenciador de Tarefas, não o faz.
O Windows oferece a opção de Fechar o programa (Finalizar agora) ou aguardar sua resposta. Porém, isso ainda pode demorar um pouco mais e você pode estar com pressa para terminar seu trabalho. Na verdade, se a tela congela e você vê um círculo girando constantemente, você deve saber que ele não fecha tão cedo.
O problema de não responder a tarefa não termina no gerenciador de tarefas em seu PC Windows 10 pode acontecer a qualquer momento sem até mesmo qualquer alerta anterior e pode ser extremamente irritante, especialmente se você estiver no meio de uma tarefa importante. Felizmente, esse problema pode ser corrigido. Vamos ver como.
Método 1: usando o comando Taskkill
Solução 1: Executando o Comando Taskkill no CMD
Passo 1: Vou ao Começar botão na sua área de trabalho e digite Prompt de comando no campo de pesquisa. Clique com o botão direito no resultado e selecione Executar como administrador para correr Prompt de comando no modo admin.

Passo 2: No Prompt de comando janela, digite o comando abaixo e pressione Entrar:
lista de tarefas
Isso exibirá todas as tarefas em execução no momento.

Etapa 3: Se você quiser matar a força-tarefa, digite o comando abaixo e pressione Entrar:
taskkill / f / fi “status eq não está respondendo” taskkill /notepad.exe/taskname/F

Passo 4: Se você quiser saber qual tarefa deve ser eliminada, você pode digitar o comando abaixo e clicar Entrar:
TASKKILL /?
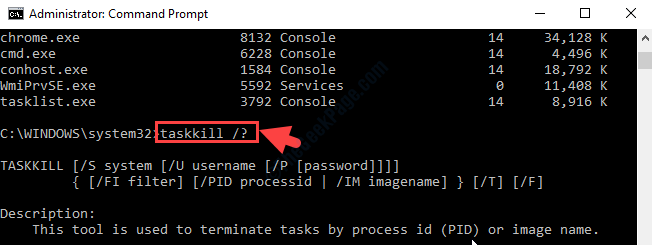
Etapa 5: Execute o comando no padrão abaixo com base na tarefa que você deseja matar e acertar Entrar.
Por exemplo, queríamos eliminar o bloco de notas que parou de responder.
taskkill / IMnotepad.exe

Essas soluções irão matar a tarefa com efeito imediato, no entanto, se não funcionar, você pode tentar o segundo método.
Solução 2: Criando um atalho Taskkill
Passo 1: Vá para a sua área de trabalho e clique com o botão direito em uma área vazia. Selecione Novo no menu de contexto e clique em Atalho.

Passo 2: Isso vai abrir um Criar atalho janela. Vou ao Digite a localização do item campo e cole o comando abaixo:
taskkill / f / fi “status eq not responding”
Clique Próximo para concluir o processo de criação do atalho.
Etapa 3: Em seguida, nomeie o atalho. Nós nomeamos isso tarefa de matar, você pode nomeá-lo de acordo com sua conveniência. Clique em Terminar

Agora você pode usá-lo para matar um programa que não está respondendo. Ele encerra à força a tarefa ou programa em questão e permite que apenas os programas que atendam aos parâmetros do filtro sejam executados (o texto entre aspas).
Como criar um atalho de teclado para o Taskkill
Para acelerar esse processo, você pode criar um atalho de teclado da seguinte maneira:
Passo 1: Clique com o botão direito no atalho e selecione Propriedades.
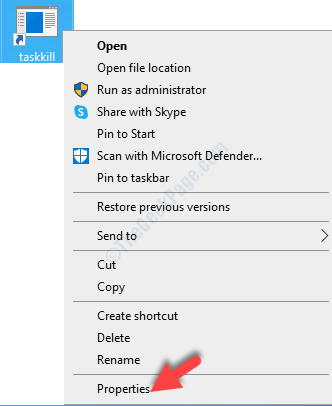
Passo 2: Vou ao Atalho guia e enquanto estiver no Tecla de atalho campo, pressione uma letra no teclado que você deseja definir como um atalho personalizado. O campo será preenchido automaticamente CTRL + ALT junto com a letra que você pressionou.
Por exemplo, pressionamos a letra UMA, então o atalho personalizado criado é Ctrl + Alt + A.
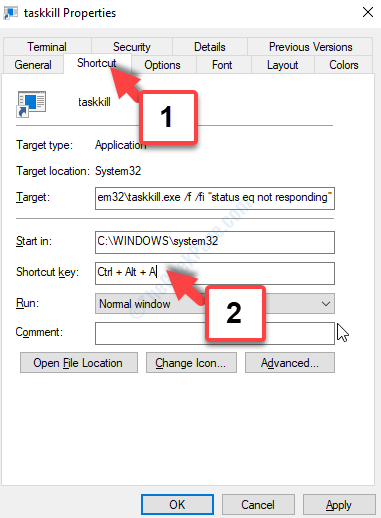
Etapa 3: Vou ao Corre campo e defina-o como Minimizado. aperte o Aplicar botão e então OK para salvar as alterações e sair.

Isso deve matar a tarefa que está travada, mas se não funcionar, você pode tentar a Solução 2.
Método 2: usando um atalho de teclado
Vá para o programa que deseja encerrar à força e, em seguida, pressione o botão ALT tecla no seu teclado. aperte o F4 chave uma vez enquanto segura a ALT chave ao mesmo tempo. Em seguida, deixe as chaves juntas.
Isso encerrará a tarefa sem resposta imediatamente. Se o problema persistir, siga o terceiro método.
Método 3: Usando o Gerenciador de Tarefas
Passo 1: Vou ao Barra de Tarefas e clique com o botão direito nele, selecione Gerenciador de tarefas no menu de contexto.
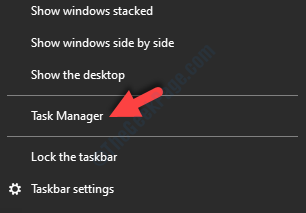
Passo 2: No Gerenciador de tarefas janela, sob o Processos guia, encontre a tarefa que você deseja forçar o encerramento.
Por exemplo, fomos para Bloco de anotações.
Agora, clique com o botão direito na tarefa e selecione Vá para detalhes.
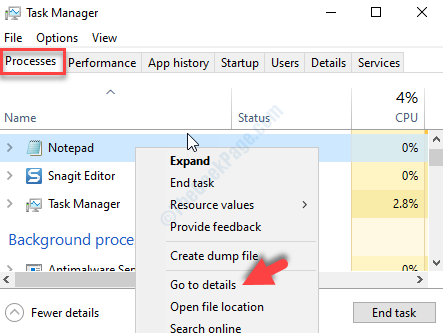
Etapa 3: Agora, sob o Detalhes guia, encontre o programa que deseja eliminar, clique com o botão direito nele e selecione Terminar árvore de processo no menu do botão direito.

Passo 4: No prompt que aparece, clique no Terminar árvore de processo botão para confirmar.

Isso encerrará facilmente a tarefa que não está respondendo em seu PC com Windows 10. Você pode então iniciar a tarefa novamente.
