Ao acessar um aplicativo recém-instalado em seu computador, às vezes você pode ver uma rara mensagem de erro informando "Falha ao inicializar o sistema de configuração". Esse problema pode ocorrer devido a arquivos de sistema corrompidos ou a arquivos de configuração incorretos. Discutimos algumas soluções fáceis. Simplesmente passe por estes e o problema será resolvido em nenhum momento.
Fix 1 - Execute a varredura SFC por meio do PowerShell
Executar uma varredura SFC por meio do PowerShell deve corrigir esse problema para a maioria dos usuários.
1. Clique com o botão direito no ícone do Windows e clique no botão “PowerShell (Admin)“.
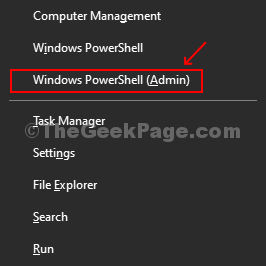
2. Assim que chegar à janela do PowerShell, digite este código e pressione ‘Entrar‘Para executar a verificação do System File Checker nos arquivos do seu computador.
sfc / scannow

3. Caso a verificação sfc não detecte nenhum erro, execute esta verificação no seu computador.
DISM / Online / Cleanup-Image / RestoreHealth

Este processo levará de 5 a 10 minutos. Espere pacientemente.
Fix 2 - Verifique o arquivo de configuração
Muitos aplicativos do Windows 10 dependem dos arquivos de configuração. Às vezes, a corrupção no arquivo pode causar esse problema.
1. Clique com o botão direito em “Ícone do Windows”E depois clique em“Corre“.
2. Quando a janela Executar abrir, digite este endereço e clique em “OK“.
C: \ Windows \ Microsoft. NET \ Framework64 \

3. Depois disso, você precisa Duplo click na pasta “v4.0.30319“).
(O nome da pasta pode mudar de versão do Windows para versão.)
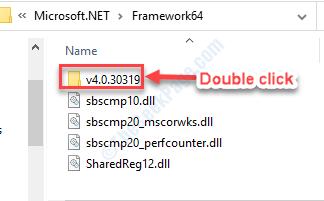
4. Depois disso, clique duas vezes no botão “Config" pasta.
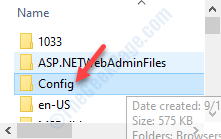
5. Na lista de arquivos localize o “machine.config" Arquivo.
6. Depois disso, Duplo click no arquivo de configuração.

7. Em seguida, clique em “Mais aplicativos“.
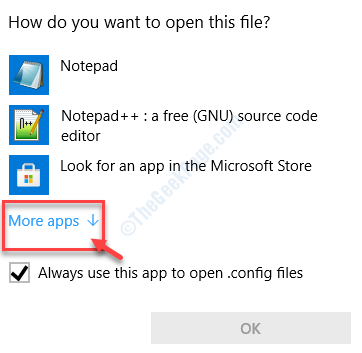
8. Então escolha "Bloco de anotações" ou "Notepadd ++”Tudo o que estiver disponível em seu computador.

9. Quando o arquivo aparecer no seu computador, verifique se há alguma linha escrita entre “configuração" e "configSections“.
Se houver linhas, exclua-as.
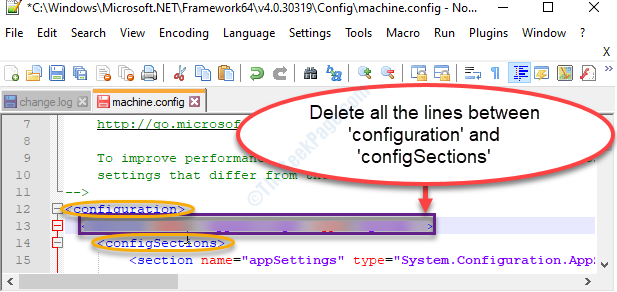
10. Não se esqueça de pressionar Ctrl + S para salvar as alterações no arquivo.
Reinício o dispositivo e verifique se isso ajuda ou não.
Fix 3 - Excluir o arquivo de configuração do aplicativo problemático
Às vezes, o arquivo de configuração corrompido de um aplicativo específico pode causar esse problema.
1. Primeiramente, você precisa acessar o File Explorer no seu computador.
2. Depois disso, você precisa colar este local na barra de endereço e clicar Entrar.
C: \ Usuários \% nome de usuário% \ AppData \ Local

3. Quando você chegar à pasta Local, clique com o botão direito do mouse na pasta associada ao aplicativo com o qual você está enfrentando problemas e clique em “Excluir”Para excluí-lo.
(Como - Se você está enfrentando problemas com o 'Adobe Reader‘, Você tem que remover o“Adobe" pasta.)
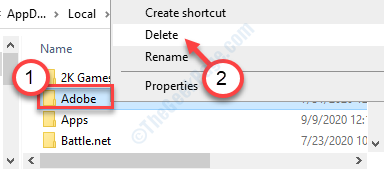
4. Depois de fazer isso, escreva este local na barra de endereço e pressione Entrar.
C: \ Users \% username% \ AppData \ Roaming

5. Assim como na etapa anterior, aqui você também precisa excluir a pasta associada ao aplicativo.

Depois de fazer isso, reinício seu computador.
Depois de reiniciar o dispositivo, verifique o status do problema.
Correção 4 - limpe a inicialização e remova aplicativos
A inicialização limpa do computador pode resolver esse problema no computador.
1. Clique com o botão direito em “Ícone do Windows”E, em seguida, clique no botão“Corre“.
2. Depois disso, digite no painel Executar e clique em “OK“.
msconfig

3. Assim que chegar à janela de configuração do sistema, visite o “Em geral" seção.
4. Aqui você precisa selecionar o “Seletivocomece”Opção.
5. Em seguida, você precisa Verifica a caixa ao lado do “Carregar serviços do sistema.

6. Logo depois, vá para o “Serviços" aba.
7. Depois disso, Clique em a "Ocultar todos os serviços Microsoft“.
8. Então, para desabilitar os serviços de terceiros você tem que clicar em “Desativar tudo“.

9. Simplesmente, vá para o “Comece”Painel na mesma janela.
10. Em seguida, clique no botão “Abra o gerenciador de tarefas“.
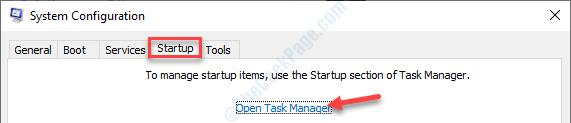
O Gerenciador de Tarefas será aberto.
11. Aqui, desative todos os serviços. Para fazer isso, clique com o botão direito em cada um e clique em “Desabilitar”Tudo isso.
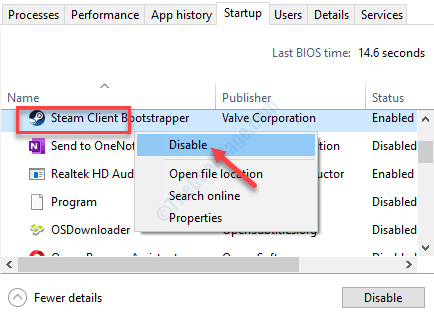
Feche a janela do Gerenciador de Tarefas.
12. Voltando ao painel de configuração do sistema, basta clicar em “Aplicar" e "OK”.

Reiniciar seu PC para inicializá-lo apenas com os drivers necessários.
Verifique se você ainda está enfrentando o problema ou não. Se o problema parar, isso significa que o problema estava acontecendo devido a algum aplicativo de terceiros em seu dispositivo.
Fix 5 - Faça uma nova conta local
Se nada estiver funcionando para você, tente criar uma nova conta local em seu computador e tente acessar o aplicativo novamente.
Se você não sabe como criar uma conta local em seu computador, siga este guia em como criar uma conta local sem e-mail.
Verifique se isso funciona.


