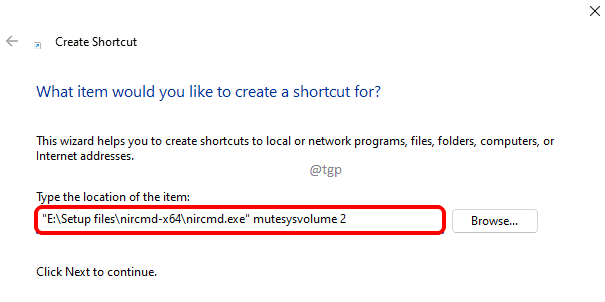Às vezes, no Windows, conectamos alto-falantes ou fones de ouvido no conector de 3,5 mm, mas não obtemos nenhum som. Este erro é bastante irritante porque às vezes queremos apenas ouvir música nos alto-falantes, mas esse erro não permite reproduzir áudio nos alto-falantes.
Mas não se preocupe, nós ajudamos você. Aqui estão alguns métodos que irão resolver o seu emitir sobre alto-falantes e fone de ouvido.
Solução 1: Desative e ative a placa de som
PASSO 1 - Clique com o botão direito em janelas botão e selecione Gerenciador de Dispositivos.

PASSO 2 - Vai abrir DispositivoGerente janela, localize Som,Controladores de vídeo e jogos, clique duas vezes nele para expandi-lo.
Passo 3 - Agora, clique com o botão direito na placa de som e desabilitar isto.
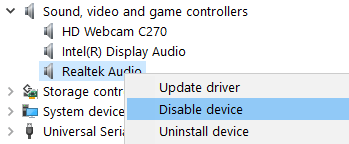
Passo 4 - Reiniciar seu PC.
Passo 5 - Agora, volte ao mesmo lugar e clique com o botão direito e habilitar a placa de som novamente.
Solução 2 - Desative a detecção de entrada do painel frontal no gerenciador de áudio Realtek HD
Nota: -Você deve ter gerenciador de áudio realtek HD instalado em seu sistema.
1. Abra o Gerenciador de Áudio Realtek HD
2. clique em Configurações (ícone de chave inglesa).
3. Alterne o controle deslizante Fora sobre Desativar detecção de entrada do painel frontal para desativar o fone de ouvido.

Método 3 - com prompt de comando
1 - Aberto prompt de comando como administrador.
2 - Agora, digite o seguinte comando fornecido abaixo e pressione Enter.
Administradores de grupo local de rede / adicionar serviço de rede
3 - Em seguida, digite o comando fornecido abaixo no prompt de comando e pressione Enter.
net localgroup Administrators / add localservice
4. Agora, feche a janela do prompt de comando.
5 - Reinicie o seu PC.
Solução 4 - Desinstale o driver de áudio
PASSO 1 - Clique com o botão direito em janelas botão e selecione Gerenciador de Dispositivos.

PASSO 2 - Vai abrir DispositivoGerente janela, localize Som,Controladores de vídeo e jogos, clique duas vezes nele para expandi-lo.
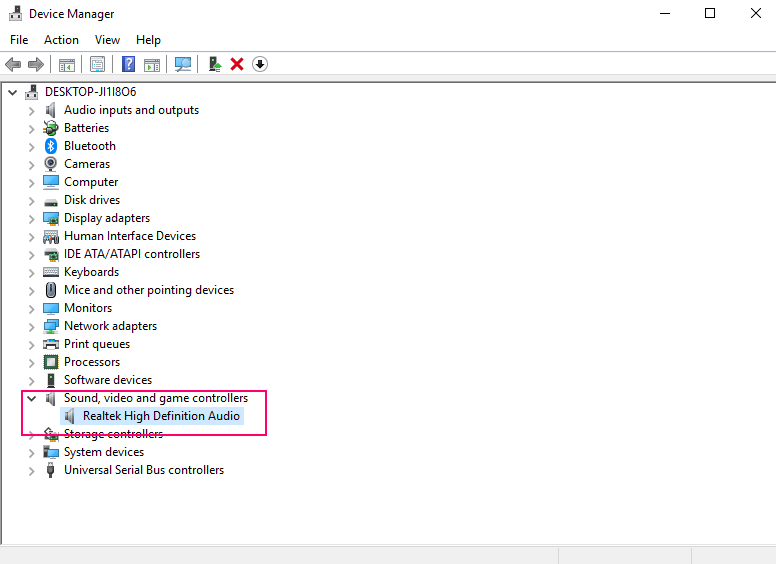
PASSO 3 - Selecione o seu dispositivo de áudio (ou seja, áudio de alta definição Realtek) da lista e abra Propriedades no menu do botão direito.
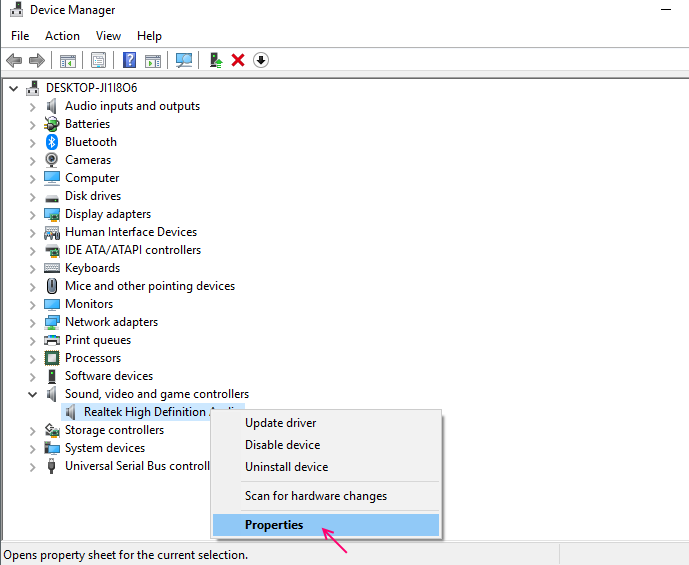
PASSO 4 - Vá para o motorista guia e clique Desinstalar.
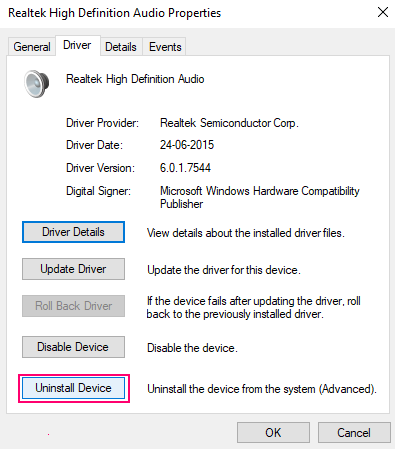
Reinicie o seu dispositivo após terminar o processo. Ele instalará o driver de áudio novamente e resolverá o problema. Se este método não funcionar para você, tente atualizar o driver de áudio.
Solução 5 - Atualizar o driver de áudio
O problema de alto-falantes / fones de ouvido pode ser causado por drivers desatualizados do computador. Este problema pode ser resolvido atualizando os drivers de áudio. Para atualizar o driver de áudio, siga este processo simples.
Repita primeiro três etapas do método acima e siga as etapas abaixo.
PASSO 4 - no motorista guia, clique em Atualizar Botão do motorista.
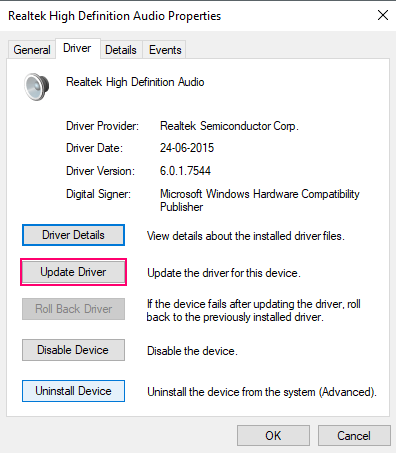
PASSO 5 - Selecione Procure no meu computador o software de driver opção.
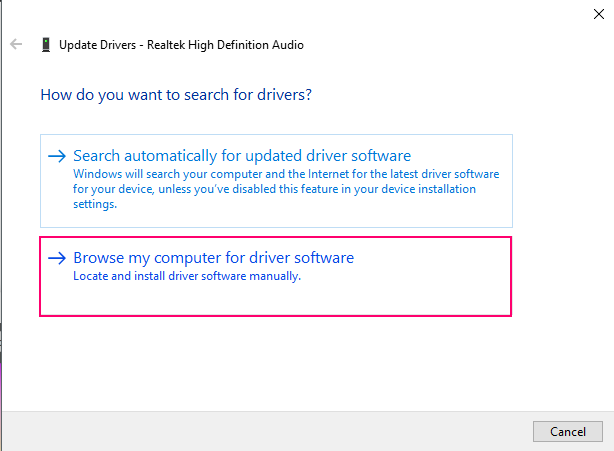
PASSO 6 - Selecione Deixe-me escolher em uma lista de drivers de dispositivo no meu computador opção.
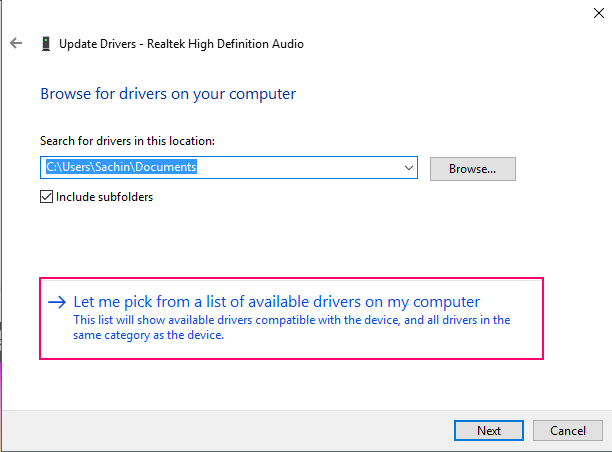
ETAPA 7 - Selecione o driver do dispositivo (ou seja, áudio de alta definição) e clique em Avançar. Ele lhe dará um aviso sobre a atualização do driver. Clique em sim e começará a atualização do seu driver.
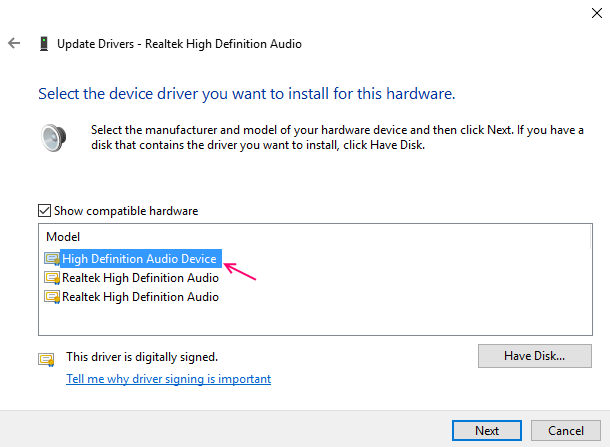
PASSO 8 - Clique em Fechar após concluir a atualização do driver.
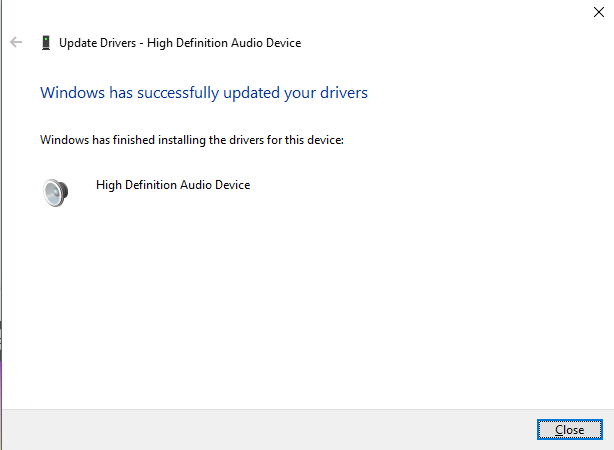
Depois de atualizar seus drivers de áudio, você pode desfrutar de alto-falantes / fones de ouvido em seu computador.