Muitos usuários do Windows 10 e 7 começaram a relatar incidentes de um som pop emergindo do dispositivo de saída de áudio. Se você estiver enfrentando esse mesmo problema, não se preocupe, esse problema pode ser facilmente corrigido. Quer saber como consertá-lo? Aqui estão algumas soluções simples para esse problema de popping de áudio do Windows 10. Para alguns usuários, apenas reiniciar o PC resolve o problema de uma vez. Mas, se for um problema recorrente. basta seguir as etapas para corrigir estalos / estalos de áudio / som no Windows 10
Fix 1 - Definir o uso do processador para 100%
Um problema de driver pode estar fazendo com que o som de estouro saia do alto-falante e / ou fone de ouvido. Para atualizar seu driver:
1) Clique no botão do menu iniciar e no painel esquerdo clique no engrenagem ícone. Sua definições a página será aberta.
2) Clique no primeiro ladrilho que diz sistema .

3) Clique em Energia e repouso no painel esquerdo.
4) Role para baixo e clique em Configurações adicionais de energia.

5) Clique alterar as configurações do plano para o seu plano de energia.

6) Escolha configurações avançadas de energia
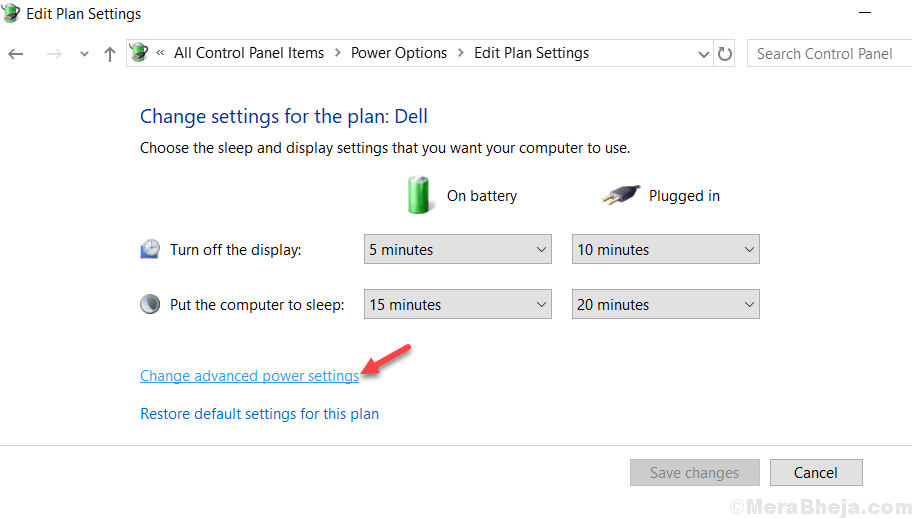
7) Role para baixo e expanda o Gerenciamento de energia do processador seção e também expandir Estado mínimo do processador. Mudar o Estado mínimo do processador para 100% e aplique as configurações.
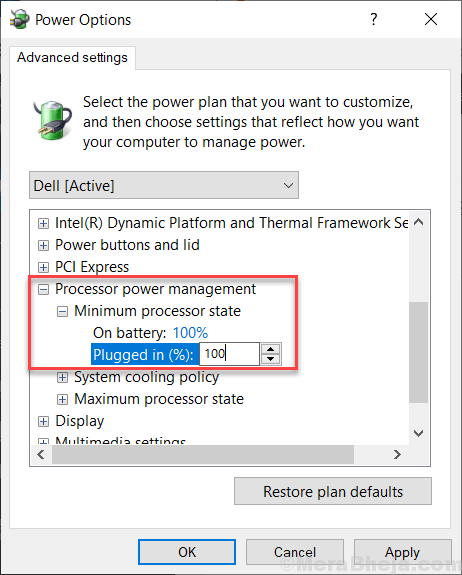
8) Teste seu dispositivo de saída de áudio agora, se você ainda pode ouvir o som pop, continue lendo este guia.
Fix 2 - Desativar inicialização rápida
1. Aperte Tecla Windows + R juntos para abrir corre.
2. Escreva powercfg.cpl e clique OK.

3. Clique em Escolha o que os botões fazem no menu esquerdo.

4. Clique em Alterar as configurações que não estão disponíveis no momento
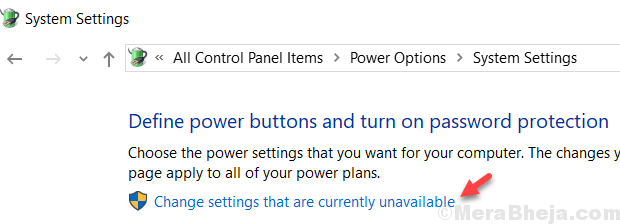
5. Desmarque a opção Turn of fast startup.
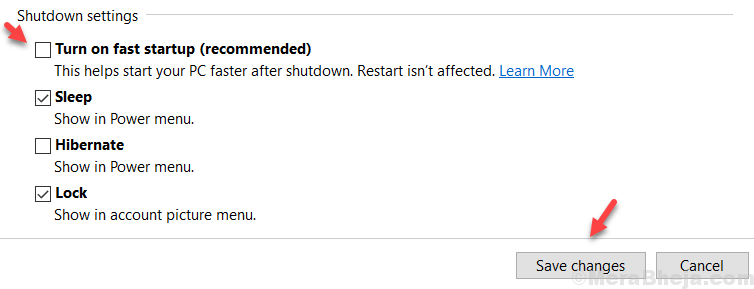
Fix 3 - Tente mudar o formato do som
1. Aperte Tecla Windows + R juntos para abrir corre.
2. Escreva mmsys.cpl e clique OK.

3. Clique no alto-falante com a marca verde para selecioná-lo e clique em Propriedades.
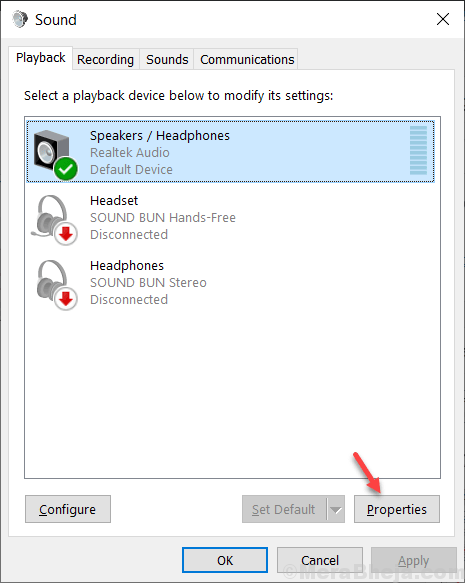
4. Clique em Avançado aba
5. Escolher 16 bits, 44100 Hz (qualidade de CD) de suspenso e clique em Aplicar.

Se isso não funcionar, tente escolher outro formato na lista suspensa e teste.
Você também pode ler: -
- Corrigir som crepitante do alto-falante do laptop
- Problema de gagueira / distorção de som no Windows 10
- Corrigir zumbidos de áudio no Windows 10
Fix 4 - Desativar áudio HDMI ATI
Às vezes, o dispositivo de áudio ATI HDMI pode ser o motivo do áudio saindo do seu dispositivo. Desativar o dispositivo garante que ele não seja o culpado. Siga estas etapas para desativar o áudio HDMI ATI:
1) Pressione o Chave do logotipo do Windows e S juntos no teclado e, em seguida, pesquise por Gerenciador de Dispositivos.
2) Expanda o Controladores de som, vídeo e jogos categoria e clique com o botão direito em Dispositivo de áudio ATI HDMIO driver desabilita o dispositivo. Se você não conseguir concluir esta etapa por algum motivo, siga as etapas fornecidas abaixo para corrigir o problema.
Fix 5 - Latência DPC
Mesmo a alta latência pode ser o problema de seus muitos problemas de áudio, incluindo o som de estouro. Para facilitar o trabalho existe um software chamado DPC Latency checker que ajuda a monitorar seu sistema e explica o motivo da alta latência.
1) Baixe o Verificador de Latência DPC software, siga as etapas para instalar o software e depois corre isto.
2) Isso é tão autoexplicativo quanto parece, se você ver barras verdes só então seu sistema está em condição adequada.
3) Se você detectar barras vermelhas então um dispositivo está causando algum problema e a ferramenta também mostrará o nome do dispositivo que está falhando. Siga as etapas abaixo para corrigir esse problema.
Siga as etapas escritas na etapa 2 para saber como desabilitar dispositivos específicos no gerenciador de dispositivos.
Se desativar o dispositivo corrige o problema, pode ser necessário reinstalar os drivers para esses drivers específicos.
Voce terá que atualizar todos os drivers que requerem atualização.


