A guia Aprimoramentos no painel de controle de som do Windows 10 é um recurso bastante útil, com o qual você pode ajustar o volume e outros controles de áudio (aumento de graves, correções virtuais, etc.). No entanto, às vezes você pode não encontrar a guia de aprimoramentos no painel de controle de som. Este erro pode surgir após uma atualização do Windows. Isso pode levar a problemas como falha do microfone, sem som, etc. Felizmente, existem algumas maneiras que podem ajudá-lo a corrigir o problema quando você não consegue acessar a guia Aprimoramento no Windows 10. Vamos ver como.
Método 1: desinstalar e reinstalar os drivers
Solução 1: Para quem usa Conexant SmartAudio
Se você estiver usando Conexant SmartAudio driver que você deve desinstalar o m usando o Painel de controle. Vamos ver como.
Passo 1: aperte o Win + X tecla de atalho no teclado e selecione Corre de Comando de execução.

Passo 2: No Comando de execução campo de pesquisa, tipo appwiz.cpl e pressione OK para abrir o Programas e características janela no Painel de controle.

Etapa 3: No Programas e características janela, vá para o lado direito do painel. Debaixo de Desinstalar e alterar um programa seção, clique com o botão direito no Conexant SmartAudio programa na lista e selecione Desinstalar.

Agora, siga as instruções para concluir a desinstalação. Reinicie seu PC e vá para o painel de controle de som e a guia Aprimoramento deve estar de volta.
Solução 2: para quem usa o driver de áudio Realtek
Passo 1: Clique com o botão direito em Começar e selecione Gerenciador de Dispositivos.

Passo 2: No Gerenciador de Dispositivos janela, vá para o Controladores de som, vídeo e jogos e expandir a seção.
Agora, clique com o botão direito no driver de áudio e clique em Atualizar driver.

Etapa 3: No Atualizar drivers pop up, selecione Procure drivers em meu computador.
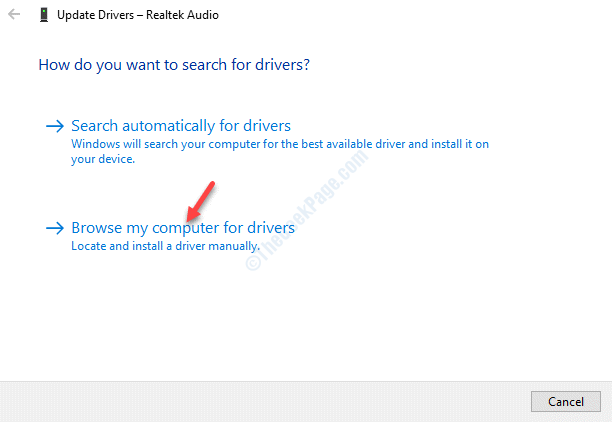
Passo 4: Em seguida, clique em Deixe-me escolher em uma lista de drivers de dispositivo no meu computador.

Etapa 5: O Windows agora exibirá uma lista de drivers da qual você pode escolher “Dispositivo de áudio de alta definição”E pressione Próximo.
*Observação - Marque a caixa ao lado de Mostrar hardware compatível para exibir todo o hardware compatível na lista.

Etapa 6: Clique sim no prompt para confirmar a ação e uma janela de confirmação aparece informando que o processo foi concluído.
Dizer sim para reiniciar e assim que o seu PC for reiniciado, você deve ver agora o Aprimoramento guia no painel de controle de som.
Método 3: Verifique o seu hardware
Passo 1: Aperte Win + R juntas em seu teclado para iniciar o Comando de execução.
Passo 2: No Comando de execução caixa de pesquisa, digite Painel de controle e pressione Entrar.
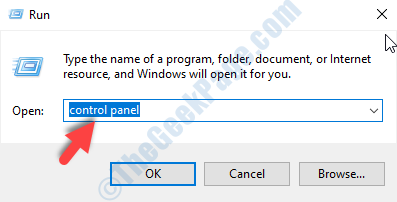
Etapa 3: No Painel de controle janela, defina o Visto por campo para Categoria.
Sob Hardware e som na lista, clique em Adicionar um dispositivo.
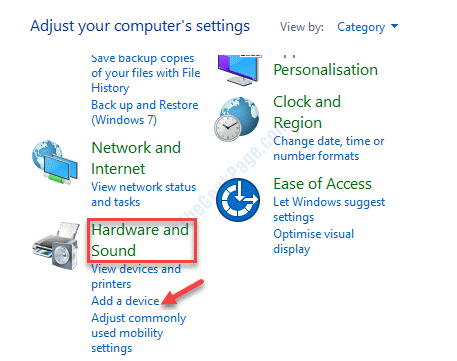
Passo 4: Agora, escolha o seu dispositivo de áudio e pressione Próximo.
Reinicialize seu PC e agora, quando for ao painel de controle de som, você deverá ver a guia Aprimoramento na janela de configurações de som.
Método 4: ativar o serviço de áudio do Windows
Passo 1: aperte o Win + R juntas no teclado para abrir o Comando de execução janela
Passo 2: No Comando de execução, modelo services.msc e pressione OK para abrir o Gerente de serviço.

Etapa 3: No Serviços janela, vá para o lado direito do painel e sob Nomes, olhe para Áudio do Windows serviço.
Clique com o botão direito e selecione Propriedades.
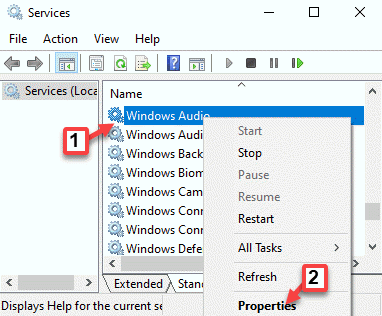
Passo 4: No Propriedades de áudio do Windows caixa de diálogo, sob o Em geral guia, vá para o Tipo de inicialização seção e selecione Automático no menu suspenso.
Aperte Aplicar e depois OK.

Saia da janela de serviços e reinicie o PC. Agora você deve conseguir ver a guia Aprimoramento na janela de configurações de som.
Método 5: faça alterações nas configurações do fornecedor da placa de som
Passo 1: Clique com o botão direito no Começar menu e selecione Corre para abrir o Comando de execução.

Passo 2: Escreva Control.exe no Comando de execução caixa de pesquisa e clique Entrar.

Etapa 3: Abre o Painel de controle janela. Vou ao Visto por campo e defina-o para Ícones pequenos.
Clique em Som na lista.

Passo 4: Vai abrir o Definições de som janela.
Vou ao Gravação guia e selecione Microfone.
Em seguida, clique no Propriedades botão na parte inferior.

Etapa 5: No Propriedades caixa de diálogo, vá para o Níveis guia e ajuste os níveis de acordo com sua escolha.
Acertar Aplicar e depois OK para salvar as alterações e sair.

Agora, volte para o dispositivo de gravação e o Aprimoramento guia deve estar de volta.
Como alternativa, você também pode reparar os arquivos corrompidos e ausentes usando um software de terceiros confiável.


![Como ajustar o equilíbrio do áudio no Windows 11 [canais esquerdo-direito]](/f/36366cdcb4a6b240342395c9fece1871.png?width=300&height=460)