Se você estiver usando o Windows 10 e tiver recebido esta mensagem de erro dizendo que os serviços de áudio não estão respondendo, você não precisa se preocupar, pois neste artigo eu compilei formas 100% funcionais para consertar os serviços de áudio que não respondem problema.
Fix 1 - Usando o gerenciador de serviço
1. Aperte Tecla Windows + R juntos para abrir a corrida.
2. Agora escreva services.msc nele e clique OK.
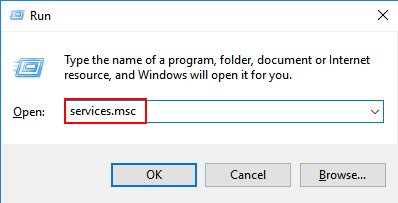
3. Agora, localize Áudio do Windows serviço da lista. Clique com o botão direito em Áudio do Windows serviço e escolha Propriedades.
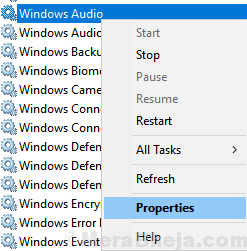
4. Certifique-se de que o serviço é Corrida e o tipo de inicialização é definido como Automático. Caso contrário, inicie o serviço e altere o tipo de inicialização para Automático.
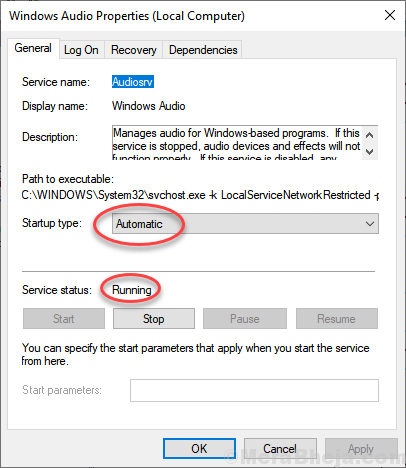
5. Agora, clique com o botão direito em Áudio do Windows serviço e Reiniciar o serviço

6. Localize também esses dois serviços e repita os passos de 3 a 7 .
Windows Audio Endpoint Builder Plug and play
7. Agora, localize estes Serviços Fornecido abaixo e certifique-se de que são
corrida. Se eles não estiverem em execução, basta clicar com o botão direito sobre eles e escolher começar.DCOM Server Process Launcher RPC Endpoint Mapper Remote Procedure Call (RPC)

Fix 2 - Usando Prompt de Comando
1. Procurar cmd na pesquisa da barra de tarefas do Windows 10.
2. Clique com o botão direito no ícone cmd e EXECUTAR COMO ADMINISTRADOR
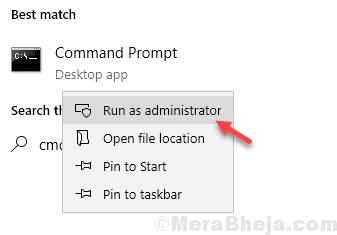
3. Execute o comando fornecido a seguir copiando e colando-o na janela do prompt de comando e pressionando a tecla Enter.
Administradores de grupo local de rede / adicionar serviço de rede
4. Novamente copie e cole o comando fornecido abaixo e pressione a tecla Enter para executar.
net localgroup Administrators / add localservice
5. Agora, feche a janela cmd e reinicie o computador.
Fix 3 - Usando o Regedit
1. Procurar Regedit na caixa de pesquisa do Windows 10. Agora, clique no editor de registro
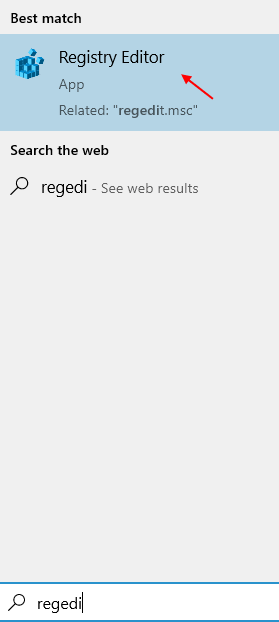
2. Agora, navegue até o seguinte local no editor de registro.
HKEY_LOCAL_MACHINE \ SYSTEM \ CurrentControlSet \ Services \ AudioEndpointBuilder \ Parameters
3. No lado direito, clique duas vezes em ServiceDll.
4. Certifique-se de que os dados do valor estejam definidos como % SystemRoot% \ System32 \ AudioEndpointBuilder.dll
Se não, mude para % SystemRoot% \ System32 \ AudioEndpointBuilder.dll

Fix 4 - Usando propriedades do sistema
1. Aperte Tecla Windows + R juntos para abrir corre.
2. Agora escreva sysdm.cpl nele e clique OK.

3. Escolher Hardware guia e clique em Configurações de instalação do dispositivo

4. Selecione a segunda opção dizendo Não (seu dispositivo pode não funcionar como esperado) e então clique em Salvar alterações.
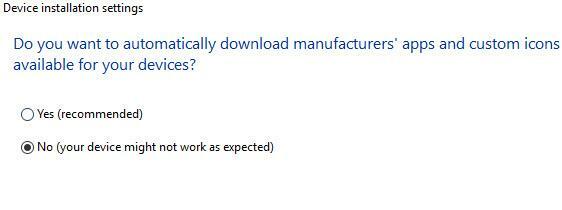
5. Aperte Tecla Windows + X juntos e clique em gerenciador de Dispositivos para abri-lo.
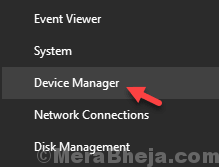
6. Expandir Controladores de som, vídeo e jogos.
7. Selecione o driver de som, clique com o botão direito e escolha Desinstalar.

8. Agora, clique em Açao e então clique em Procure por alterações de hardware.
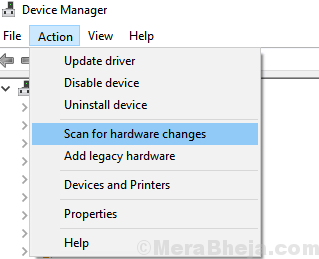
Fix 5 - usando configurações
1. Clique em Começar Botão e clique no ícone em forma de engrenagem para abrir definições.
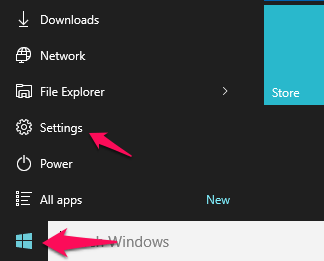
2. Agora, clique em Privacidade.
2. Clique em Microfone no menu esquerdo.

3. Certificar-se de que Permitir que os aplicativos acessem seu microfone Está virado SOBRE.
Correção 6 - Usando Msconfig
1. Procurar msconfig na pesquisa da barra de tarefas do Windows 10

2. Agora, clique na guia serviços.
3. Localize esses dois serviços na lista.
- Construtor do Windows Audio Endpoint
- Áudio do Windows
4. Certifique-se de que eles estão marcados. Se eles não estiverem marcados, verifique esses dois serviços.

5. Clique em Aplicar e feche a janela.


