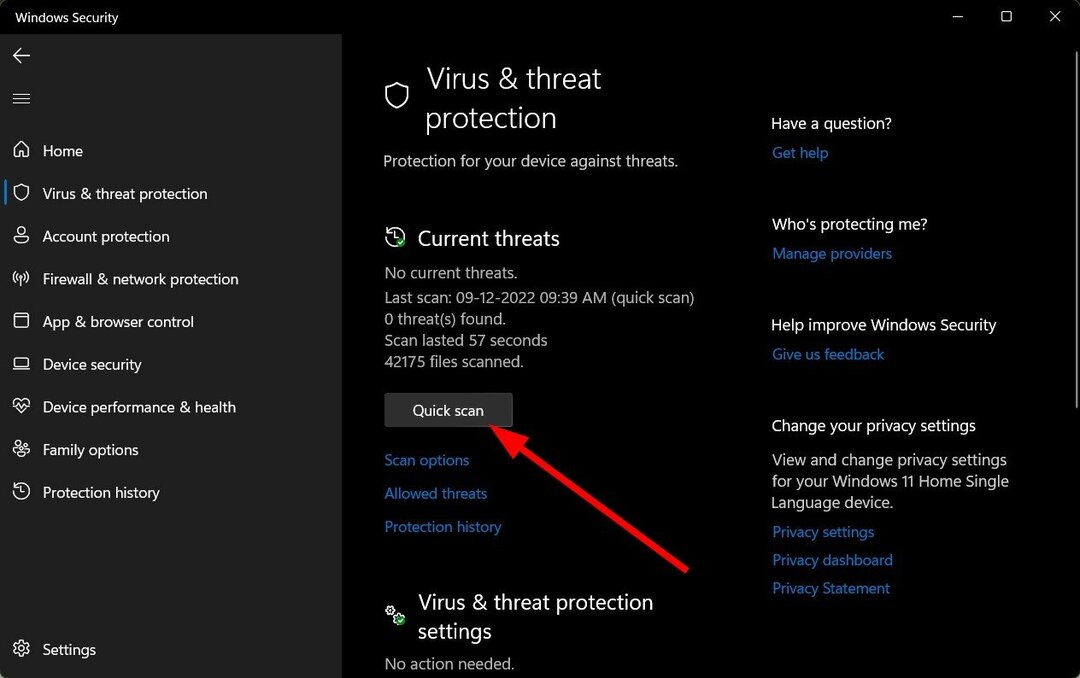A inserção de tabelas em arquivo word permite que os dados sejam ilustrados de forma confinada. As informações contidas em uma tabela categorizam um significado específico para o documento. Portanto, pode ser facilmente compreendido. Além de usar tabelas, também podemos incluir planilhas do excel em um documento do Word.
Leia também: – Como inserir e usar gráficos no Word 2016
Neste artigo, seguiremos algumas etapas sobre como inserir e redimensionar uma tabela no Microsoft Word 2016:
Passo 1:
Digite “palavra 2016” na barra de pesquisa do Windows localizada ao lado do ícone Iniciar. Clique na primeira opção fornecida.
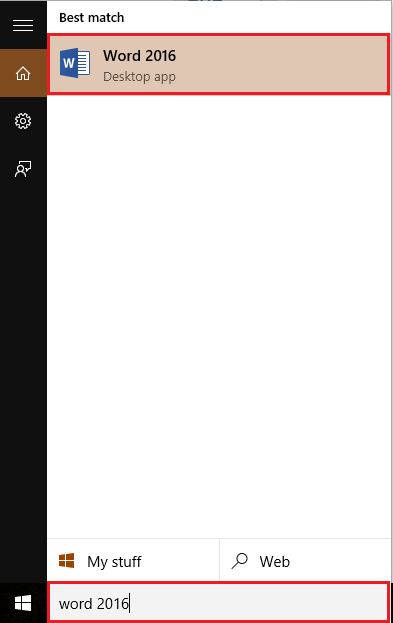
Passo 2:
Clique na guia “Inserir” localizada no canto superior esquerdo da janela “Word”. Depois de clicar, uma barra de ferramentas da faixa de opções aparecerá fornecendo várias opções, como opções de paginação, tabelas, ilustrações, símbolos, etc. Clique em “Tabelas”.

Etapa 3:
Depois de clicar, você pode inserir um mínimo de 1 × 1 Tabela até um máximo de 10 × 8 Tabelas. Essas tabelas são predefinidas e podem ser vistas na caixa destacada na imagem fornecida.
Se você deseja personalizar o número de linhas e colunas, pode clicar em “Inserir Tabela” e inserir o número de linhas e colunas.
Por exemplo, selecionamos a Tabela 3 × 3. Para selecionar isso, moveremos o cursor para a 3ª linha e a 3ª coluna e clicaremos sobre ela. Assim que clicarmos, uma Tabela 3 × 3 será exibida na página de palavras.

Passo 4:
Para aumentar o tamanho das células, clicaremos no ícone “□” (quadrado) localizado no canto inferior direito da tabela.

Etapa 5:
Para redefinir a posição da mesa, clicaremos e arrastaremos o ícone "Setas com quatro cantos" localizado na parte superior da mesa.
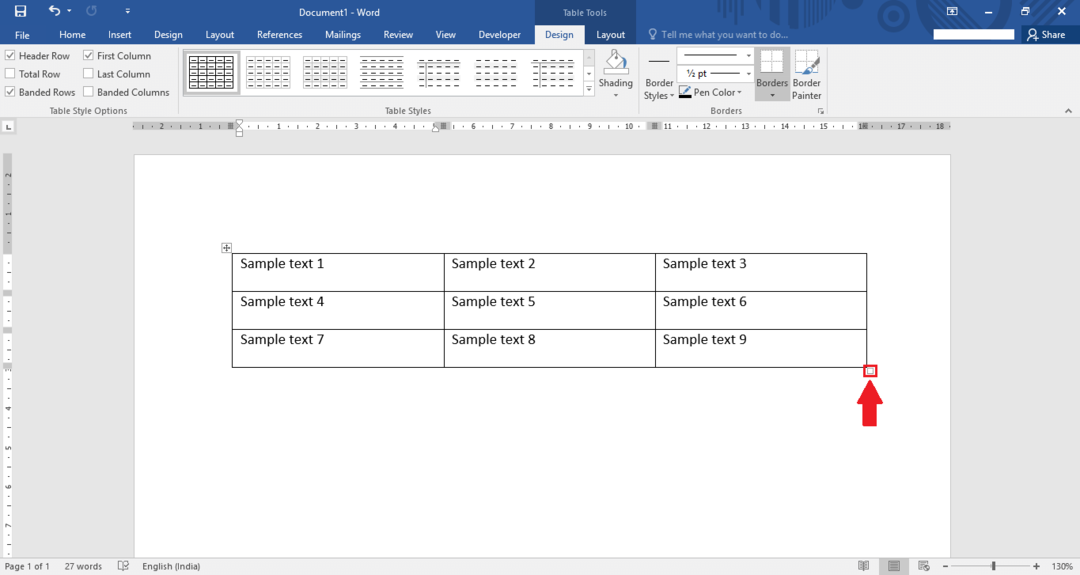
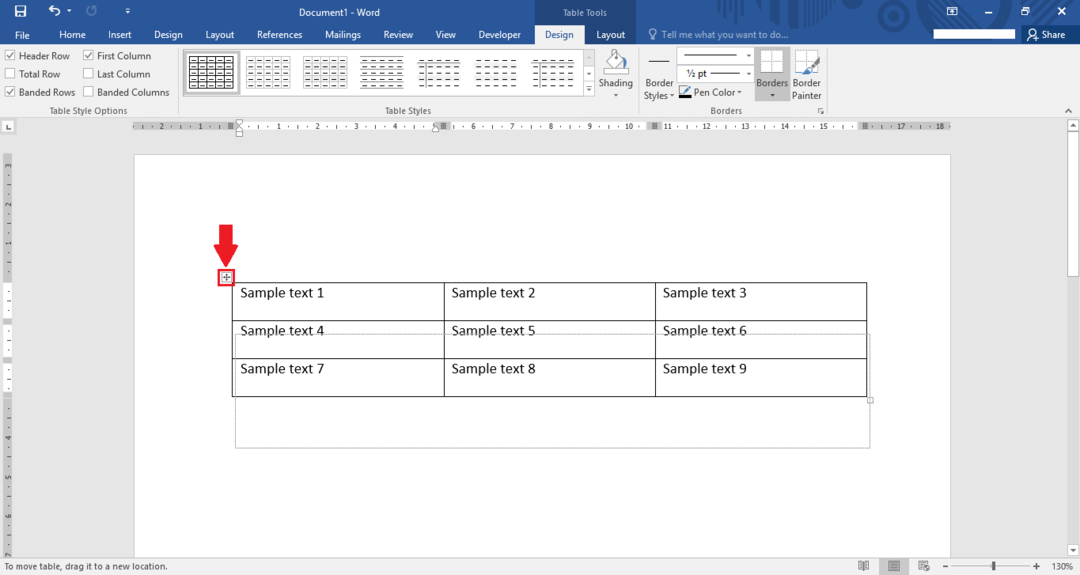
![Erro de marcador não definido no Microsoft Word [Corrigir]](/f/0852bf5fa1632e8cf468c7a03912032d.png?width=300&height=460)