Uma capa é a primeira página de um artigo. A página de rosto geralmente contém algum “tipo de introdução” ou “resumo” do artigo. As páginas de rosto também são usadas em livros com a ajuda de algumas imagens imaginárias para significar o conteúdo dos livros.
Dentro Microsoft Word, diferentes tipos de páginas de rosto são integrados, de forma que a página de rosto mais essencial deve ser usada ao escrever um documento do Word.
Leia também: – Como editar e inserir formas no Word 2016
Neste artigo, seguiremos algumas etapas para saber como criar uma página de rosto no Microsoft Office 2016:
Passo 1:
Digite “palavra 2016” na barra de pesquisa do Windows localizada ao lado do ícone Iniciar. Clique na primeira opção fornecida.
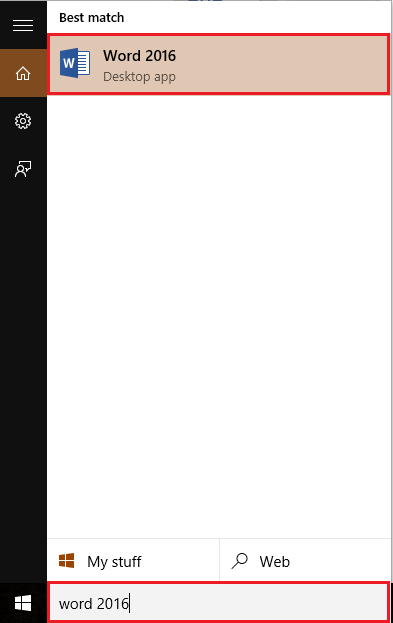
Passo 2:
Clique na guia “Inserir” localizada no canto superior esquerdo da janela “Word”. Depois de clicar, uma barra de ferramentas da faixa de opções aparecerá fornecendo várias opções, como opções de paginação, tabelas, ilustrações, símbolos, etc. Clique em “Capa”.
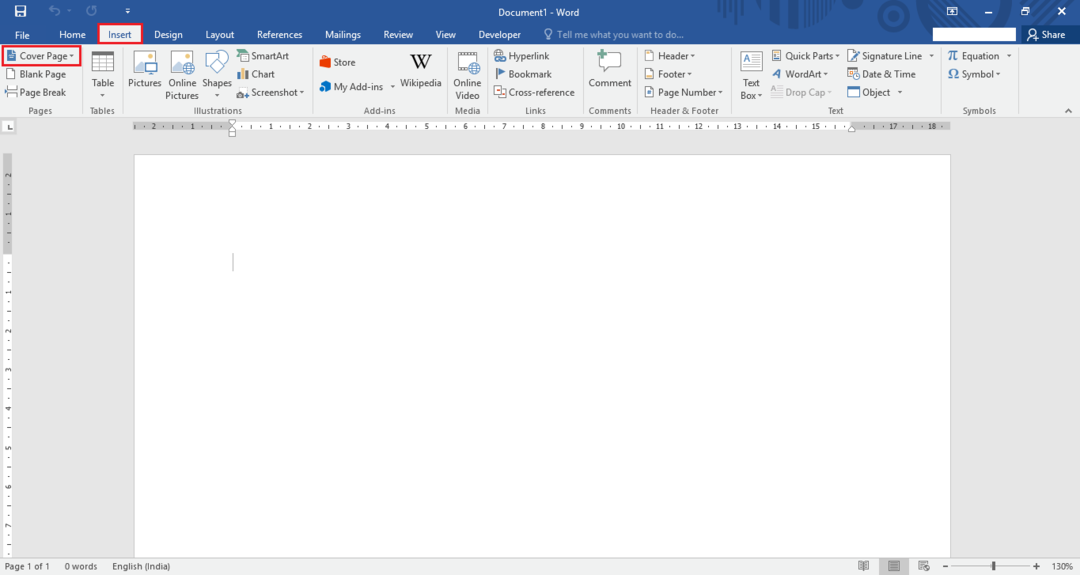
Etapa 3:
Selecione um modelo de placa de cobertura nos modelos de placa de cobertura integrados incluídos no Word 2016. Por exemplo, selecionamos uma placa de cobertura chamada “Faceta”.
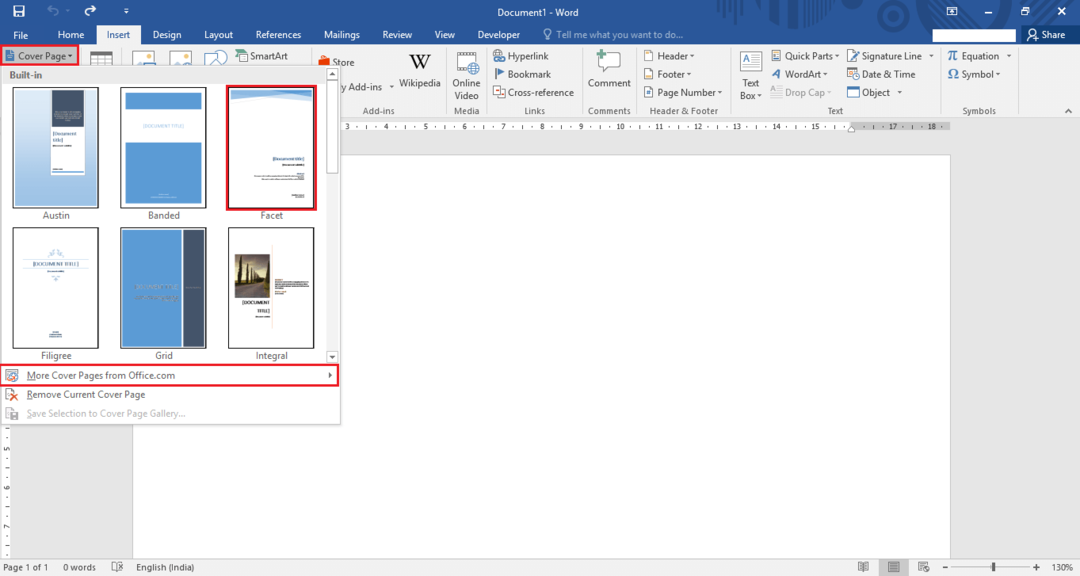
Observação: você pode verificar mais modelos de capa clicando em “Mais capas do Office.com”.
Passo 4:
Depois de selecionar seu modelo de página de rosto, ele aparecerá na página de palavras atual.
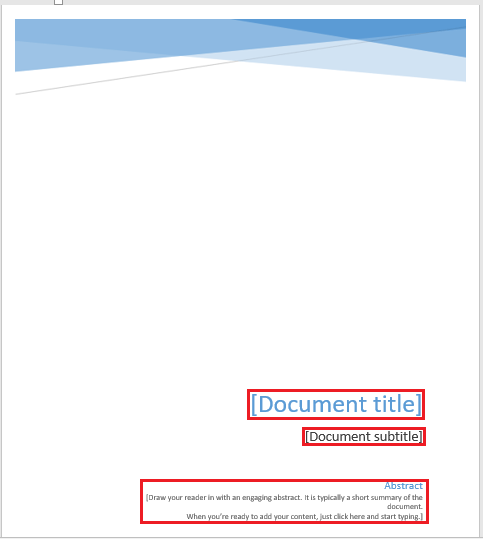
Faça as alterações adequadas na página de rosto, como editar "Título do documento", "Subtítulo do documento", "Resumo" e "Informações do autor".
É isso!
Nota: Escolha uma página de rosto apropriada com referência ao contexto do artigo. A seleção de uma página de rosto apropriada pode aumentar o interesse de leitura entre os leitores.
![Como proteger com senha um documento do Word [Guia de criptografia]](/f/70274b60b6552cf72c0e63c978c40fcc.png?width=300&height=460)

